僕にとってもうコレがなきゃ仕事にならん感じのペイントツール、mdiappについてのあれこれを書きます。
もっともっとユーザーが増えてくれれば、回りまわって僕にも利になるので頑張って書きます。
既に一通りのことは、赤坂素人さんのMagical☆Cafeのmdiappカテゴリで書かれており、非常にうまくまとめられています。
公式のTIPSとあわせて通読すれば特に使い方がわからないということはなかろうかと思います。
僕のブログではmdiappで漫画やカラーイラストを描く上でつまずきやすいところや、
実例的なことをピックアップして補足していこうかと思います。
書きたいことは沢山あるんですが、まずは個人的に基本にしてすべてだと思っている
「1bpp/8bppレイヤーの使いこなし」についてです。
まずは前回のおさらい。

耳がタコができるまで何度も言いますが
・1bpp/8bppレイヤーは、黒一色(初期状態)しか扱えません。
・8bppレイヤーでグレー色に見えるのは黒の半透明色です。
・1bpp/8bppレイヤーで黒以外の色を扱いたいときはレイヤーカラー機能を使います。
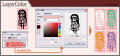
以上のお約束を踏まえて、ペン入れから仕上げまでの流れで1bpp/8bppレイヤーの使いこなしについて解説を書いていきます。
また、今回の解説に使ったサンプルファイルをアップしました。
(mdiapp_sample.zip 15.8MB)
作業工程で削除したり統合するレイヤーも出来るだけ残してありますので、よろしければ参考にしてみてください。
/////////////////////////////////////////////////////////////////////////////////////////////
■下書きを薄い色で入れる
ペン入れしやすいように、薄い色でざっと下書きをいれます。
-追加・1bpp(レイヤーウインドウ/レイヤー/)を実行して新規1bppレイヤを作成します。
レイヤープロパティを出して(レイヤーウインドウ/レイヤー/、
またはレイヤーウインドウのレイヤー名のあたりをダブルクリック)、適当な色を指定します。

one more point [スポイトツールで消しゴム代わりに]
1bppレイヤーでは、不透明色1色と透明色のみを扱います。
この際透明色をスポイトツールで拾ってブラシツールで描画すると
透明色で書き込まれ、消しゴムツールと同じ働きになります。
そこでタブレットペンのサイドボタンにaltキー(スポイト切り替え)を割り当てれば効率的に作画できるのでおすすめです。
*慣れないうちはmdiappのスポイトツールのツールオプションの
”レイヤーカラーを無視する”のチェックボックスはONにしておくと良いでしょう。
OFFにしておくと、明るいレイヤーカラーは透明色として判定されますので注意してください。

■パーツごとにペン入れをする
髪の毛は眉や睫毛などと交差しやすいので、アップや大ゴマでは別レイヤーに分けておくと修正しやすくなります。
その際、一時的にレイヤーカラー機能で色を変更しておくと見やすくなってペン入れが楽になります。

one more point [レイヤーを半透明にすれば見やすくてOK?]
見やすくするのに別にレイヤーカラーで色を変えなくても、
レイヤーの不透明度を変えればいいじゃない、という方もおられるかもしれませんが、
以下の2点の理由で推奨しません。
・1bppレイヤー上でスポイトツールはプレビュー上の色で2値判定するので、スポイトツールオプションが
”レイヤーカラーを無視する”ON設定であっても、不透明度を変更して明るい色の状態になると、下書きの線をスポイトで拾えなくなることがある。
(ペン入れ中下書きを修正したくなったときなどに困る)
・ラスタライズの際に、不透明度を戻すのを忘れるとそのままグレースケール化され、
最終入稿で2値化した際、グレー部分が消えてしまう場合がある。
特に後者はトーン作業で一時的に不透明度を変えた際に起き易いトラブルです。
2値で入稿する漫画原稿の場合、極力不透明度はいじらない方が事故防止につながります。
不透明度よりレイヤーカラーと乗算レイヤーモードを活用すべきで、
特に複数人で作画する場合は徹底しておくべきルールだと思います。

■資料写真をトレスする

基本的に背景は、先に触れた「パーツごとにペン入れする」の要領で、
レイヤーを分けて作画すれば良いでしょう。
資料写真をトレスしたい場合はレイヤーにコピーアンドペーストで読み込んで、
特に複雑なものでなければ8bppレイヤーに変換します(600dpiで32bppレイヤーのままだとメモリを大量に消費するので)。
さらに、レイヤーカラーを変更しトーンカーブでコントラストを調整するとトレスがしやすくなります。
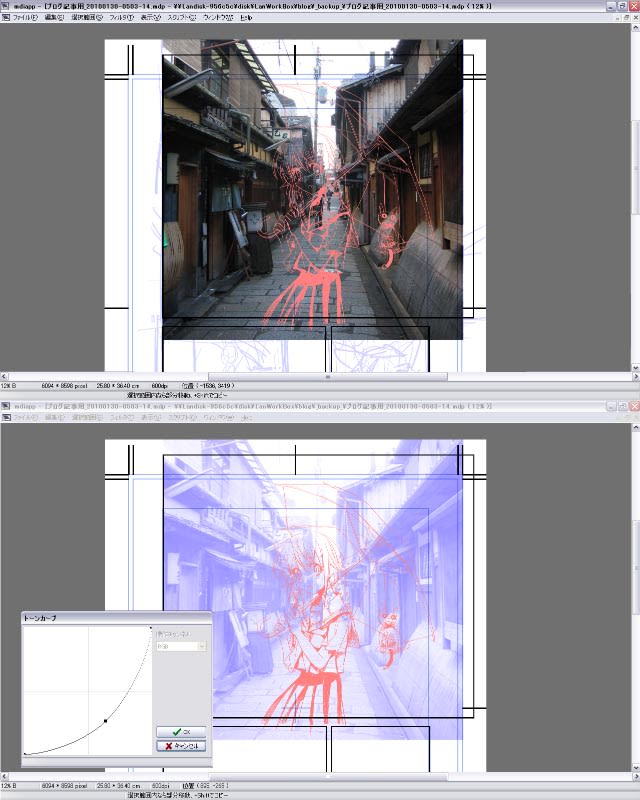
■髪ツヤなど、ホワイトを入れる
初めてツールを使う人が線画と別レイヤーでホワイトを入れようと思ったとき、つまずきやすい部分です。
何度も繰り返しますが1bpp/8bppレイヤーは黒1色と透明色のみ扱います。
カラーパレットやスポイトで前景色を白にしても1bpp/8bppレイヤーに不透明な白を書き込むことは出来ず、透明色として扱われます。
線画レイヤーに不透明なホワイトをのせたいときは、
線画レイヤーの上に新規1bppレイヤーを作成し、レイヤーカラーを白に変更して作画します。
さらにこのとき、作画するブラシツールの色(前景色)は黒である必要があります。
レイヤーカラーは不透明色(黒)を他の色に置き換える機能ですので、
白のブラシで描いても透明色として描かれる形になります。
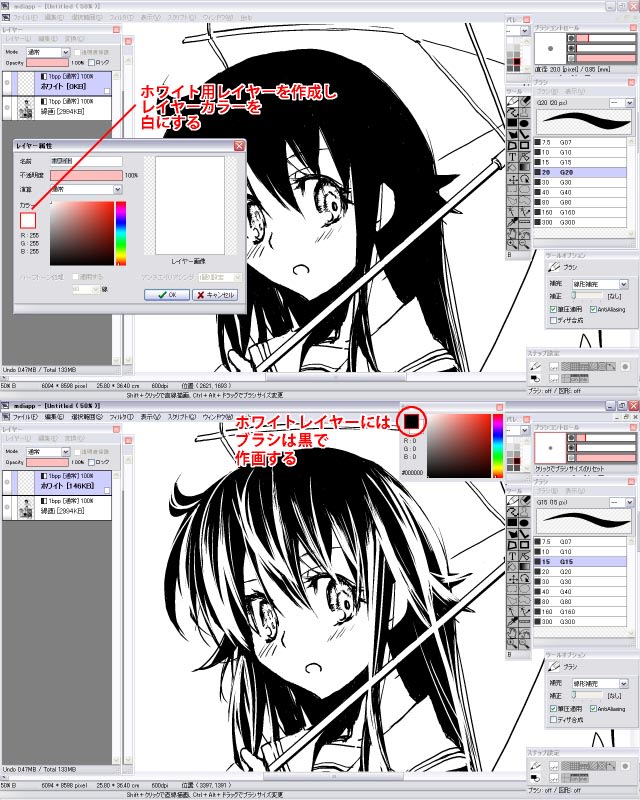
■擬音やキャラクターの白フチ(白ふちくくり)、ぶちぬきなどの合成用マットレイヤーを作る
1bpp/8bppレイヤーで見た目、白色になっている部分は透明色ですので、キャラクターと背景を重ねたり、
枠線から飛び出すぶちぬき作画をすると、背景や枠線が透過してしまいます。
消しゴムで不要部分を削除してもいいのですが、背景の再利用性を損ねたり、
枠線を選択範囲の参照元にしたりすることが出来なくなります。
そこでレイヤーカラーを白にした1bppレイヤーを敷いて、
透過して欲しくないところを塗りつぶします。
先に触れたホワイトレイヤーはキャラ線画の上に重ねましたが、
今回のマットレイヤーはキャラ線画の下に置くことになります。

さらに領域の拡張(レイヤーウインドウ/編集/)などを使って、
線画に対してマットレイヤーを数ミリはみ出すように塗りつぶせば線画を白で縁取った仕上がりになります。
こうした白フチ(白ふちくくり)処理は原稿の見易さや完成度をあげる大事な処理ですので是非活用したいところです。

one more point [マスク/クリッピングを使った合成処理]
マスクやクリッピングを使えばもっと複雑な合成処理ができますが、やや負荷が高い処理ですので、
ノートパソコンなどの環境で作業する必要があるのなら避けたほうがいい場合もあります。
またアシスタントが未習熟な場合、混乱や事故の原因(マスクやクリッピングレイヤーの下に新規レイヤーを作ってしまうなど)
となる可能性もあるので注意が必要です。
マスクとクリッピングの具体的な使用法については機会を改めて触れたいと思います。
////////////////////////////////////////////////////////////////////////
「1bpp/8bppレイヤーの使いこなし」の後半となる次回更新では、トーンワークやさらなる応用について書いていきます。
もっともっとユーザーが増えてくれれば、回りまわって僕にも利になるので頑張って書きます。
既に一通りのことは、赤坂素人さんのMagical☆Cafeのmdiappカテゴリで書かれており、非常にうまくまとめられています。
公式のTIPSとあわせて通読すれば特に使い方がわからないということはなかろうかと思います。
僕のブログではmdiappで漫画やカラーイラストを描く上でつまずきやすいところや、
実例的なことをピックアップして補足していこうかと思います。
書きたいことは沢山あるんですが、まずは個人的に基本にしてすべてだと思っている
「1bpp/8bppレイヤーの使いこなし」についてです。
まずは前回のおさらい。

耳がタコができるまで何度も言いますが
・1bpp/8bppレイヤーは、黒一色(初期状態)しか扱えません。
・8bppレイヤーでグレー色に見えるのは黒の半透明色です。
・1bpp/8bppレイヤーで黒以外の色を扱いたいときはレイヤーカラー機能を使います。
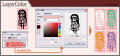
以上のお約束を踏まえて、ペン入れから仕上げまでの流れで1bpp/8bppレイヤーの使いこなしについて解説を書いていきます。
また、今回の解説に使ったサンプルファイルをアップしました。
(mdiapp_sample.zip 15.8MB)
作業工程で削除したり統合するレイヤーも出来るだけ残してありますので、よろしければ参考にしてみてください。
/////////////////////////////////////////////////////////////////////////////////////////////
■下書きを薄い色で入れる
ペン入れしやすいように、薄い色でざっと下書きをいれます。
-追加・1bpp(レイヤーウインドウ/レイヤー/)を実行して新規1bppレイヤを作成します。
レイヤープロパティを出して(レイヤーウインドウ/レイヤー/、
またはレイヤーウインドウのレイヤー名のあたりをダブルクリック)、適当な色を指定します。

one more point [スポイトツールで消しゴム代わりに]
1bppレイヤーでは、不透明色1色と透明色のみを扱います。
この際透明色をスポイトツールで拾ってブラシツールで描画すると
透明色で書き込まれ、消しゴムツールと同じ働きになります。
そこでタブレットペンのサイドボタンにaltキー(スポイト切り替え)を割り当てれば効率的に作画できるのでおすすめです。
*慣れないうちはmdiappのスポイトツールのツールオプションの
”レイヤーカラーを無視する”のチェックボックスはONにしておくと良いでしょう。
OFFにしておくと、明るいレイヤーカラーは透明色として判定されますので注意してください。

■パーツごとにペン入れをする
髪の毛は眉や睫毛などと交差しやすいので、アップや大ゴマでは別レイヤーに分けておくと修正しやすくなります。
その際、一時的にレイヤーカラー機能で色を変更しておくと見やすくなってペン入れが楽になります。

one more point [レイヤーを半透明にすれば見やすくてOK?]
見やすくするのに別にレイヤーカラーで色を変えなくても、
レイヤーの不透明度を変えればいいじゃない、という方もおられるかもしれませんが、
以下の2点の理由で推奨しません。
・1bppレイヤー上でスポイトツールはプレビュー上の色で2値判定するので、スポイトツールオプションが
”レイヤーカラーを無視する”ON設定であっても、不透明度を変更して明るい色の状態になると、下書きの線をスポイトで拾えなくなることがある。
(ペン入れ中下書きを修正したくなったときなどに困る)
・ラスタライズの際に、不透明度を戻すのを忘れるとそのままグレースケール化され、
最終入稿で2値化した際、グレー部分が消えてしまう場合がある。
特に後者はトーン作業で一時的に不透明度を変えた際に起き易いトラブルです。
2値で入稿する漫画原稿の場合、極力不透明度はいじらない方が事故防止につながります。
不透明度よりレイヤーカラーと乗算レイヤーモードを活用すべきで、
特に複数人で作画する場合は徹底しておくべきルールだと思います。

■資料写真をトレスする

基本的に背景は、先に触れた「パーツごとにペン入れする」の要領で、
レイヤーを分けて作画すれば良いでしょう。
資料写真をトレスしたい場合はレイヤーにコピーアンドペーストで読み込んで、
特に複雑なものでなければ8bppレイヤーに変換します(600dpiで32bppレイヤーのままだとメモリを大量に消費するので)。
さらに、レイヤーカラーを変更しトーンカーブでコントラストを調整するとトレスがしやすくなります。
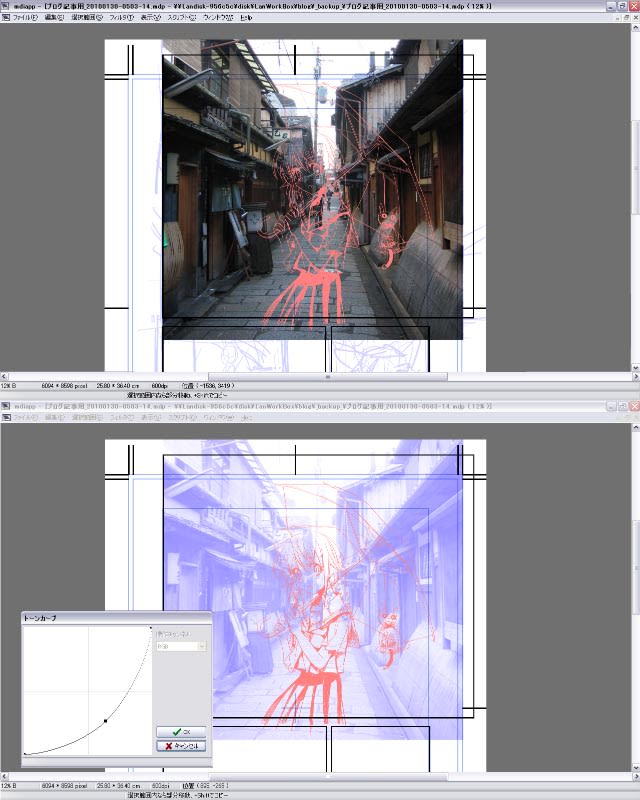
■髪ツヤなど、ホワイトを入れる
初めてツールを使う人が線画と別レイヤーでホワイトを入れようと思ったとき、つまずきやすい部分です。
何度も繰り返しますが1bpp/8bppレイヤーは黒1色と透明色のみ扱います。
カラーパレットやスポイトで前景色を白にしても1bpp/8bppレイヤーに不透明な白を書き込むことは出来ず、透明色として扱われます。
線画レイヤーに不透明なホワイトをのせたいときは、
線画レイヤーの上に新規1bppレイヤーを作成し、レイヤーカラーを白に変更して作画します。
さらにこのとき、作画するブラシツールの色(前景色)は黒である必要があります。
レイヤーカラーは不透明色(黒)を他の色に置き換える機能ですので、
白のブラシで描いても透明色として描かれる形になります。
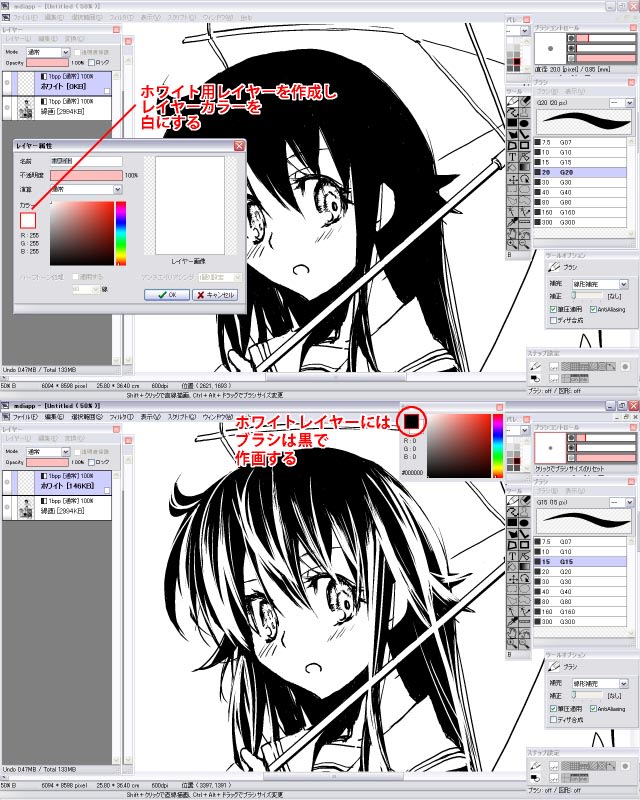
■擬音やキャラクターの白フチ(白ふちくくり)、ぶちぬきなどの合成用マットレイヤーを作る
1bpp/8bppレイヤーで見た目、白色になっている部分は透明色ですので、キャラクターと背景を重ねたり、
枠線から飛び出すぶちぬき作画をすると、背景や枠線が透過してしまいます。
消しゴムで不要部分を削除してもいいのですが、背景の再利用性を損ねたり、
枠線を選択範囲の参照元にしたりすることが出来なくなります。
そこでレイヤーカラーを白にした1bppレイヤーを敷いて、
透過して欲しくないところを塗りつぶします。
先に触れたホワイトレイヤーはキャラ線画の上に重ねましたが、
今回のマットレイヤーはキャラ線画の下に置くことになります。

さらに領域の拡張(レイヤーウインドウ/編集/)などを使って、
線画に対してマットレイヤーを数ミリはみ出すように塗りつぶせば線画を白で縁取った仕上がりになります。
こうした白フチ(白ふちくくり)処理は原稿の見易さや完成度をあげる大事な処理ですので是非活用したいところです。

one more point [マスク/クリッピングを使った合成処理]
マスクやクリッピングを使えばもっと複雑な合成処理ができますが、やや負荷が高い処理ですので、
ノートパソコンなどの環境で作業する必要があるのなら避けたほうがいい場合もあります。
またアシスタントが未習熟な場合、混乱や事故の原因(マスクやクリッピングレイヤーの下に新規レイヤーを作ってしまうなど)
となる可能性もあるので注意が必要です。
マスクとクリッピングの具体的な使用法については機会を改めて触れたいと思います。
////////////////////////////////////////////////////////////////////////
「1bpp/8bppレイヤーの使いこなし」の後半となる次回更新では、トーンワークやさらなる応用について書いていきます。










