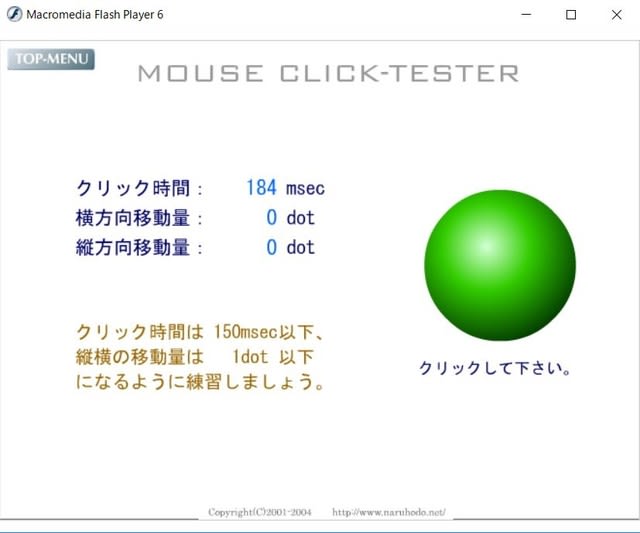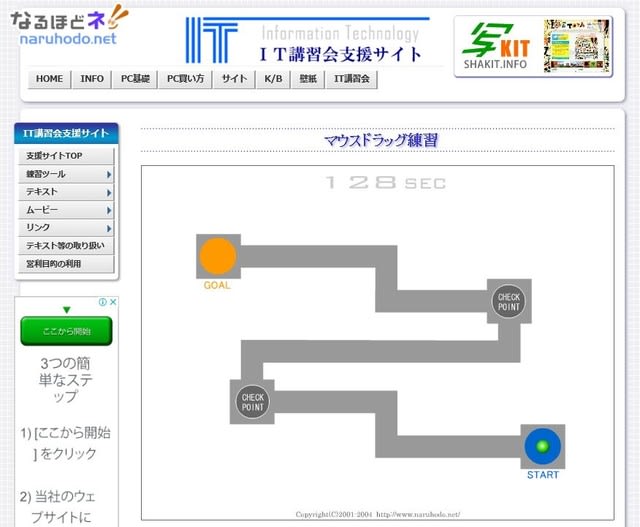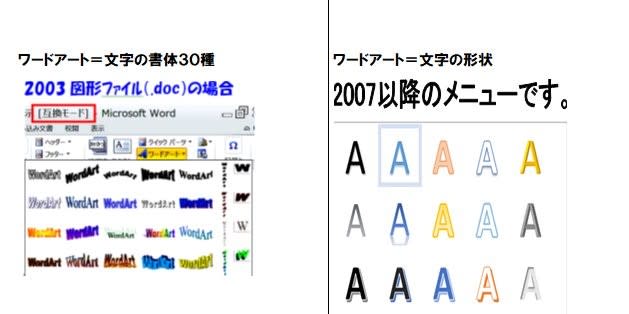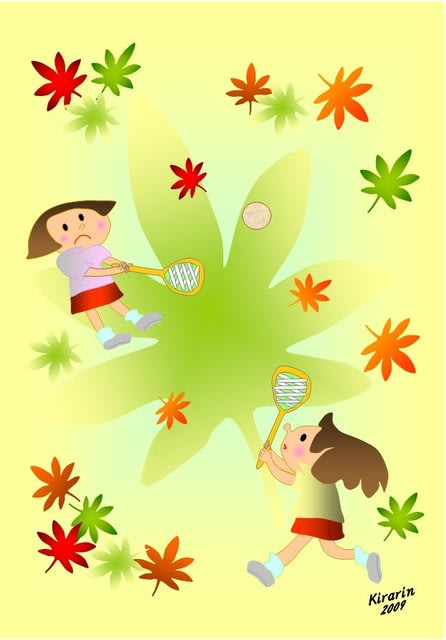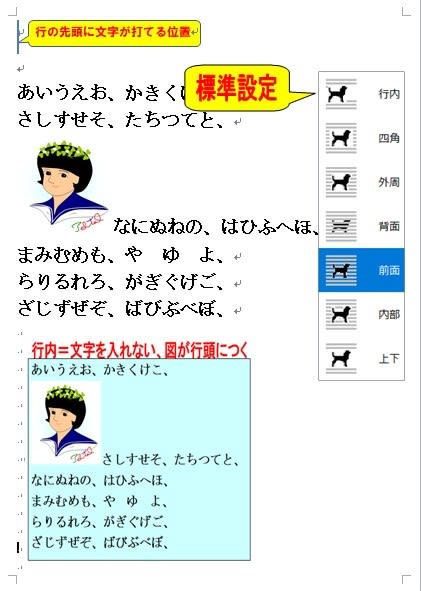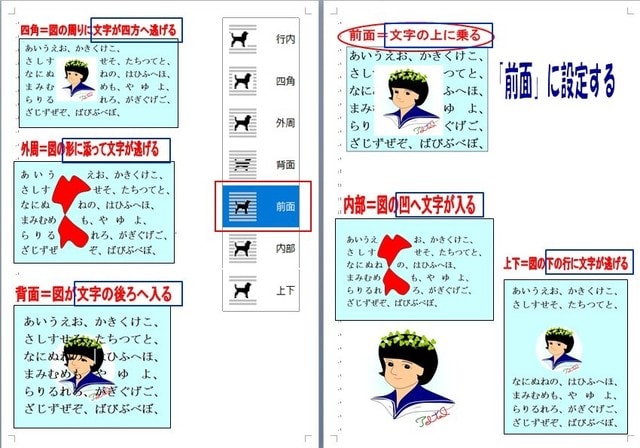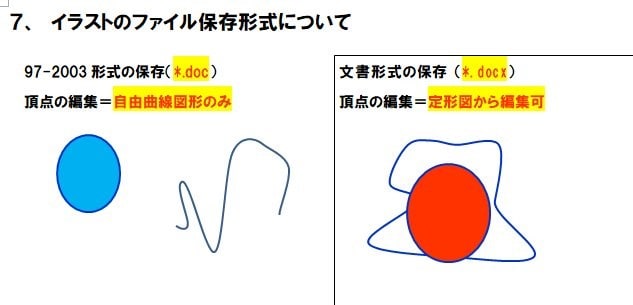9月 9日
秋は芸術・スポーツですね。
絵画に音楽にテニスにサッカーに・・・いろいろありますね。
これからは若い人たちの出番です。
古い体質を明るい時代に合ったものにしてほしいですね。
てるてるのイラスト
てるてるのイラスト 定形図と自由曲線で描く ④
1、定形の図(ハート)からの「コスモスの花」を描きます。
① 図形コマンドからハート形を選びます。
② 2色(ピンク・白)のグラデーションを(上、ピンク、下、白)指定する。
③ 図形の下部を伸ばしてコスモスの花びらにする。
④ これを7枚コピーして作る。
⑤ 軸の花びらに2枚目の花ビラを回転バーを使って回転させ先端を合わせる。
⑥ 3~5枚目をそれぞれ角度を変えて先端を合わせる。(左側)
⑦ 3~5の3枚をグループ化する。
⑧ 3~5のグループ化されたものをコピーし、貼り付ける。
⑨ これを回転させて右側を作り、全体をグループ化する。
ーーーー初めにつくった半びら6~8は不要、削除ーーー
⑩ 図形コマンドより円を作りを多数コピーして作り「芯」をグループ化する。
⑪ ⑩にオレンジの色を付け⑨で作った花びらの「芯」におき全体グループ化する。
ーーーーーーーーーーーーーーーーーーーーーーーーーーーーーー
2、自由曲線によるサクラの花の描き方
① 波形を選びます。(選択されるとマウスが「+」になります)
② 描こうとする形をマウスを押したままドラッグして描きます。
③ スタートの処まで戻ってWクリックして作図は終わりです。
④ 2色(ピンク・白)のグラデーションを(上、ピンク、下、白)指定する。
⑤ ④を4枚コピーします。
⑥ それぞれをサクラとなるよう角度位置を揃えて全体をグループ化します。
⑦ 図形コマンドより星(8)を選び描きます。
⑧ 色(黄色)を付け星形の変形スイッチを中央に動かし花火のようにします。
⑨ ⑧を⑥の中央に置き、⑧を線なしにして、大きさを調整し、全体をグループ化します。
⑩ コスモス、さくらの上に四角形を作り色を付けて、順序で最背面します。
⑪ コスモス、さくらの花をそれぞれ2個にします。
⑫ それぞれ1個を選び「線なし」にしましょう。
ーーーーーーーーーーーーーーーーーーーーーーーーーーーーーーーーーー
定形の図形から変形や拡大縮小で花びらを描くことができます。
自由曲線ではより滑らかな図形として描けますがマウス操作に経験が求められます。
如何でしょうか?
図形の特性や操作を知れば簡単にイラストが描くことができます。
これを描くには5回の学習会に参加すれば描けるようになります。
マウスの操作、コマンドの使い方が判ればすぐ描けます。
ーーーーーーーーーーーーーーーーーー
次回はイラストを描くための基本的な設定を紹介します。