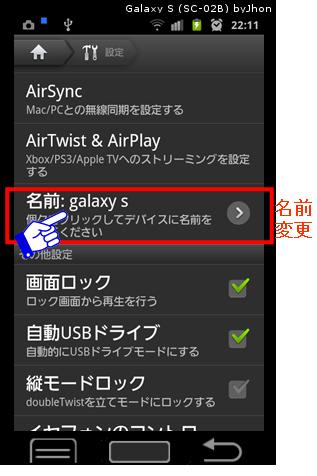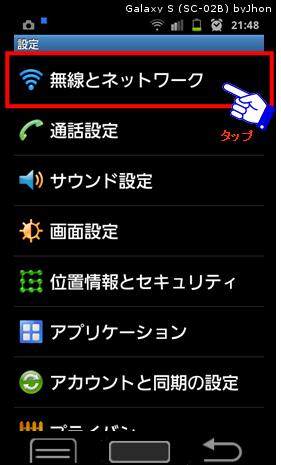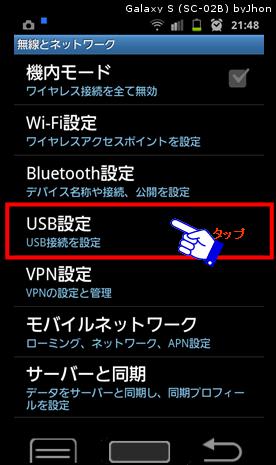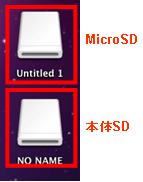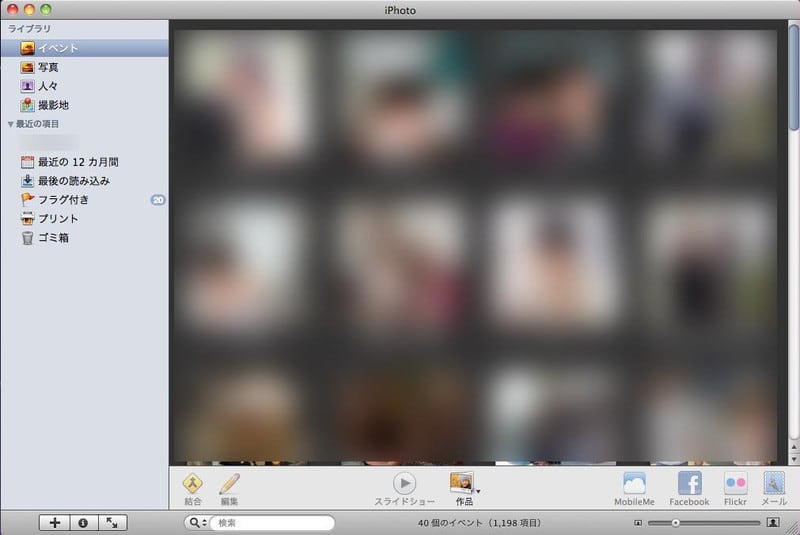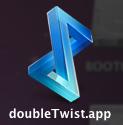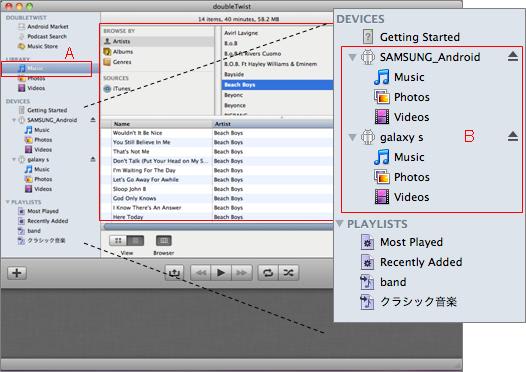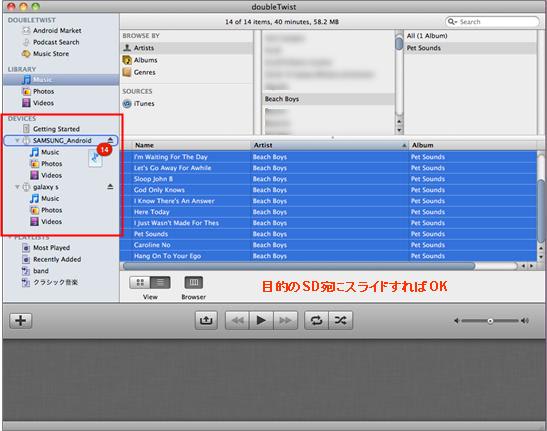こんにちは、Johnです。
前回の記事の続きで、Androidスマートフォン(僕のGalaxyS)をiPodのように音楽プレーヤーとして使用する方法を紹介します。
【何が出来るの?】
GalaxySとiTunes(僕はMac)の同期が行えます。
GalaxySがiPodのように音楽プレーヤーとして利用ができます。
【手順について】
※パソコンにはiTunesがインストールされ、音楽データが存在していることが前提とします。
1、MacにDoubleTwistをインストールします。
インストールはこちら
2、GalaxyにもDoubleTwistをインストールします。
インストールはこちら

3、GalaxyのUSB設定をカードリーダーモードに変更します。
4、GalaxyとMacをUSBケーブルで接続します。
5、MacのDoubleTwistを起動します。
6、好きな音楽データをGalaxyに移動します。
【手順1,2 DoubleTwistのインストール】
DoubleTwistはWindowsにも対応しており、利用方法は同様です。
具体的なインストール方法については割愛します。
※Galaxyでインストールが終了した後は、1つだけ設定を行いましょう。
1、GalaxyでDobuleTwistを起動し、設定を開きます。
2、本体側SDメモリの名前を入力します。任意に入力します。
【手順3 GalaxySのUSB設定をカードリーダーモードに変更】
1、Galaxyの設定画面を表示します。
2、無線とネットワークをタップします。
3、USB設定をタップします。
4、カードリーダーモードに変更します。
これで設定が完了です。設定画面を閉じてください。
【手順4 GalaxyとMacをUSBケーブルで接続】
1、Galaxyに付属されたUSBケーブルを準備し、MacとGalaxyを繋げます。
2、Galaxyの画面が「ユーザメモリをONにします」と表示されます。
タップをしてONにしましょう。
4、Macの画面には、マウントされたGalaxy内部/外部SDカードが表示されます。
※こちらからもデータのやり取りが行えます。
※Galaxyに挿入されたmicroSDカードの中
※Galaxy内臓のSDカードの中
あとMacに外部メモリが接続された状態なので、自動的にiPhotoが起動されてしまいます。
※焦らず×で閉じましょう。
【手順5 MacのDoubleTwistを起動】
1、起動が完了したら、以下のポイントを確認して下さい。
(A) iTuensのファイルが同期されているか確認しましょう。
(B) SAMSUNG ANDROIDはmicroSDです。Galaxy Sは内臓SDです。
【手順6 好きな音楽データをGalaxyに移動】
1、LIBRARYをクリックし、好きな音楽ファイルを選択します。
※複数選択をする際はShiftを押しながらクリックしましょう。
2、目的のSD宛にファイルをドラッグ&ドロップします。
3、iTunesのプレイリストだって簡単に同期できます。
iTunesのプレイリストが・・・
DoubleTwistにシンクロされてます。
【まとめ】
DoubleTwistではUSBケーブルでは無く、WiFiで接続が可能な有料版「AirSync」があります。
こちらも便利なので、また気が向いたら利用してみたいと思います。
この記事がお役に立てたのであればポチっとクリックお願いします ^-^
会社用の携帯電話は無駄だと思いませんか?個人携帯で節約
<script type="text/javascript"> </script> <script src="http://pagead2.googlesyndication.com/pagead/show_ads.js" type="text/javascript"> </script>
------------------------------------------------------------------------
似ている記事
2011年 3 月30日 Androidで使うブラウザはこれだ
2011年 3 月23日 音楽の必要性
2010年 11 月30日 趣味通信 cruyff in the bedroom
2010年 9 月 19 日 趣味通信 サカナクション