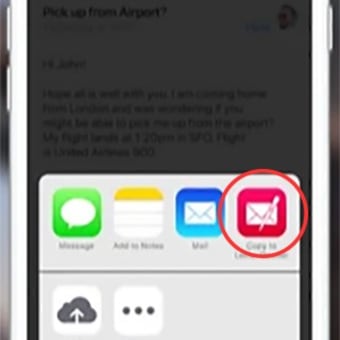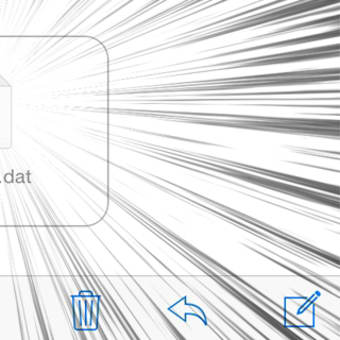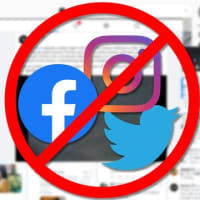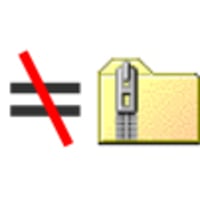くじけずに行ってみましょう。
今回は、アプリケーションをインストールする。
本来、アプリ(ソフト)をインストールする場合には、必要なプログラムを必要なディレクトリにそれぞれ書き足していかないといけない。
しかし、これはいくら何でも一般人にはムリな話。
もちろん、細かく記述された説明書なりがあれば、地道に一つ一つ作業していくこともできるわけですが、メンドーなことこの上ない(^^;)
そこで、インストーラってのが出てくる。
コイツを使えば、アプリのインストールを自動でやってくれるってわけ(^ー^)
でも、Windowsの場合はこれがそう簡単にいかなかったりしますよね(^^;)
一度でもWin機にアプリ入れた人なら分かると思いますが、複雑なヤツはかなりヤバイことになってたりする。
インストーラが、ココではどーしますか?次にココではどーでしょうか?それからココでは?なんて調子で色々聞いてきて、煩わしいことと言ったら・・・・(^~^;)
じゃあ、Mac(OSX)の場合は?
ネット経由でダウンロードしてくるモノと仮定して、早速見てみましょう。

※クリックすると拡大表示されます。
とりあえずダウンロードすると、上の図のようなファイルが落ちてきます。
(ここでは、デスクトップに保存しましたが、それ以外を指定すれば、そこ)
で、そのdmgファイルをダブルクリック。
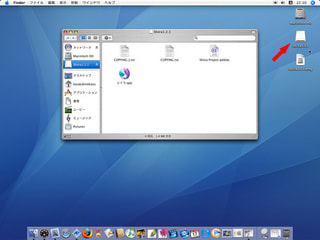
※クリックすると拡大表示されます。
すると、上の図のようなアイコンが出現します。
こいつは仮想ディスク。
Windowsユーザーにとっては、「はあ?」て感じでしょうか?
前に「周辺機器をつなぐ」記事をUPした時に書きましたが、Macの場合、新たに何かを繋いだり入れたりしたら、デスクトップにアイコンが「ポン」て出てくる。
つまりそんな感じで、「新しいアプリが入ったCD-ROM入れましたよ」風に見せてるわけです。
さらに、図のように窓も開く。
窓の中に見えている、拡張子appのファイルですが、これがWinでいうところのexeファイル。
つまり、こいつをダブルクリックすればアプリが起動するわけですが。
ちょっと待った。
まだ、仮想ディスク開いただけで、インストールしてませんよと(^^;)

※クリックすると拡大表示されます。
何をするかというと、上の図のように適当な名前をつけたフォルダを作成して。
そのフォルダにさっき開いた窓からファイルをコピーして格納する。
ちょうど、CD-ROMの内容をコピーするように。
でも、このままデスクトップに置きっぱなしもどうかと(^^;)

※クリックすると拡大表示されます。
ていうことで、Finderの中のアプリケーションフォルダに入れてお片づけ。
以上、インストール完了。
あっけないでしょ?(^▽^)
まあ、簡単に終わっちゃうのもなんなので、「Winで言うところのショートカットをデスクトップに」置いておきたいですよね?
そこで、さっきのフォルダの中からappファイルをダブルクリックして、アプリを起動。

※クリックすると拡大表示されます。
こうなります。
で、このアイコンを「DOCK(一番下に帯状に表示されてるランチャーのこと)の中のどこか(右端のままではダメ)」へ移動。

※クリックすると拡大表示されます。
これで、アプリを終了してもDOCKにアイコンが表示されたままなので、いつでもワンクリックで起動可能です。
とまあ、こんな感じです。
ちなみに、最初に落としてきたdmgファイルはバックアップ用に保存しておくといいでしょう。
Macユーザーは「Macは簡単だ」て言いますけど、ウソじゃないですよ(^ー^)
ちょっとしたコツさえ知っていれば、後は感覚的に操作しちゃえば大丈夫。
「Macかっこ良いんだけど、また違うパソコン覚えるのメンドーやなぁ」
とか思ってる人がいたら、迷う必要ゼロですよ。
Windowsが使えるなら、Mac(OSX)を使うのは全く簡単です。
「ちょっとよく分からんなぁ」て部分も出てくることがあるでしょうけど、そんなのは最初にWindows覚える苦労に比べたら、無いに等しいですよ(^ー^)