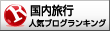楽天電子書籍サービス「kobo」の専用書籍リーダー「kobo glo」を使ってみました。
楽天koboイーブックストアで購入をした電子書籍は、
スマホやタブレットからも見ることができますので~
必ずしも専用書籍リーダーを購入する必要はないのですけど。
たくさん本を読む方には、Kobo専用端末は便利ですよ~!!
特に、スマホで本やコミックスを見ると、すぐに電池が無くなる・目が疲れる・・・と
不満をお感じになったことのある方には、絶対オススメしちゃいます♪
まずは、先日の「楽天kobo 電子書籍体験セミナー」のレクチャーから~
先日参加させていただいたブロガーズイベント「楽天kobo 電子書籍体験セミナー」では、
『これだけ覚えれば使える10のステップ』なるものを教えていただきましたが。

こうして書き出されたものを見ると、結構大変なように感じてしまうかもしれませんが、
直観的になにげなく出来てしまう操作が多いですから。
この10ステップは、とても簡単なものであるとお考えいただいて良いと思います。
1:同期
これは、楽天IDのクラウドと端末器の内容を共有するということです。
PC・スマホ・タブレットは、koboサイトからアプリをダウンロードして行います。
「kobo glo」の初期設定やwi-Fi設定の方法は、商品付属のマニュアルに
わかりやすく説明されていますので、ご安心ください。
下の画像↓は、ワタシの「kobo glo」で、wi-Fi設定をする前(向かって左)と後です。
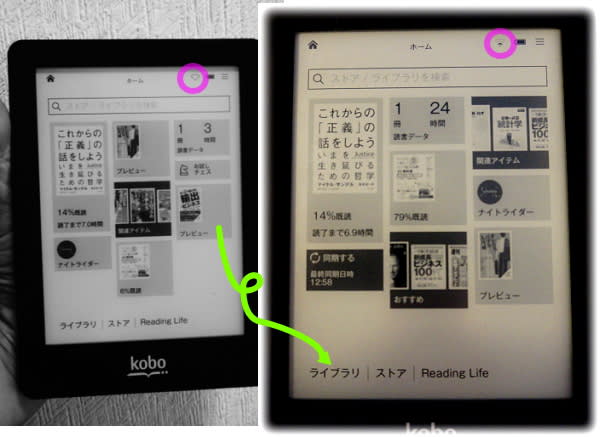
家庭内LANにWi-Fi設定を済ませたので、ワタシが購入してタブレットで読んでいる
ビジネス本が、プレビューから本ライブラリーの「本」へ移動しました。
読書データや関連本の一覧表示も変わっているようです。
2:タイルの見方
タイルというのは、「kobo glo」ホーム画面のインターフェースで、
四角く並んだ情報の表示、その表示機能のことです。
詳しくは、楽天のkoboサイトに掲載されていますので、そちらをどうぞ♪
⇒電子ブック楽天<kobo>トップ > 更に使いやすく!インターフェース更新のお知らせ
このタイル機能によって、本を読んだり、ちょっと気になっている本を購入したり、
ワタシが好きそうな本を手早く探したり、再同期をかけたり・・・ということが、
簡単にできるようになっています。
3:本の探し方
本の探し方には、いろいろな方法がありますが、
ただ漠然と何か本を買おう・・・という場合には、PCから買うのが1番オススメです。
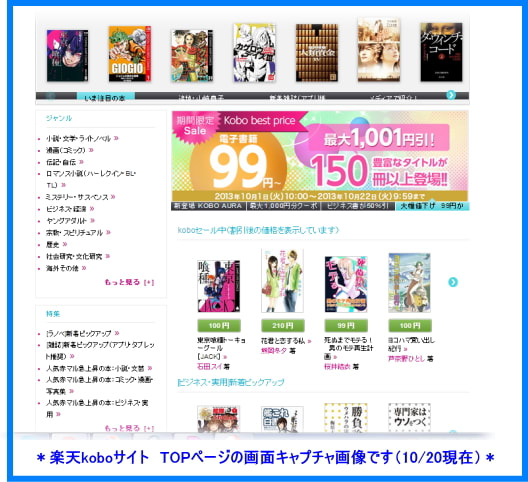
楽天koboイーブックストアでは、
今注目の本・セール中の本・メディアで紹介された本など、読んでみようと思うような
きっかけを提供してくださっていますし。
ある程度読みたい本のカテゴリーが決まっている場合は、
ジャンル別から探せますし。
上の画像には映っていませんが「本日のトップ 50」というデイリーランキングから
探すこともできます。
セールやポイントキャンペーンのバナーもいろいろあるので、
お得に電子書籍を購入するにも便利かと思います。
☆PC(楽天koboイーブックストア)・タブレット・スマホの各「kobo TOPページ」の
画面表示内容は異なります。
先日の「体験セミナー」にいらしたブロガーさんが、
『無料お試しの本の中に"ガラスの仮面”があるのを見つけて、早速DLしました』
・・・とおっしゃっていらしたので、ワタシも探してみたのですけど。
彼女のスマホでは↓このようなページが表示されていましたが・・・
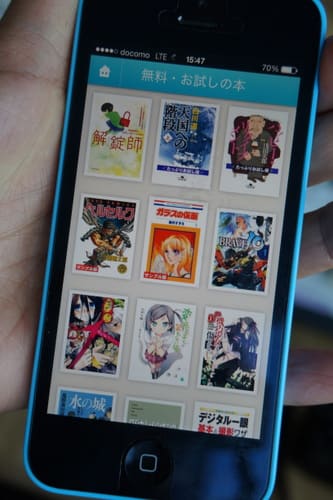
ワタシのタブレットではこのページが見つからなくて。
このお試し版というのは、1冊まるまる無料で読める訳ではなくて、
途中までのまさに「お試し」ダウンロードでございますので、続きが読みたければ
購入するしかないのですけど~(笑)

スマホとタブレットでは表示内容が違う・・・という気づきのきっかけになりました。
本を探すにあたって、だからどうだ・・・ということではありませんけど、
「へぇ~」と思いましたので、一応書かせていただきました!!
4:ホームへの戻り方

これは言わずもがな・・・であると思いますが。
「ホーム」ですとかお家マークですとか。
こちらをクリックしていただくと、戻れます。
上の画像の1番下は、PCにダウンロードしたkoboアプリでのPC画面です。
kobo gloをPCと接続する場合に不可欠なアプリですが、
このアプリで見ると、自分のkoboクラウドの状況が良くわかります。
「PC:楽天koboイーブックストア」の場合は、右最上部に
「マイライブラリ」のリンクがあります。
5:ストア説明
話が4の探し方と少しかぶりますが。
楽天koboイーブックストアで本を閲覧した際、気になった本の「プレビューを表示」を
クリックしておくと、kobo クラウドの“ライブラリ”に入りますので。
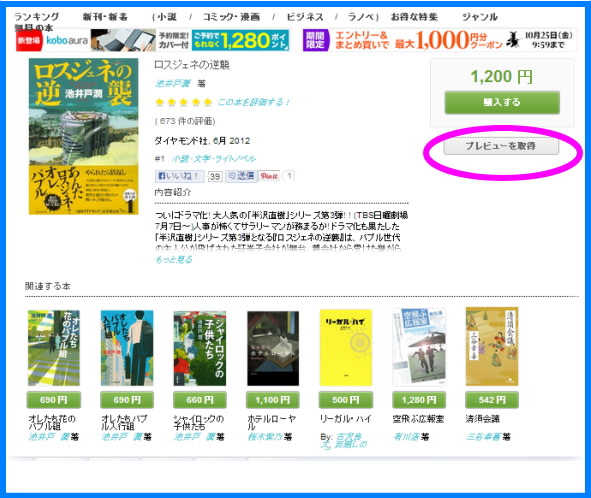
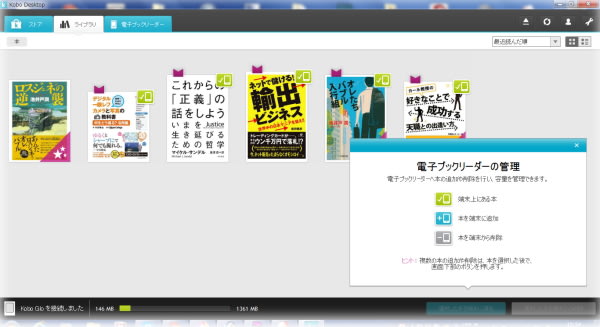
その時には購入せずとも、割引クーポンが手に入った時など、
改めて購入する際に便利です。
kobo gloでは、本とプレビューが別々のページで表示されますので、
買った本とこれから買いたい本を区別しやすい・・・というのが良いと思いました。
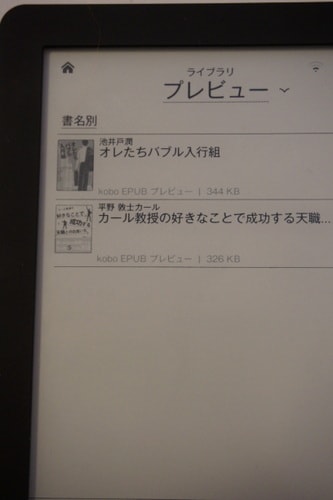
本を購入する時は、ネットでわざわざ「楽天koboイーブックストア」へいかずとも、
モバイルに同期しておけば、kobo glo や タブレットのホーム画面(またはプレビュー)から、
手軽に購入することができちゃいます。
実は、PCから電子書籍を購入するには2つの方法がございまして。
PCにダウンロードしたkoboアプリから購入することも可能なのです。
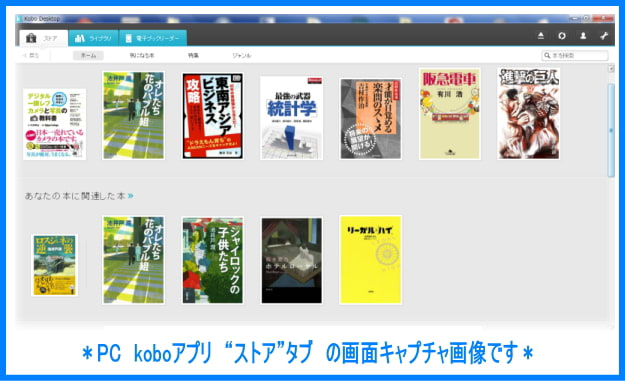
また、PC・koboアプリのストアタブにも、関連書籍・ピックアップ・新作といった
オススメの本が表示されていますので。
その中から本を選ぶと、簡単に購入することができますデス。
ワタシ的には、タブレットのアプリに届く「koboニュース」掲載の
クーポンを使うのがオススメです!
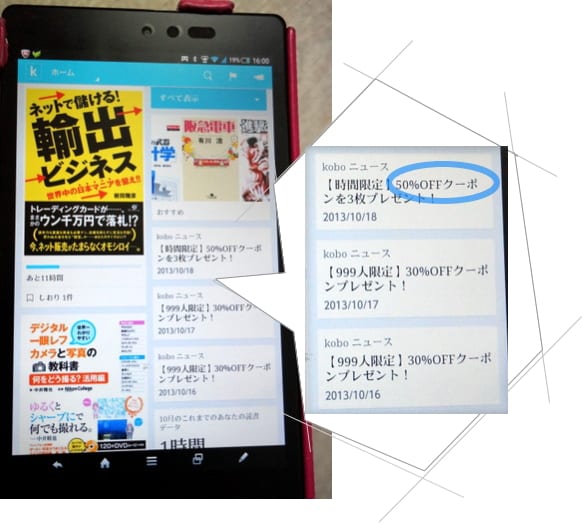
なんと、ついに半額クーポンまで登場しまして!!
このクーポン番号をコピーして、タブレットアプリのストアで購入するもよし。
タブレットを見ながら、PCのアプリかイーブックストアで買うもよし。
購入経路はどれを使ってもOKですので、使い勝手の良い経路でお買い上げください~
6:本を開く
なんだか前置きがやたらと長くなっちゃいましたが。
ようやくkobo glo の操作ですね。
↓こちらの端末は、楽天koboセミナーでお借りしたものですが。
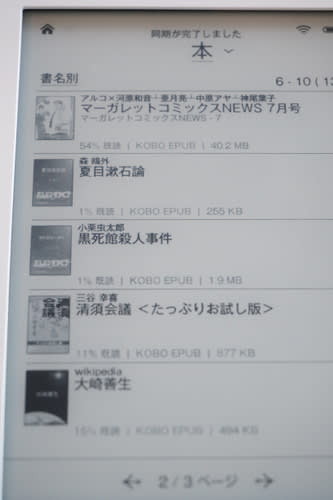
ライブラリの「本」を表示して、目当ての本をタップすれば、開きます。
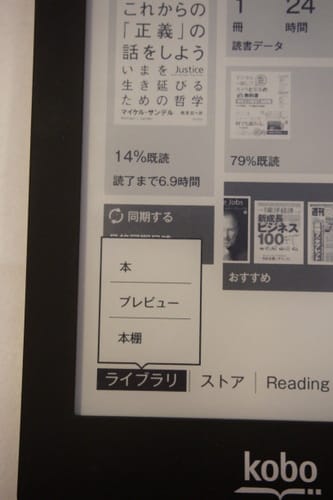
スマホやタブレットでも、『ライブラリ⇒本をタップ』←この操作は同じです。
7:文字サイズの変更
本を開いて、kobo glo の画面中央をタップすると、
画面の上下に「読書メニュー」なるツールバーのようなものが表示されます。
その中から「AA」のアイコンをタップすると、フォントや文字サイズ、
行間などを変更できます。

ついつい指二本を使って「ピンチアウト・ピンチイン」したくなっちゃいますけど。
kobo gloは、2本の指を広げてみても拡大表示にはなりません。
メニューから「文字大きさ」のスライダーバーで変更してください。
タブレットの場合は、中央をタップしてもメニュー画面は現れません。
画面右下に表示される小さな○をタップすると、メニューが出ます♪
ちなみに、ワタシが購入した「カメラ入門」書籍は、データのタイプが
固定型レイアウトであり「リフロー型と異なりビューア機能が制限されます」と
書かれていたのですけれど。
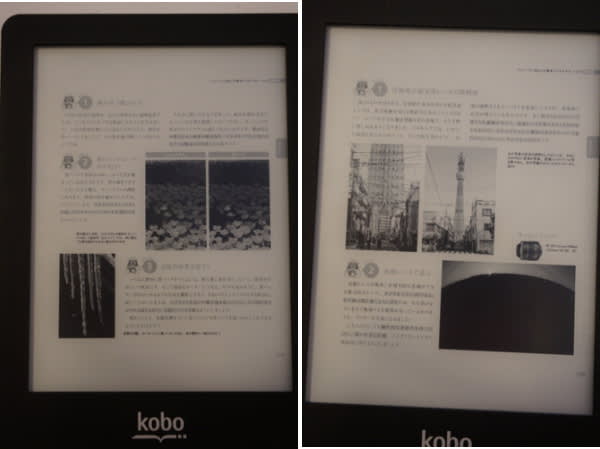
なるほど確かに、kobo glo のメニュー表示内容がちょっと違っておりまして。
文字や写真の表示サイズを変えることはできましたが、フォントを変えることは
できませんでした。
でもって、タブレットでは「ピンチアウト・ピンチイン」をすることができましたけどね。
電子書籍には、リフロー型と固定型レイアウトというのがあるんですね。。。
モノトーンのkobo gloでは、再流動型のリフロー型の方が向いていると思いました。
8:しおり・辞書
「読書メニュー」の本マークをタップすると↓こんな項目が表示されます。
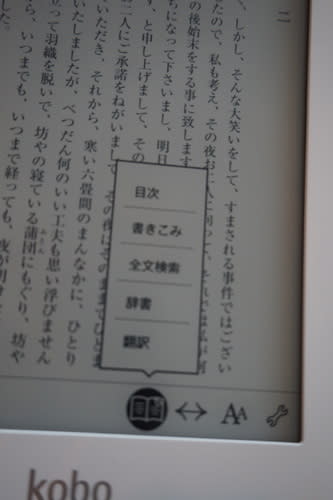
電子書籍ってすごいですねー!
辞書で単語の意味を調べたり、翻訳したりできちゃうというのですからー
まずはしおりについてですけど。
kobo gloの電源を切ったり、スリープモードにしたり。
読みかけたページから、ホームに戻ったりすると、自動的にしおりがはさまれて、
次回本を開いた時に、そのページから始まるようになっていますが。
例えば、複数のページにしおりを挟みこみたい場合には、
kobo gloの右上をタップすることで、ページが折れたみたいになって・・・
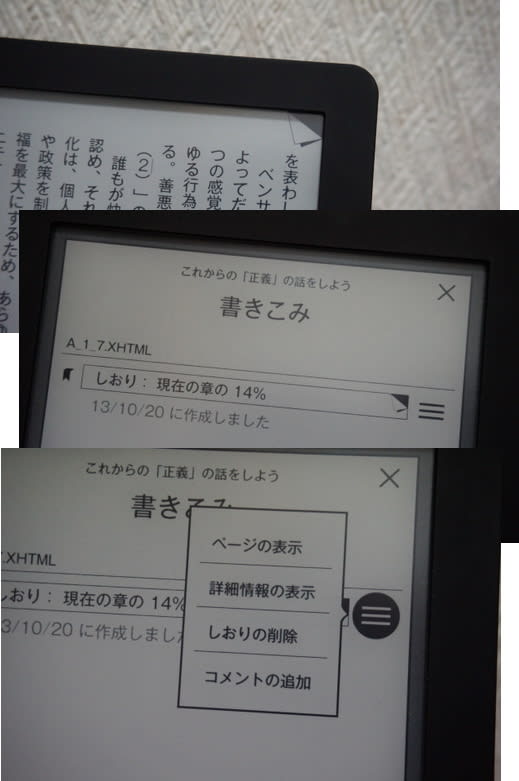
メニュー⇒本のアイコン⇒書きこみ と進むと、
しおりのページを表示させたり、しおりを削除したり、しおりのページにコメントを書いたり
できちゃうのです。

また、kobo gloの画面を指で「長押し」いたしますと。
一瞬パシッと画面が暗くなりまして、その後指でなぞった文字・文節の右側に
線が引かれて表示されます。
この状態になると、左下に表示されている便利ツールを使用することができるのです。

例えば・・・
えんぴつマークを押して「ハイライト」を選ぶと、マーカーで塗ったようになりますし。
えんぴつマーク⇒コメントを選ぶと、コメント入力の画面が表示されますし。
辞書アイコンを押すと、線を引いた単語や文章の意味を調べることができますし。
辞書翻訳を選べば、翻訳もすることができるみたいです(ただし、辞書設定でインストールが必要)
また、ルーペアイコンで検索をすると、線を引いた単語や文節が掲載されている箇所を
一覧で表示することが可能です。
そして、これはまだやったことがないのですが。
文節を選んで「F」マークを押すと、フェイスブックに投稿することもできるらしいです。
(ただし、kobo gloからfacebookにログインが必要です)
ハイライト(マーカー)を入れてfacebookに飛ばしておけば、後程kobo gloの
ホームページから飛ぶこともできるのかな?と思いました。
すごいですよねー!! 電子書籍って。
これぞまさに、デジタルの強みとでも申しましょうか?!
紙の本では絶対にできないことが、いろいろと簡単にできてしまう。
「便利な世の中になったもんだなーー!」と、思わずつぶやいてしまいそうになりますよん♪
9:ライト
ライトは、kobo glo の上部左側のボタンを押すと点きます。

いいですねー!ライトが点くって♪
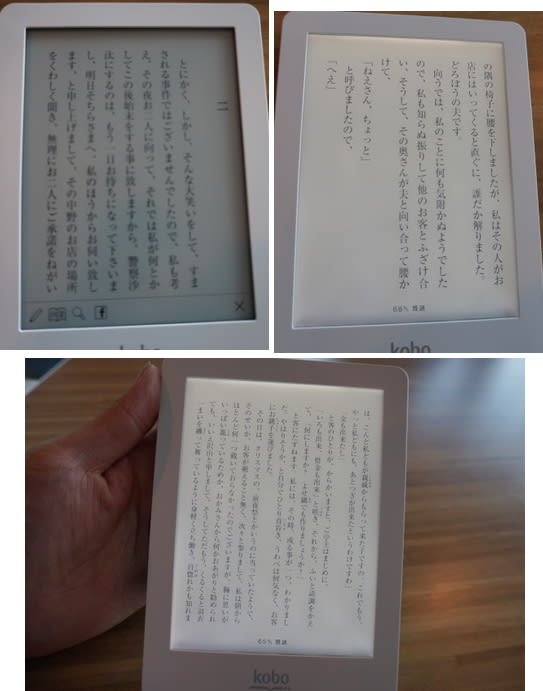
画面の光の向きが違うって、すごいことなんですねー!
画面が明るいと目に負担がかかるかと思いましたが、本当に目がとても楽で。
字粒が小さいと、余計にどれだけ読みやすいかが実感できマス。
10:上のメニュー画面
画面上部の三本線や電池マークを押すと、メニュー画面が表示されます。
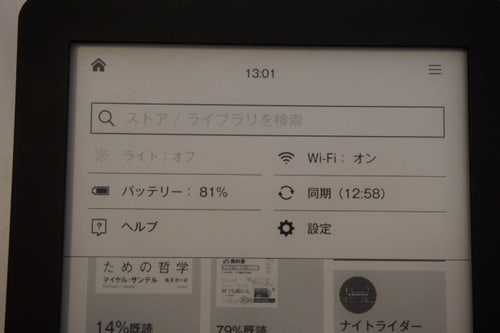
バッテリー残量を確認したり。
再同期を任意でさせたり。
Wi-Fiをオン・オフしたり。
設定を押すと、アカウント管理(楽天ID・フェイスブックのログオフ)や、
wi-Fi接続の追加など。各種設定が変更できます。
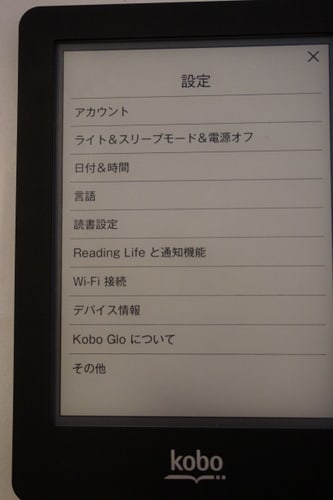
はーーー!長かった。。。
つい、あれこれ説明したくなってしまって、長々書いてしまいましたが。。。
難しいことは全然ないでしょ?!
とりあえず、初期設定を済ませて、いくつか本を買ってあげて、
ライトの付け方・本の開き方・文字サイズの変え方だけ教えてあげれば。。。
ガラケーさえも使えていない実家の両親のような「アンチデジタル派」の
皆さんでも、快適に本を読んでいただけることと思います。
ページめくりは、ツン・・・と突っつくだけですからねー!

ただし、ついうっかり突いてしまって、不本意にもページが進んだり戻ったりしてしまい、
どこにいるんだか??? 迷子になることもあるようですので。
はじめはちょっと慣れも必要なのかな?・・・とは思いますけど。。。
まあ、いきなり20ページも30ページもタップでぶっ飛ぶことはないと思いますので。
迷子になったら、数ページ戻って読み返していただければいいのかな。。。と。
ということで、しつこいですけど。
次は、我が家にやってきた「kobo glo」のご紹介です。
使ってみました編も、ぜひ読んでやってくださいませ~

⇒楽天kobo 電子書籍とkobo glo:まとめ