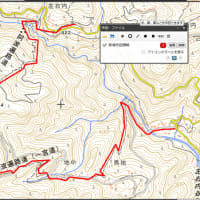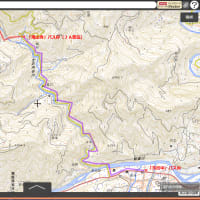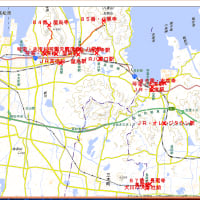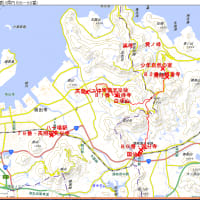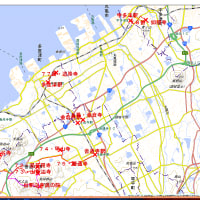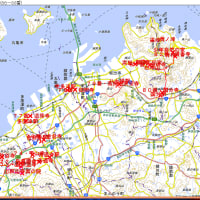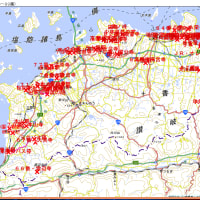東海自然歩道の道順の地図。東京・高尾山~大阪・箕面。等高線入り国土地理院地図に記入。。加筆。2019年4月17日
相川哲弥ブログ。 http://blog.goo.ne.jp/jp280 2013年2月10日
東海自然歩道地図
加筆。 2019年4月17日
東海自然歩道。中国自然歩道。九州自然歩道。四国自然歩道。のルート(道順)を等高線入り国土地理院に記入した地図は、
各・都道府県庁ホームページの自然歩道掲載ページ編のリンク ボタンは、
このブログの次の記事に掲載しました。
「東海自然歩道。中国自然歩道。九州自然歩道。四国自然歩道。のルート(道順)を等高線入り国土地理院に記入した地図」
2019年01月05日
クリック
ーーーーーーーーーーーーーーーーーーーーーーーーーーーーーーーーーーーーーーーーーーーーー
0ー1節。このブログ記事の目的。
国土地理院の等高線入り地図に、私が、東海自然歩道を赤色折れ線によって書き込んだ地図のファイルを掲載して、
無料で配ることです。
国土地理院ホームページ『電子国土ポータル』の規格の地図ファイルです。
1節。地図の見本の画像。
地図の見本 (奈良県内)
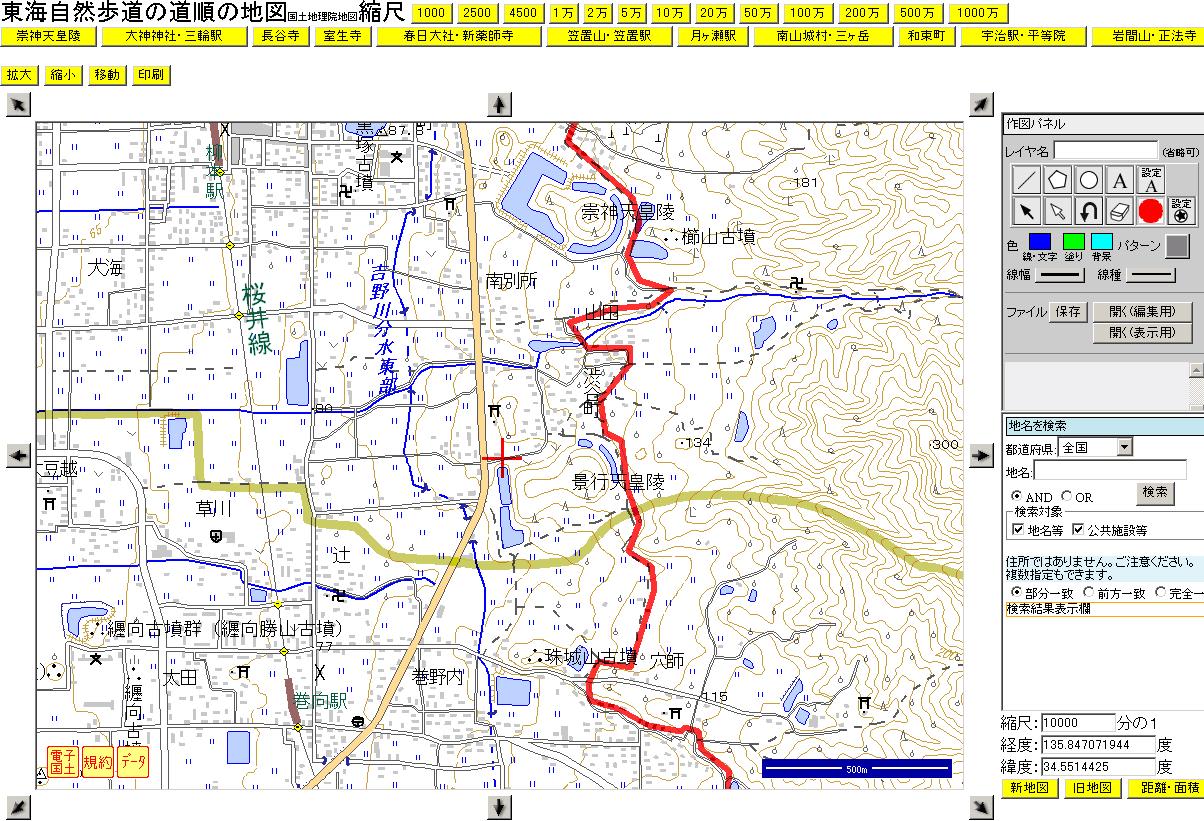
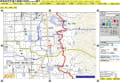


以下の文章は、 2015年9月4日に、加筆。
=================================
目次。
0章。 地図ファイルの入手
-------------------------------------------
新・地理院地図の使い方。
1章。 地図ファイルをルート地図を、テレビ画面に表示する方法。
「地図ファイル」=「標高地図や登山・ハイキングの道順地図など」
2章。 テレビ画面に表示した地図ファイルを、紙に印刷する方法。
3章。 テレビ画面に表示した地図の、背景地図を切り替える。
4章。 新・地理院地図と旧・地理院地図の違いの例。
ーーーーーーーーーーーーーーーーーーーーーーーー
5章。 旧・地理院地図の使い方。
===================================
0章。 地図ファイルの入手
2節。 地図ファイルの入手。
手順1。 目的。 地図ファイルをダウンロード(入手)する。
操作。 1。 次の「右クリック」ボタンを、右クリックする。
右クリック
メニューのリストの小画面が表示される。
手順2。 その中の「ファイルを保存」をクリックすると
ワープロ「Word」の「名前を付けてファイルを保存」小画面のような小画面が表示される。
手順3。 「ファイルのある場所」をフォルダ「ドキュメント」に変える。
操作。 Windows8 の場合は、小画面の左端の「ドキュメント」をクリック。
手順5。 「保存」ボタンをクリックする。
結果。 そのフォルダ「ドキュメント」に圧縮ファイル「toukai-sizen.zip」 が保存される。
手順6。 「エクスプローラ」を開く。
操作。 Windows8とWindows7では、タスクバー(テレビ画面の最下の帯城部分)の「エクスプローラ」アイコンをクリックすると、起動する。
手順7。 その中のフォルダ「ドキュメント」をクリックする。
手順8。 「toukai-sizen.zip」を右クリックすると、メニューのリストが表示される。
1。 その中の「すべて展開」をクリックすると、「圧縮(ZIP形式)フォルダの展開」小画面が表示される。
2。 その小画面の「展開」ボタンをクリックすると、
フォルダ「ドキュメント」の中に、フォルダ「toukai-sizen」 を、新規作成して、
圧縮ファイル「toukai-sizen.zip」の中の全部のファイルのコピー(展開したファイル)を取り出して、フォルダ「toukai-sizen」に入れる。
リスト9。 地図ファイル名。
フォルダ「toukai-sizen」の中の地図ファイルのリスト
ファイル名
toukai.kml 東海自然歩道の、東京都の高尾山から、大阪府の箕面までの全部のルートを記入した地図のファイル
1章。 地図ファイルをルート地図を、テレビ画面に表示する方法。
「地図ファイル」=「標高地図や登山・ハイキングの道順地図など」
-------------------------------------------
新・地理院地図の使い方。
2章。 テレビ画面に表示した地図ファイルを、紙に印刷する方法。
3章。 テレビ画面に表示した地図の、背景地図を切り替える。
4章。 新・地理院地図と旧・地理院地図の違いの例。
ーーーーーーーーーーーーーーーーーーーーーーーー
5章。 旧・地理院地図の使い方。
====================================
1章。 地図ファイルをルート地図を、テレビ画面に表示する方法。
「地図ファイル」=「標高地図や登山・ハイキングの道順地図など」
1節。 使い方の説明資料。
このブログ記事は、次の資料によって、実際に操作したことによる説明です。
国土地理院ホームページの
「?地理院地図操作マニュアル(2015年7月23日更新)[PDF 4.19MB] 」
クリック
2節。 新・地理院地図を使う地図の表示と印刷の手順。
手順0。「新・国土地理院地図の使い方(2016年4月 補足) 」 クリック
手順1。 操作。 次の「クリック」ボタンをクリックする。
クリック
結果。 地図画面が表示される。
手順2。 画面の右上スミの「機能」ボタンをクリックする。
結果。 メニュー小画面が表示されて、3個のメニュー「表示」「ツール」「3D」がある。
手順3。 「ツール」をクリックする。
結果。 「ツール」の中のメニュー小画面が表示されて、メニューのリスト「作図・ファイル」「計測」「現在位置」「共有」「印刷」「他のウェブ地図」が表示される。
手順4。 「作図・ファイル」をクリックする。
結果。 「作図・ファイル」のメニュー画面が表示される。
「作図・ファイル」メニューをクリックすると、右図の作図・ファイルパネルが表示されます。ファイルの読込・保存、作図の各操作は、作図・ファイルパネルを通して行います。
ーーーーーーーーーーーーーーーーーーー
「作図・ファイル」パネルの命令の配置表
ーーーーーーーーーーーーーーーーーーー
7 8 1 2 3 4 5 6
9
ーーーーーーーーーーーーーーーーーーー
「作図・ファイル」パネルは、次の要素で構成されます。
No. 名称 説明
1 点(アイコン)を描画 点(アイコン)を描画します。
2 線を描画 線を描画します
3 ポリゴンを描画 ポリゴン(多角形)を描画します。
4 円を描画 円を描画します。
5 テキストを描画 テキストを描画します。
6 フリーハンドで線を描画 フリーハンドで線を描画します。
7 作図情報ファイルを読み込む 作図情報ファイルを読み込みます
8 作図情報をファイルに保存 作図情報をファイルに保存します。
9 作図情報・読込情報の管理 作図情報・読込情報の表示非表示や編集を行います。
「作図情報ファイル」=「自分で地図上に書き込んだ、色付きの折れ線や円盤や多角形などのデータ」
===================================
手順5。 地図ファイル(作図情報ファイル)を読み込む
説明。 「地図ファイル」とは、
本来の国土地理院地図に、
自分で地図に書き込んだ「津波避難用の等高線色塗りの折れ線」や「登山用地図の登山道の折れ線」や、色塗り「地名や説明の文字列」や、円盤などの図形のデータのファイル
のことです。
「地図ファイル(作図情報ファイル)を読み込む」とは、
手順1の国土地理院地図に、
「津波避難用の等高線色塗りの折れ線」や「登山用地図の登山道の折れ線」などを
重ね書きして、テレビ画面に表示することです。
操作。
手順5-1。 手順4の「作図・ファイル」パネルの
左上スミの「7 作図情報ファイルを読み込む」をクリックする。
結果。 次に「作図・ファイル」小画面が表示される。
ーーーーーーーーーーーーーーーーーーーーーーーーーーーーーーーーーーー
作図・ファイル
KML、GeoJSON、TopoJSONファイルを選択してください。
「参照」
「読み込みを開始」 「中止」
ーーーーーーーーーーーーーーーーーーーーーーーーーーーーーーーーーーー
手順5-2。 操作。 「参照」ボタンをクリックする。
結果。 「アップロードするファイルの選択」小画面が表示される。
小画面の「上端の長方形」と「左側」を操作して、「読み込みたいファイルのあるフォルダ」を指定して、
ファイル・フォルダ表示画面範囲で、「読み込むファイル」を指定して、
「開く」ボタンをクリックする。
例。 フォルダとして「ドキュメント」を指定して、
ファイルとして、「oosakahu8.xml.kml」を指定する。
手順5-3。
操作。 手順5-1の「作図・ファイル」小画面の「読込を開始」ボタンをクリックする。
結果。 「本来の国土地理院地図」に
「「地図ファイル(作図情報ファイル)」の折れ線(登山道の折れ線」や「津波避難用の等高線色塗り折れ線」
を重ね書きした地図が、表示される。
注意。 「作図・ファイル」小画面が表示不要になったときは、小画面の右上スミの「X」(閉じる)ボタンをクリックする。
赤色「 X 」 記号は、クリックすると、小画面が表示されて、その中に地名(山や滝や駅や川などの名前)が表示される。
ただし、近接した2個のうちの1個は、位置を表すだけ。
小画面の中の黒色「X」または付近の画面位置をクリックすると、小画面が消える。
手順6。 地図の、縮尺の変更と、画面表示土地範囲の変更、の方法。
縮尺の変更の方法。 地図画面の右下スミの「+」ボタンをクリックすると、1段階、拡大表示する。「-」ボタンは縮小表示。
画面表示土地範囲の変更する方法。
方法1。 地図表示画面範囲の、どこかにマウスポインタを移して、ドラッグする。
方法2。 地図表示画面範囲の、どこかをクリックしてから、キーボードの左右上下の矢印ボタンをクリックする。
注意。 作図(折れ線などを地図に書き込む)途中では、方法2しか、使えない。
手順7。 地名を検索して表示する土地範囲を移す。
説明。
例えば、比叡山の近くの東海自然歩道が、どこを通っているかを知りたい場合は、「比叡山が地図の中央に表示した地図」を表示すればよい。
地図画面の上端の「虫眼鏡」イラストの右の空欄に「比叡山」と入力して「Enter」キーを押すと、
「比叡山」が地図中央にある地図を表示する。
そのあと、必要なら、手順5と手順6を使う。
その、やり方を、ここでは、説明する。
この時の「比叡山」を、一般に「地名」と呼ぶ。
ここで「地名」とは、
県庁、市役所、貯村役場、区役所、など。 「岡山県庁」「岡山市」などと入力する。
学校名。 小学校、中学校、高等学校、大学、など。(幼稚園、保育園は不可)。「尾鷲小学校」なら 「尾鷲小学校」「尾鷲小」と入力する。「操山高等学校」は「操山高等学校」や「操山高」と入力する。「操山高校」は不可(正式名称の途中を略した名前だから)。
有名なお寺や神社。東大寺、春日大社、清水寺、
有名な山や川や湖やダム。例。富士山、立山、河口湖、高梁川、富士川、安倍川、
警察署、交番。例。岡山西警察署。岡山駅東口交番
鉄道駅。例。大阪駅、箕面駅、甲府駅、
=====================================
2章。 テレビ画面に表示した地図ファイルを、紙に印刷する方法。
手順15。 地図を紙に印刷。
次の2方法がある。
方法1。 地図画面の右上スミの「機能」「ツール」「印刷」の順にクリックする。
この国土地理院地図の専用の「印刷」方法。
紙のサイズは、A4判と、A3判。神の向きは、タテ向きと横向き。解像度(明瞭度)は「「標準」と精密」。の8種類が指定できる。
「画面に表示する地図の土地範囲」と「「紙に印刷した地図の土地範囲」が違わないかを、試し印刷して比較すること。
方法2。 「インターネット。エクスプローラ」画面の左上スミのメニューバー「ファイル」「印刷プレビュー」を順にクリックする。
このブログの、次の記事を参照。
「地図画像を大きく鮮明に印刷する工夫」
2015年02月24日
クリック
手順16。
このルート地図は、紙に印刷して2枚以上にわたるので、
まず、出発地点を含む土地範囲の地図を印刷して、
次に、自分が歩く向きの道をなるべく多くを紙1枚分の土地範囲を画面に表示して、紙に印刷して、
を繰り返す。
この時、手順14の「注意」をよく読むこと。
=========================================
3章。 テレビ画面に表示した地図の、背景地図を切り替える。
画面の左下スミの、カドの丸い正方形をクリックすると、
「標準地図」「淡色地図」「白地図」「English]「写真」
のどれかをクリックすると、背景地図が、その地図に切り替わる。
背景地図。 使い道の例。
「標準地図」 小さいオレンジ色の長方形は、1個ずつが住宅や建物を表す。等高線の色塗り折れ線が、見えにくい(わかりにくい)。
「淡色地図」 「標準地図」から、オレンジ色の長方形を除いた地図。等高線の色塗り折れ線が、見えやすい。
「白地図」 自分が書いた図形(色塗り等高線など)だけが、表示される。背景地図が何も表示されない。
「写真」 航空写真だけが背景地図の代わりに、表示される。
「透過率」は、背景地図の色の濃さを指定する。
=======================================
3-1章。 自分が書いた地図画像(登山道順や、等高線の、色塗り折れ線、など)表示・非表示の切り替え。
例1。 等高線。
ファイル保存。
自分が書いた標高10メートルの等高線の、赤色の色塗り折れ線 を tokosen10.kml
自分が書いた標高20メートルの等高線の、緑色の色塗り折れ線 を tokosen20.kml
自分が書いた標高30メートルの等高線の、空色の色塗り折れ線 を tokosen30.kml
と、ファイル名を別々に書いて保存する。
ファイル読み込み(表示)。
3個のファイルを順に読み込み表示すると、
「作図・ファイル」小画面には、
V 新規作図情報
V tokosen10.kml
V tokosen20.kml
V tokosen30.kml
と、表示される。
tokosen30.kml の、左端の 「V」 印をくリックすると、「V」 印をが消えて、地図表示画面範囲の「空色の色塗り折れ線」も消える。
もう1度、左端の 「V」 印をくリックすると、「V」 印をが表示されて、地図表示画面範囲の「空色の色塗り折れ線」も表示される。
例2。 登山地図。
東海自然歩道の道順ルート地図を表示されているときに
「作図・ファイル」小画面には、
V 新規作図情報
V toukai.kml
が、表示されrている。例1と、同様の、道順ルートの色塗り折れ線が、「表示」と「非表示」の切り替えができる。
利益の例。
元の国土地理院の道の記号は、「実線」(計4自動車なら通れる道幅の道路)「点線・破線」(徒歩しかできない道)「2重実線」(小型トラックも通れる道)の区別表示がある。
この区別は、地図だけを頼りに、初めての道を歩くときに、重要です。
私の道順ルート地図は、そのため、わざと、国土地理院地図の道路記号線を少し外して、色塗り折れ線を書き込んでいる。
自分の書いた「道順ルートの色塗り折れ線」が、国土地理院地図の道路記号線を、覆い隠している個所では、この、「表示」と「非表示」の切り替え操作を使って、一時的に非表示にすれば、道路標示区別を知ることができる。
========================================
4章。 新・地理院地図と旧・地理院地図の違いの例。
旧・地理院地図
旧・地理院地図のプログラムは、
津波避難用標高地図の「自分で書き込んだ、等高線の色塗り折れ線など」や、
登山・ハイキングのルート地図の「自分で書き込んだ、ルート道順の折れ線など」
の地図ファイル(地図情報ファイル)の記憶容量が大きい場合は、
テレビ画面に表示してから、
縮尺変更や、地図表示土地範囲変更の操作をしても、その操作を実行するのに時間が何分もかかって、
次の同種の操作をすると、エラーメッセージが表示されて、
プログラムを終了することになることが多い。
新・地理院地図(このブログ記事ガスつめいする地理院地図)
は、エラーメッセージが表示されることが、ない。
============================
ーーーーーーーーーーーーーーーーーーーーーーーー
5章。 旧・地理院地図の使い方。
3節。 地図ファイルを使って、テレビ画面に地図を表示する。
手順10。 次の「クリック」ボタンをクリックすと、国土地理院の地図が表示される。
クリック
手順11。 画面の右上隅の「表示」をクリックして、「中心位置の十字線 off」と「アイコンのラベル off」をクリックすると、
それぞれ[on」に替わる。
「~十字線」は、地図表示画面範囲の中央に「+」を表示する。
「アイコンの~」は、自分で書き込んだ文字列を表示する。
そのあと、「表示」ボタンを、もう一度クリックすると、3個のリストの画面が消える。
手順12。 画面の左側の「ファイル操作」ボタンをクリックして、「参照」ボタンをクリックすると、「アップロードするファイルの選択」画面が表示される。
小画面の左側と「作業画面」=「その右隣の広い範囲」を操作することによって、表示したい「地図ファイルのあるフォルダ」を、「上から2段目の枠に表示されるようにする。
今の場合は、画面の左側の「ドキュメント」をクリックすると、「作業画面」にフォルダ「toukai-sizen」が表示されるので、それをクリックして、フォルダ「toukai-sizen」の中のフォルダとファイルのリストが「作業画面」に表示される。
そのリストに、表示したい「地図ファイル」=「sikoku-koutiC.xml.kml」があるので、それをクリックする。
最後に「開く」ボタンをクリックすると、小画面が閉じる。
「ファイル操作」ボタンをクリックした直後の画面表示になる。
手順13。 操作。 その右隣の「読込」ボタンをクリックすると「Webページからのメッセージ」小画面が表示されるので「Ok」ボタンをクリックする。
結果。 赤色や紫色の高知県内の四国自然歩道「四国のみち」のルートが、書き足された国土地理院地図が表示される。
手順14。 地図の縮尺変更と移動。
縮尺変更。 画面の左側の垂直マス目列をクリックすることによって変える。上から4段目が縮尺2万5000分の1。もっとも上のマス目は2500分の1。その範囲は等高線が表示される。国土地理院地図は、等高線があるから、道のどこが上り坂・下り坂か、がわかるのが、値打ちです。
「+」ボタンをクリックするたびに、地図は、拡大表示される。「+」ボタンは、逆。
移動。 地図表示画面範囲を、マウスによってドラッグすると、地図表示画面に表示する土地範囲を、ドラッグした向きに変える。
距離モノサシ。 画面の左下スミにある。
注意。 私が地図に書き込んだ、ルート道順のデータ記憶容量が、大きすぎて、縮尺変更や移動の捜査をしても、応答が遅い(処理待ち時間)ができる)ので、
それを避けるために、次の工夫をするとよい。
縮尺変更を垂直マス目列の「+」。「-」によることは、避ける。
移動を、垂直マス目列の上隣の3角形の矢印を使わない。
移動の操作の工夫。 例えば、ルートの道順を、画面の左から右への直線状の時に、地図表示画面の横幅だけ、水平に移動したいときは、
マウスを左端に移して、左ボタンを押したまま、マウスポインタを地図画面右端に移してから、左ボタンから指を離す。
(マウスぽいたーの移動距離に無関係に、1回の処理待ち時間は、同じため)
画面左端の「地名等検索」ボタンは、使わない。
手順15。 地図を紙に印刷。
次の2方法がある。
方法1。 地図画面の左上スミの「作図」の右隣の、黒色の「印刷」ボタン。 この国土地理院地図の専用の「印刷」方法。
紙のサイズは、A4判と、A3判。神の向きは、タテ向きと横向き。解像度(明瞭度)は「「標準」と精密」。の8種類が指定できる。
「画面に表示する地図の土地範囲」と「「紙に印刷した地図の土地範囲」が違わないかを、試し印刷して比較すること。
方法2。 「インターネット。エクスプローラ」画面の左上スミのメニューバー「ファイル」「印刷プレビュー」を順にクリックする。
このブログの、次の記事を参照。
「地図画像を大きく鮮明に印刷する工夫」
2015年02月24日
クリック
手順16。
このルート地図は、紙に印刷して2枚以上にわたるので、
まず、出発地点を含む土地範囲の地図を印刷して、
次に、自分が歩く向きの道をなるべく多くを紙1枚分の土地範囲を画面に表示して、紙に印刷して、
を繰り返す。
この時、手順14の「注意」をよく読むこと。
============================================================-
国土地理院地図を、立体的に見る方法。
国土地理院地図を、テレビ画面に表示してあるときに、
「テレビ画面の中心位置」から「テレビ画面平面に垂直な線」を立てた位置に、目を置いてみると、平たんに見える。(立体的には、見えない)。
しかし、
テレビ画面の下端位置(もっと、下でも、良い)から「テレビ画面平面と垂直な線」を立てて、
画面から「画面の横幅の半分」の高さの位置に、自分の目を置いて、地図を見ると、
地図が立体的に見えて、尾根筋や谷筋が、わかりやすく見える。
(特別な立体眼鏡をかける必要は、ない)
最近の国土地理院地図は、全部、そうなっている。
このブログの、東海・中国・四国・九州自然歩道地図も、北アルプス浦銀座コース地図も、鹿島槍・立山・羊蹄山地図も。
(「簡単地図」と書いてある地図は、当てはまらない)
(昔の国土地理院地図は、等高線入り地図の、等高線の屈曲の具合によって、頭で、「尾根筋か」や「谷筋か」を、判定する必要があったが)
=================================================
====================================================
以下の文章は、今は、使えない 2015年9月4日
1ー1節。『電子国土ポータル』をプラグインする。
まだ、国土交通省の、国土地理院ホームページの『電子国土ポータル(プラグイン版)』を、プラグイン(インストール)していない人は、
プラグイン(インストール)してください。
必ず必要です。
最初に1回だけ。
プラグインする操作手順。
まず、次の『クリック』ボタンをクリックしてください。
クリック
『電子国土Webシステム(プラグイン版) Version 1.2.0』ページが表示される。
『プラグインインストールの方法』欄の
『電子国土Webシステム プラグイン 1.2.0 をダウンロード』ボタンをクリックする。
あとは、指示に従って、順に、操作して行く。
2節。地図を表示する操作。
次の『クリック』ボタンをクリックすると、東海自然歩道のなら県内の道順の地図が表示される。
東京都・神奈川県 クリック
山梨県 クリック
静岡県 クリック
愛知県 クリック
岐阜県 クリック
三重県 クリック
奈良県 クリック
滋賀県 クリック
京都府 クリック
大阪府 クリック
地図は、縮尺9000分の1。
滋賀、三重、岐阜、愛知、静岡、山梨の地図ファイルは、
東京・高尾山~大阪・箕面 の、東海自然歩道の全体を書き込んだ地図ファイルです。
3節。地図の操作方法。
縮尺を変える方法。
1000』『2500』『4500』『1万』などのボタンをクリックすると、(「4500」なら)『縮尺4500分の1』に変わる。
『1000』『2500』に、した時に、地図の、あちこちに書いてある数は、その地点の標高(単位はメートル)です。
縮尺の変え方2。
『拡大』ボタンをクリックすると、現在の縮尺よりも、拡大する。『縮小』ボタンは、逆。
現在、表示している地図の縮尺が、画面右下の『縮尺: 分の1』欄に表示される。
例。現在の縮尺が1万分の1のときに。『縮尺』ボタンを押すと、1万3000分の1に変わる。もう1度、押すと1万6900分の1に変わる。
移動1。(地図表示画面範囲に表示する土地範囲の変え方)。
地図のスグ外の、上下左右と4スミの、合計8個の『3角形の矢印』をクリックすると、その矢印の向きに、移動する。
移動2。
『移動』ボタンをクリックすると、マウスポインタが、地図表示画面範囲に有る時は、『手のひら、の絵』に変わる。
この状態で、『手のひら』を地図表示画面範囲に移して、マウスの左ボタンを押したまま、マウスを上下左右に動かすに連れて、その向きに、地図が移動する。マウスの左ボタンを押すのをやめると、移動の操作が終わる。
現在、表示している地図の中央の赤色『+』の位置の経度と緯度が、画面右下の『経度』と『緯度』欄に表示される。
地図を紙に印刷する操作。
『印刷』ボタンをクリックすると印刷の操作が始まる。後は、ワープロの印刷』操作と似ている。
途中で『プレビュー』ボタンをクリックすると、印刷の前に、『どんな画像を紙に印刷するか』を小画面に表示してくれる。
『旧地図』ボタンをクリックすると、2010年までの地図が表示される。2010年以後は、更新されない。
『新地図』ボタンをクリックすると、2010年以後の地図を表示される。2010年以後も、更新される。初期表示は、これ。
4節。うまく、動作しない場合。
私のパソコンの環境条件。
Wnindows XP のSP2。 InternetExplorer6。 メモリー512メガバイト。
インターネットのデータ転送速度は、8Mbps (毎秒8メガビット)。
以上で、正常に動いている。
国土地理院の『電子国土ポータル』は、もともと Windows XP用に製作。
WIndows Vista. Windows7 を使って動かない場合は、
国土地理院『電子国土ポータル』ホームページの、つぎの『質問と回答』ページの、右側の『トラブル』をクリックして、読んでください。
クリック
===========================================
===========================================
2章。『2段階操作式』(国土地理院製作)によって、津波避難用の標高の地図を表示する手順。鎌倉市の地図で練習。
5節。2節の操作で、表示出来無い場合は、次の操作もしてみる。
5ー1節。プラグイン(インストール)。
1ー1節のプラグイン(インストール)は、最初の1回だけ、しておく必要がある。
5ー2節。 既に有る、着色した等高線の地図のファイルを、ダウンロードする手順。
手順1。 色塗り等高線入り地図のファイルをダウンロードして、自分のパソコンのフォルダ『マイドキュメント』に保存する。。
例。 『相川のホームページの地図ファイル」をダウンロードする場合。
操作
右クリック
上記の『右クリック』ボタンを右クリックするとメニューのリストが表示される。
その中の『対象をファイルに保存』をクリックすると、『名前をつけて保存』画面が表示されるので、
『保存する場所』欄を、フォルダ『マイドキュメント』に選んで、
『ファイル名』欄は、( ~ .xml が表示されているが) そのままにして
(そのファイル名を、紙に書いて、保存して置く。鎌倉市の場合は toukai-gihu7.xml )
『保存』ボタンをクリックする。
( 注意1。『保存する場所』欄は、別のフォルダを指定しても良い。)
注意2。 パソコンが、メモリー512メガバイト。Windows XP の SP2。InternetExplorer6 で、動いている。
注意3。 例えば、3個の『~市』の地図ファイルを、ダウンロードしたい場合は、
1個の『~市』について、
『手順1』から、『注意1』直前までをすること
を、3回、繰り返す。、
5ー3節。国土地理院ホームページ『電子国土ポータル』に、5-2節の地図を表示。
手順1。
次をクリックすると、国土地理院ホームページ『電子国土ポータル』画面に『日本列島全体の縮尺・千万分の1地図』が表示される。
クリック
次の画面が表示される。 (この画面は、『プラグイン版』の『電子国土ポータル』画面です)
(この画面で『作図パネル』の『開く』を使って、私のこのブログの『~市の津波避難用の標高地図。~』記事の地図ファイル ~.xml を開く読み込んで画面に表示する)ことは、出来る)


この画面表示の時に、『お気に入り』(又は『ブックマーク』)に登録する。
5ー6節。地図ファイルを表示する(開く)。
画面の右側に『作図パネル』『地名検索パネル』『地図の切り替え』の3個の青色のボタンが、並んでいる
『作図パネル』ボタンをクリックすると『作図パネル』全体が表示される。
その、『5ー3節の『右クリック』ボタンを右クリックして、得られた地図』を指定して
ためしに、この画面で『作図パネル』の『開く(編集用)』をクリックすると
『開く』画面が表示される。
『ファイルの有る場所』欄で、フォルダ『マイドキュメント』を指定して
『ファイル名』欄に、 toukai-gihu7.xml を指定して(クリックすると反転表示になる)(鎌倉市の場合)
『開く』ボタンをクリックすると、
『開く』画面が消えて、大きな画面に、鎌倉市の地図が表示される。
5-7節。地図表示画面範囲の中心に、『鎌倉市役所』を移す。
『地名検索パネル』の青色のボタンをクリックする。
『地名検索パネル』全体が表示される。
『都道府県』欄を『神奈川県』に指定する。
『地名』欄に『湯河原町役場』を入力して、『検索ボタン』をクリックすると
『湯河原町役場』を含む地名のリストが表示される。
今は、
『鎌倉市役所(神奈川県鎌倉市)』
が表示される。それをクリックすると、鎌倉市役所の『2重丸』記号が、地図表示画面範囲の中心の赤色『+』の位置に、移る。
5-8節。縮尺を1万分の1に変える。
地図の下の『縮尺を指定』の縮尺モノサシの「90」=『縮尺9000分の1』をクリックすると、地図が『縮尺9000分の1』に、変わる。
5ー9節。、 印刷。
画面の右上スミの『プリント』ボタンをクリックして、紙に地図を印刷できる
5ー10節。地図に表示する土地範囲を変える操作。
以前の画面表示では、地図の周りの8個の『3角形』矢印をクリックして、変えた。
しかし、今回の画面には、『作図パネル』の中の上端に、『上下左右』の、4個の矢印ボタンがある。。
====================================================
======================================================
8節。色塗り等高線の地図の作り方。
次の記事に、書いて有ります。
『国土地理院『電子国土ポータル』ホームページを使って、津波避難用の色塗り等高線の地図を作る手引き』 2012年03月19日
クリック
==========================================================
相川哲弥ブログ。 http://blog.goo.ne.jp/jp280 2013年2月10日
東海自然歩道地図
加筆。 2019年4月17日
東海自然歩道。中国自然歩道。九州自然歩道。四国自然歩道。のルート(道順)を等高線入り国土地理院に記入した地図は、
各・都道府県庁ホームページの自然歩道掲載ページ編のリンク ボタンは、
このブログの次の記事に掲載しました。
「東海自然歩道。中国自然歩道。九州自然歩道。四国自然歩道。のルート(道順)を等高線入り国土地理院に記入した地図」
2019年01月05日
クリック
ーーーーーーーーーーーーーーーーーーーーーーーーーーーーーーーーーーーーーーーーーーーーー
0ー1節。このブログ記事の目的。
国土地理院の等高線入り地図に、私が、東海自然歩道を赤色折れ線によって書き込んだ地図のファイルを掲載して、
無料で配ることです。
国土地理院ホームページ『電子国土ポータル』の規格の地図ファイルです。
1節。地図の見本の画像。
地図の見本 (奈良県内)
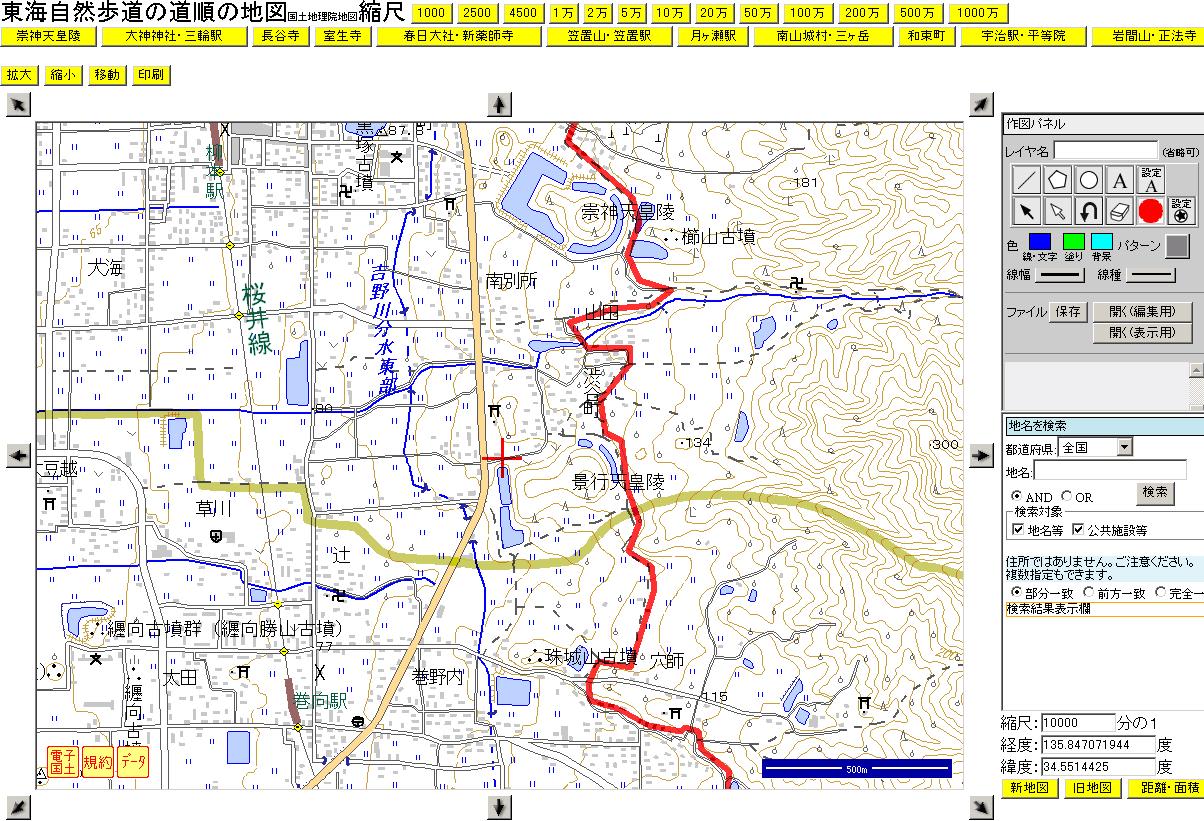
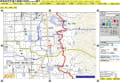


以下の文章は、 2015年9月4日に、加筆。
=================================
目次。
0章。 地図ファイルの入手
-------------------------------------------
新・地理院地図の使い方。
1章。 地図ファイルをルート地図を、テレビ画面に表示する方法。
「地図ファイル」=「標高地図や登山・ハイキングの道順地図など」
2章。 テレビ画面に表示した地図ファイルを、紙に印刷する方法。
3章。 テレビ画面に表示した地図の、背景地図を切り替える。
4章。 新・地理院地図と旧・地理院地図の違いの例。
ーーーーーーーーーーーーーーーーーーーーーーーー
5章。 旧・地理院地図の使い方。
===================================
0章。 地図ファイルの入手
2節。 地図ファイルの入手。
手順1。 目的。 地図ファイルをダウンロード(入手)する。
操作。 1。 次の「右クリック」ボタンを、右クリックする。
右クリック
メニューのリストの小画面が表示される。
手順2。 その中の「ファイルを保存」をクリックすると
ワープロ「Word」の「名前を付けてファイルを保存」小画面のような小画面が表示される。
手順3。 「ファイルのある場所」をフォルダ「ドキュメント」に変える。
操作。 Windows8 の場合は、小画面の左端の「ドキュメント」をクリック。
手順5。 「保存」ボタンをクリックする。
結果。 そのフォルダ「ドキュメント」に圧縮ファイル「toukai-sizen.zip」 が保存される。
手順6。 「エクスプローラ」を開く。
操作。 Windows8とWindows7では、タスクバー(テレビ画面の最下の帯城部分)の「エクスプローラ」アイコンをクリックすると、起動する。
手順7。 その中のフォルダ「ドキュメント」をクリックする。
手順8。 「toukai-sizen.zip」を右クリックすると、メニューのリストが表示される。
1。 その中の「すべて展開」をクリックすると、「圧縮(ZIP形式)フォルダの展開」小画面が表示される。
2。 その小画面の「展開」ボタンをクリックすると、
フォルダ「ドキュメント」の中に、フォルダ「toukai-sizen」 を、新規作成して、
圧縮ファイル「toukai-sizen.zip」の中の全部のファイルのコピー(展開したファイル)を取り出して、フォルダ「toukai-sizen」に入れる。
リスト9。 地図ファイル名。
フォルダ「toukai-sizen」の中の地図ファイルのリスト
ファイル名
toukai.kml 東海自然歩道の、東京都の高尾山から、大阪府の箕面までの全部のルートを記入した地図のファイル
1章。 地図ファイルをルート地図を、テレビ画面に表示する方法。
「地図ファイル」=「標高地図や登山・ハイキングの道順地図など」
-------------------------------------------
新・地理院地図の使い方。
2章。 テレビ画面に表示した地図ファイルを、紙に印刷する方法。
3章。 テレビ画面に表示した地図の、背景地図を切り替える。
4章。 新・地理院地図と旧・地理院地図の違いの例。
ーーーーーーーーーーーーーーーーーーーーーーーー
5章。 旧・地理院地図の使い方。
====================================
1章。 地図ファイルをルート地図を、テレビ画面に表示する方法。
「地図ファイル」=「標高地図や登山・ハイキングの道順地図など」
1節。 使い方の説明資料。
このブログ記事は、次の資料によって、実際に操作したことによる説明です。
国土地理院ホームページの
「?地理院地図操作マニュアル(2015年7月23日更新)[PDF 4.19MB] 」
クリック
2節。 新・地理院地図を使う地図の表示と印刷の手順。
手順0。「新・国土地理院地図の使い方(2016年4月 補足) 」 クリック
手順1。 操作。 次の「クリック」ボタンをクリックする。
クリック
結果。 地図画面が表示される。
手順2。 画面の右上スミの「機能」ボタンをクリックする。
結果。 メニュー小画面が表示されて、3個のメニュー「表示」「ツール」「3D」がある。
手順3。 「ツール」をクリックする。
結果。 「ツール」の中のメニュー小画面が表示されて、メニューのリスト「作図・ファイル」「計測」「現在位置」「共有」「印刷」「他のウェブ地図」が表示される。
手順4。 「作図・ファイル」をクリックする。
結果。 「作図・ファイル」のメニュー画面が表示される。
「作図・ファイル」メニューをクリックすると、右図の作図・ファイルパネルが表示されます。ファイルの読込・保存、作図の各操作は、作図・ファイルパネルを通して行います。
ーーーーーーーーーーーーーーーーーーー
「作図・ファイル」パネルの命令の配置表
ーーーーーーーーーーーーーーーーーーー
7 8 1 2 3 4 5 6
9
ーーーーーーーーーーーーーーーーーーー
「作図・ファイル」パネルは、次の要素で構成されます。
No. 名称 説明
1 点(アイコン)を描画 点(アイコン)を描画します。
2 線を描画 線を描画します
3 ポリゴンを描画 ポリゴン(多角形)を描画します。
4 円を描画 円を描画します。
5 テキストを描画 テキストを描画します。
6 フリーハンドで線を描画 フリーハンドで線を描画します。
7 作図情報ファイルを読み込む 作図情報ファイルを読み込みます
8 作図情報をファイルに保存 作図情報をファイルに保存します。
9 作図情報・読込情報の管理 作図情報・読込情報の表示非表示や編集を行います。
「作図情報ファイル」=「自分で地図上に書き込んだ、色付きの折れ線や円盤や多角形などのデータ」
===================================
手順5。 地図ファイル(作図情報ファイル)を読み込む
説明。 「地図ファイル」とは、
本来の国土地理院地図に、
自分で地図に書き込んだ「津波避難用の等高線色塗りの折れ線」や「登山用地図の登山道の折れ線」や、色塗り「地名や説明の文字列」や、円盤などの図形のデータのファイル
のことです。
「地図ファイル(作図情報ファイル)を読み込む」とは、
手順1の国土地理院地図に、
「津波避難用の等高線色塗りの折れ線」や「登山用地図の登山道の折れ線」などを
重ね書きして、テレビ画面に表示することです。
操作。
手順5-1。 手順4の「作図・ファイル」パネルの
左上スミの「7 作図情報ファイルを読み込む」をクリックする。
結果。 次に「作図・ファイル」小画面が表示される。
ーーーーーーーーーーーーーーーーーーーーーーーーーーーーーーーーーーー
作図・ファイル
KML、GeoJSON、TopoJSONファイルを選択してください。
「参照」
「読み込みを開始」 「中止」
ーーーーーーーーーーーーーーーーーーーーーーーーーーーーーーーーーーー
手順5-2。 操作。 「参照」ボタンをクリックする。
結果。 「アップロードするファイルの選択」小画面が表示される。
小画面の「上端の長方形」と「左側」を操作して、「読み込みたいファイルのあるフォルダ」を指定して、
ファイル・フォルダ表示画面範囲で、「読み込むファイル」を指定して、
「開く」ボタンをクリックする。
例。 フォルダとして「ドキュメント」を指定して、
ファイルとして、「oosakahu8.xml.kml」を指定する。
手順5-3。
操作。 手順5-1の「作図・ファイル」小画面の「読込を開始」ボタンをクリックする。
結果。 「本来の国土地理院地図」に
「「地図ファイル(作図情報ファイル)」の折れ線(登山道の折れ線」や「津波避難用の等高線色塗り折れ線」
を重ね書きした地図が、表示される。
注意。 「作図・ファイル」小画面が表示不要になったときは、小画面の右上スミの「X」(閉じる)ボタンをクリックする。
赤色「 X 」 記号は、クリックすると、小画面が表示されて、その中に地名(山や滝や駅や川などの名前)が表示される。
ただし、近接した2個のうちの1個は、位置を表すだけ。
小画面の中の黒色「X」または付近の画面位置をクリックすると、小画面が消える。
手順6。 地図の、縮尺の変更と、画面表示土地範囲の変更、の方法。
縮尺の変更の方法。 地図画面の右下スミの「+」ボタンをクリックすると、1段階、拡大表示する。「-」ボタンは縮小表示。
画面表示土地範囲の変更する方法。
方法1。 地図表示画面範囲の、どこかにマウスポインタを移して、ドラッグする。
方法2。 地図表示画面範囲の、どこかをクリックしてから、キーボードの左右上下の矢印ボタンをクリックする。
注意。 作図(折れ線などを地図に書き込む)途中では、方法2しか、使えない。
手順7。 地名を検索して表示する土地範囲を移す。
説明。
例えば、比叡山の近くの東海自然歩道が、どこを通っているかを知りたい場合は、「比叡山が地図の中央に表示した地図」を表示すればよい。
地図画面の上端の「虫眼鏡」イラストの右の空欄に「比叡山」と入力して「Enter」キーを押すと、
「比叡山」が地図中央にある地図を表示する。
そのあと、必要なら、手順5と手順6を使う。
その、やり方を、ここでは、説明する。
この時の「比叡山」を、一般に「地名」と呼ぶ。
ここで「地名」とは、
県庁、市役所、貯村役場、区役所、など。 「岡山県庁」「岡山市」などと入力する。
学校名。 小学校、中学校、高等学校、大学、など。(幼稚園、保育園は不可)。「尾鷲小学校」なら 「尾鷲小学校」「尾鷲小」と入力する。「操山高等学校」は「操山高等学校」や「操山高」と入力する。「操山高校」は不可(正式名称の途中を略した名前だから)。
有名なお寺や神社。東大寺、春日大社、清水寺、
有名な山や川や湖やダム。例。富士山、立山、河口湖、高梁川、富士川、安倍川、
警察署、交番。例。岡山西警察署。岡山駅東口交番
鉄道駅。例。大阪駅、箕面駅、甲府駅、
=====================================
2章。 テレビ画面に表示した地図ファイルを、紙に印刷する方法。
手順15。 地図を紙に印刷。
次の2方法がある。
方法1。 地図画面の右上スミの「機能」「ツール」「印刷」の順にクリックする。
この国土地理院地図の専用の「印刷」方法。
紙のサイズは、A4判と、A3判。神の向きは、タテ向きと横向き。解像度(明瞭度)は「「標準」と精密」。の8種類が指定できる。
「画面に表示する地図の土地範囲」と「「紙に印刷した地図の土地範囲」が違わないかを、試し印刷して比較すること。
方法2。 「インターネット。エクスプローラ」画面の左上スミのメニューバー「ファイル」「印刷プレビュー」を順にクリックする。
このブログの、次の記事を参照。
「地図画像を大きく鮮明に印刷する工夫」
2015年02月24日
クリック
手順16。
このルート地図は、紙に印刷して2枚以上にわたるので、
まず、出発地点を含む土地範囲の地図を印刷して、
次に、自分が歩く向きの道をなるべく多くを紙1枚分の土地範囲を画面に表示して、紙に印刷して、
を繰り返す。
この時、手順14の「注意」をよく読むこと。
=========================================
3章。 テレビ画面に表示した地図の、背景地図を切り替える。
画面の左下スミの、カドの丸い正方形をクリックすると、
「標準地図」「淡色地図」「白地図」「English]「写真」
のどれかをクリックすると、背景地図が、その地図に切り替わる。
背景地図。 使い道の例。
「標準地図」 小さいオレンジ色の長方形は、1個ずつが住宅や建物を表す。等高線の色塗り折れ線が、見えにくい(わかりにくい)。
「淡色地図」 「標準地図」から、オレンジ色の長方形を除いた地図。等高線の色塗り折れ線が、見えやすい。
「白地図」 自分が書いた図形(色塗り等高線など)だけが、表示される。背景地図が何も表示されない。
「写真」 航空写真だけが背景地図の代わりに、表示される。
「透過率」は、背景地図の色の濃さを指定する。
=======================================
3-1章。 自分が書いた地図画像(登山道順や、等高線の、色塗り折れ線、など)表示・非表示の切り替え。
例1。 等高線。
ファイル保存。
自分が書いた標高10メートルの等高線の、赤色の色塗り折れ線 を tokosen10.kml
自分が書いた標高20メートルの等高線の、緑色の色塗り折れ線 を tokosen20.kml
自分が書いた標高30メートルの等高線の、空色の色塗り折れ線 を tokosen30.kml
と、ファイル名を別々に書いて保存する。
ファイル読み込み(表示)。
3個のファイルを順に読み込み表示すると、
「作図・ファイル」小画面には、
V 新規作図情報
V tokosen10.kml
V tokosen20.kml
V tokosen30.kml
と、表示される。
tokosen30.kml の、左端の 「V」 印をくリックすると、「V」 印をが消えて、地図表示画面範囲の「空色の色塗り折れ線」も消える。
もう1度、左端の 「V」 印をくリックすると、「V」 印をが表示されて、地図表示画面範囲の「空色の色塗り折れ線」も表示される。
例2。 登山地図。
東海自然歩道の道順ルート地図を表示されているときに
「作図・ファイル」小画面には、
V 新規作図情報
V toukai.kml
が、表示されrている。例1と、同様の、道順ルートの色塗り折れ線が、「表示」と「非表示」の切り替えができる。
利益の例。
元の国土地理院の道の記号は、「実線」(計4自動車なら通れる道幅の道路)「点線・破線」(徒歩しかできない道)「2重実線」(小型トラックも通れる道)の区別表示がある。
この区別は、地図だけを頼りに、初めての道を歩くときに、重要です。
私の道順ルート地図は、そのため、わざと、国土地理院地図の道路記号線を少し外して、色塗り折れ線を書き込んでいる。
自分の書いた「道順ルートの色塗り折れ線」が、国土地理院地図の道路記号線を、覆い隠している個所では、この、「表示」と「非表示」の切り替え操作を使って、一時的に非表示にすれば、道路標示区別を知ることができる。
========================================
4章。 新・地理院地図と旧・地理院地図の違いの例。
旧・地理院地図
旧・地理院地図のプログラムは、
津波避難用標高地図の「自分で書き込んだ、等高線の色塗り折れ線など」や、
登山・ハイキングのルート地図の「自分で書き込んだ、ルート道順の折れ線など」
の地図ファイル(地図情報ファイル)の記憶容量が大きい場合は、
テレビ画面に表示してから、
縮尺変更や、地図表示土地範囲変更の操作をしても、その操作を実行するのに時間が何分もかかって、
次の同種の操作をすると、エラーメッセージが表示されて、
プログラムを終了することになることが多い。
新・地理院地図(このブログ記事ガスつめいする地理院地図)
は、エラーメッセージが表示されることが、ない。
============================
ーーーーーーーーーーーーーーーーーーーーーーーー
5章。 旧・地理院地図の使い方。
3節。 地図ファイルを使って、テレビ画面に地図を表示する。
手順10。 次の「クリック」ボタンをクリックすと、国土地理院の地図が表示される。
クリック
手順11。 画面の右上隅の「表示」をクリックして、「中心位置の十字線 off」と「アイコンのラベル off」をクリックすると、
それぞれ[on」に替わる。
「~十字線」は、地図表示画面範囲の中央に「+」を表示する。
「アイコンの~」は、自分で書き込んだ文字列を表示する。
そのあと、「表示」ボタンを、もう一度クリックすると、3個のリストの画面が消える。
手順12。 画面の左側の「ファイル操作」ボタンをクリックして、「参照」ボタンをクリックすると、「アップロードするファイルの選択」画面が表示される。
小画面の左側と「作業画面」=「その右隣の広い範囲」を操作することによって、表示したい「地図ファイルのあるフォルダ」を、「上から2段目の枠に表示されるようにする。
今の場合は、画面の左側の「ドキュメント」をクリックすると、「作業画面」にフォルダ「toukai-sizen」が表示されるので、それをクリックして、フォルダ「toukai-sizen」の中のフォルダとファイルのリストが「作業画面」に表示される。
そのリストに、表示したい「地図ファイル」=「sikoku-koutiC.xml.kml」があるので、それをクリックする。
最後に「開く」ボタンをクリックすると、小画面が閉じる。
「ファイル操作」ボタンをクリックした直後の画面表示になる。
手順13。 操作。 その右隣の「読込」ボタンをクリックすると「Webページからのメッセージ」小画面が表示されるので「Ok」ボタンをクリックする。
結果。 赤色や紫色の高知県内の四国自然歩道「四国のみち」のルートが、書き足された国土地理院地図が表示される。
手順14。 地図の縮尺変更と移動。
縮尺変更。 画面の左側の垂直マス目列をクリックすることによって変える。上から4段目が縮尺2万5000分の1。もっとも上のマス目は2500分の1。その範囲は等高線が表示される。国土地理院地図は、等高線があるから、道のどこが上り坂・下り坂か、がわかるのが、値打ちです。
「+」ボタンをクリックするたびに、地図は、拡大表示される。「+」ボタンは、逆。
移動。 地図表示画面範囲を、マウスによってドラッグすると、地図表示画面に表示する土地範囲を、ドラッグした向きに変える。
距離モノサシ。 画面の左下スミにある。
注意。 私が地図に書き込んだ、ルート道順のデータ記憶容量が、大きすぎて、縮尺変更や移動の捜査をしても、応答が遅い(処理待ち時間)ができる)ので、
それを避けるために、次の工夫をするとよい。
縮尺変更を垂直マス目列の「+」。「-」によることは、避ける。
移動を、垂直マス目列の上隣の3角形の矢印を使わない。
移動の操作の工夫。 例えば、ルートの道順を、画面の左から右への直線状の時に、地図表示画面の横幅だけ、水平に移動したいときは、
マウスを左端に移して、左ボタンを押したまま、マウスポインタを地図画面右端に移してから、左ボタンから指を離す。
(マウスぽいたーの移動距離に無関係に、1回の処理待ち時間は、同じため)
画面左端の「地名等検索」ボタンは、使わない。
手順15。 地図を紙に印刷。
次の2方法がある。
方法1。 地図画面の左上スミの「作図」の右隣の、黒色の「印刷」ボタン。 この国土地理院地図の専用の「印刷」方法。
紙のサイズは、A4判と、A3判。神の向きは、タテ向きと横向き。解像度(明瞭度)は「「標準」と精密」。の8種類が指定できる。
「画面に表示する地図の土地範囲」と「「紙に印刷した地図の土地範囲」が違わないかを、試し印刷して比較すること。
方法2。 「インターネット。エクスプローラ」画面の左上スミのメニューバー「ファイル」「印刷プレビュー」を順にクリックする。
このブログの、次の記事を参照。
「地図画像を大きく鮮明に印刷する工夫」
2015年02月24日
クリック
手順16。
このルート地図は、紙に印刷して2枚以上にわたるので、
まず、出発地点を含む土地範囲の地図を印刷して、
次に、自分が歩く向きの道をなるべく多くを紙1枚分の土地範囲を画面に表示して、紙に印刷して、
を繰り返す。
この時、手順14の「注意」をよく読むこと。
============================================================-
国土地理院地図を、立体的に見る方法。
国土地理院地図を、テレビ画面に表示してあるときに、
「テレビ画面の中心位置」から「テレビ画面平面に垂直な線」を立てた位置に、目を置いてみると、平たんに見える。(立体的には、見えない)。
しかし、
テレビ画面の下端位置(もっと、下でも、良い)から「テレビ画面平面と垂直な線」を立てて、
画面から「画面の横幅の半分」の高さの位置に、自分の目を置いて、地図を見ると、
地図が立体的に見えて、尾根筋や谷筋が、わかりやすく見える。
(特別な立体眼鏡をかける必要は、ない)
最近の国土地理院地図は、全部、そうなっている。
このブログの、東海・中国・四国・九州自然歩道地図も、北アルプス浦銀座コース地図も、鹿島槍・立山・羊蹄山地図も。
(「簡単地図」と書いてある地図は、当てはまらない)
(昔の国土地理院地図は、等高線入り地図の、等高線の屈曲の具合によって、頭で、「尾根筋か」や「谷筋か」を、判定する必要があったが)
=================================================
====================================================
以下の文章は、今は、使えない 2015年9月4日
1ー1節。『電子国土ポータル』をプラグインする。
まだ、国土交通省の、国土地理院ホームページの『電子国土ポータル(プラグイン版)』を、プラグイン(インストール)していない人は、
プラグイン(インストール)してください。
必ず必要です。
最初に1回だけ。
プラグインする操作手順。
まず、次の『クリック』ボタンをクリックしてください。
クリック
『電子国土Webシステム(プラグイン版) Version 1.2.0』ページが表示される。
『プラグインインストールの方法』欄の
『電子国土Webシステム プラグイン 1.2.0 をダウンロード』ボタンをクリックする。
あとは、指示に従って、順に、操作して行く。
2節。地図を表示する操作。
次の『クリック』ボタンをクリックすると、東海自然歩道のなら県内の道順の地図が表示される。
東京都・神奈川県 クリック
山梨県 クリック
静岡県 クリック
愛知県 クリック
岐阜県 クリック
三重県 クリック
奈良県 クリック
滋賀県 クリック
京都府 クリック
大阪府 クリック
地図は、縮尺9000分の1。
滋賀、三重、岐阜、愛知、静岡、山梨の地図ファイルは、
東京・高尾山~大阪・箕面 の、東海自然歩道の全体を書き込んだ地図ファイルです。
3節。地図の操作方法。
縮尺を変える方法。
1000』『2500』『4500』『1万』などのボタンをクリックすると、(「4500」なら)『縮尺4500分の1』に変わる。
『1000』『2500』に、した時に、地図の、あちこちに書いてある数は、その地点の標高(単位はメートル)です。
縮尺の変え方2。
『拡大』ボタンをクリックすると、現在の縮尺よりも、拡大する。『縮小』ボタンは、逆。
現在、表示している地図の縮尺が、画面右下の『縮尺: 分の1』欄に表示される。
例。現在の縮尺が1万分の1のときに。『縮尺』ボタンを押すと、1万3000分の1に変わる。もう1度、押すと1万6900分の1に変わる。
移動1。(地図表示画面範囲に表示する土地範囲の変え方)。
地図のスグ外の、上下左右と4スミの、合計8個の『3角形の矢印』をクリックすると、その矢印の向きに、移動する。
移動2。
『移動』ボタンをクリックすると、マウスポインタが、地図表示画面範囲に有る時は、『手のひら、の絵』に変わる。
この状態で、『手のひら』を地図表示画面範囲に移して、マウスの左ボタンを押したまま、マウスを上下左右に動かすに連れて、その向きに、地図が移動する。マウスの左ボタンを押すのをやめると、移動の操作が終わる。
現在、表示している地図の中央の赤色『+』の位置の経度と緯度が、画面右下の『経度』と『緯度』欄に表示される。
地図を紙に印刷する操作。
『印刷』ボタンをクリックすると印刷の操作が始まる。後は、ワープロの印刷』操作と似ている。
途中で『プレビュー』ボタンをクリックすると、印刷の前に、『どんな画像を紙に印刷するか』を小画面に表示してくれる。
『旧地図』ボタンをクリックすると、2010年までの地図が表示される。2010年以後は、更新されない。
『新地図』ボタンをクリックすると、2010年以後の地図を表示される。2010年以後も、更新される。初期表示は、これ。
4節。うまく、動作しない場合。
私のパソコンの環境条件。
Wnindows XP のSP2。 InternetExplorer6。 メモリー512メガバイト。
インターネットのデータ転送速度は、8Mbps (毎秒8メガビット)。
以上で、正常に動いている。
国土地理院の『電子国土ポータル』は、もともと Windows XP用に製作。
WIndows Vista. Windows7 を使って動かない場合は、
国土地理院『電子国土ポータル』ホームページの、つぎの『質問と回答』ページの、右側の『トラブル』をクリックして、読んでください。
クリック
===========================================
===========================================
2章。『2段階操作式』(国土地理院製作)によって、津波避難用の標高の地図を表示する手順。鎌倉市の地図で練習。
5節。2節の操作で、表示出来無い場合は、次の操作もしてみる。
5ー1節。プラグイン(インストール)。
1ー1節のプラグイン(インストール)は、最初の1回だけ、しておく必要がある。
5ー2節。 既に有る、着色した等高線の地図のファイルを、ダウンロードする手順。
手順1。 色塗り等高線入り地図のファイルをダウンロードして、自分のパソコンのフォルダ『マイドキュメント』に保存する。。
例。 『相川のホームページの地図ファイル」をダウンロードする場合。
操作
右クリック
上記の『右クリック』ボタンを右クリックするとメニューのリストが表示される。
その中の『対象をファイルに保存』をクリックすると、『名前をつけて保存』画面が表示されるので、
『保存する場所』欄を、フォルダ『マイドキュメント』に選んで、
『ファイル名』欄は、( ~ .xml が表示されているが) そのままにして
(そのファイル名を、紙に書いて、保存して置く。鎌倉市の場合は toukai-gihu7.xml )
『保存』ボタンをクリックする。
( 注意1。『保存する場所』欄は、別のフォルダを指定しても良い。)
注意2。 パソコンが、メモリー512メガバイト。Windows XP の SP2。InternetExplorer6 で、動いている。
注意3。 例えば、3個の『~市』の地図ファイルを、ダウンロードしたい場合は、
1個の『~市』について、
『手順1』から、『注意1』直前までをすること
を、3回、繰り返す。、
5ー3節。国土地理院ホームページ『電子国土ポータル』に、5-2節の地図を表示。
手順1。
次をクリックすると、国土地理院ホームページ『電子国土ポータル』画面に『日本列島全体の縮尺・千万分の1地図』が表示される。
クリック
次の画面が表示される。 (この画面は、『プラグイン版』の『電子国土ポータル』画面です)
(この画面で『作図パネル』の『開く』を使って、私のこのブログの『~市の津波避難用の標高地図。~』記事の地図ファイル ~.xml を開く読み込んで画面に表示する)ことは、出来る)


この画面表示の時に、『お気に入り』(又は『ブックマーク』)に登録する。
5ー6節。地図ファイルを表示する(開く)。
画面の右側に『作図パネル』『地名検索パネル』『地図の切り替え』の3個の青色のボタンが、並んでいる
『作図パネル』ボタンをクリックすると『作図パネル』全体が表示される。
その、『5ー3節の『右クリック』ボタンを右クリックして、得られた地図』を指定して
ためしに、この画面で『作図パネル』の『開く(編集用)』をクリックすると
『開く』画面が表示される。
『ファイルの有る場所』欄で、フォルダ『マイドキュメント』を指定して
『ファイル名』欄に、 toukai-gihu7.xml を指定して(クリックすると反転表示になる)(鎌倉市の場合)
『開く』ボタンをクリックすると、
『開く』画面が消えて、大きな画面に、鎌倉市の地図が表示される。
5-7節。地図表示画面範囲の中心に、『鎌倉市役所』を移す。
『地名検索パネル』の青色のボタンをクリックする。
『地名検索パネル』全体が表示される。
『都道府県』欄を『神奈川県』に指定する。
『地名』欄に『湯河原町役場』を入力して、『検索ボタン』をクリックすると
『湯河原町役場』を含む地名のリストが表示される。
今は、
『鎌倉市役所(神奈川県鎌倉市)』
が表示される。それをクリックすると、鎌倉市役所の『2重丸』記号が、地図表示画面範囲の中心の赤色『+』の位置に、移る。
5-8節。縮尺を1万分の1に変える。
地図の下の『縮尺を指定』の縮尺モノサシの「90」=『縮尺9000分の1』をクリックすると、地図が『縮尺9000分の1』に、変わる。
5ー9節。、 印刷。
画面の右上スミの『プリント』ボタンをクリックして、紙に地図を印刷できる
5ー10節。地図に表示する土地範囲を変える操作。
以前の画面表示では、地図の周りの8個の『3角形』矢印をクリックして、変えた。
しかし、今回の画面には、『作図パネル』の中の上端に、『上下左右』の、4個の矢印ボタンがある。。
====================================================
======================================================
8節。色塗り等高線の地図の作り方。
次の記事に、書いて有ります。
『国土地理院『電子国土ポータル』ホームページを使って、津波避難用の色塗り等高線の地図を作る手引き』 2012年03月19日
クリック
==========================================================