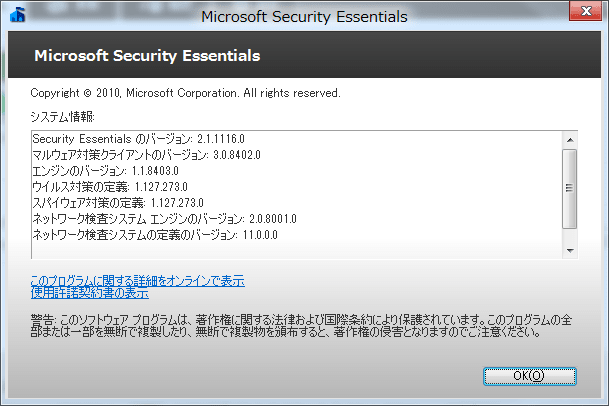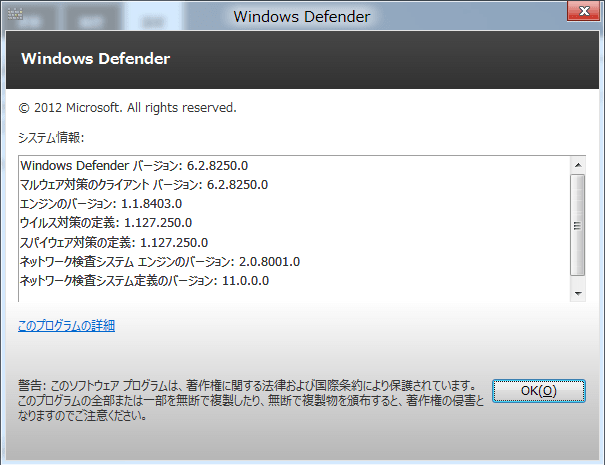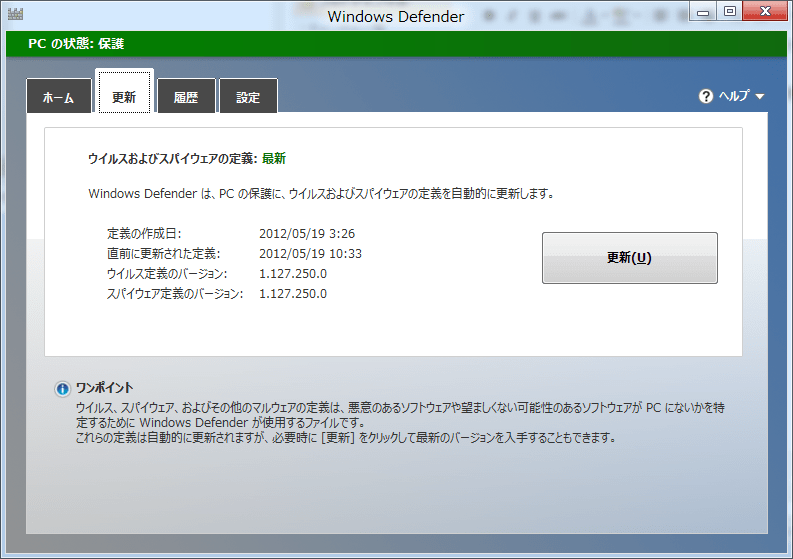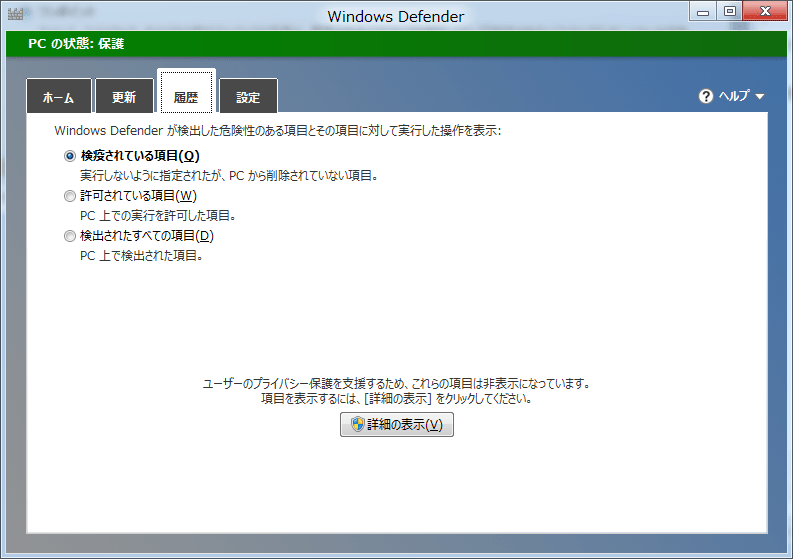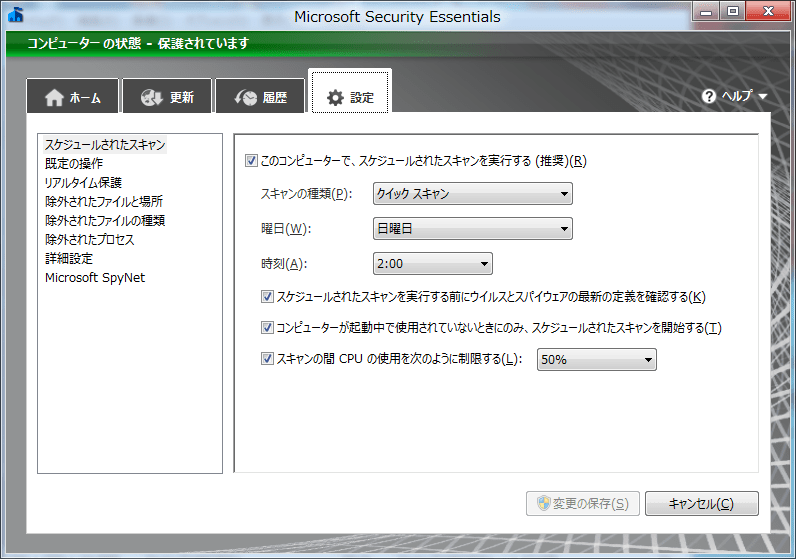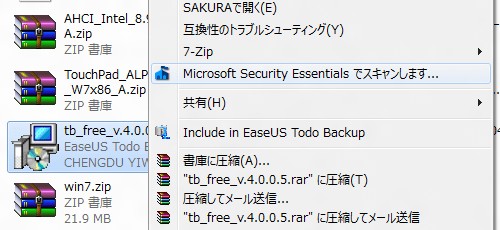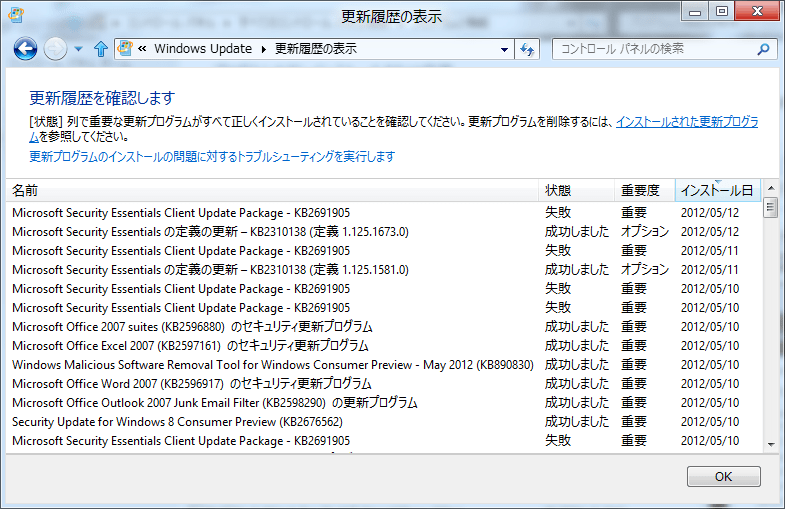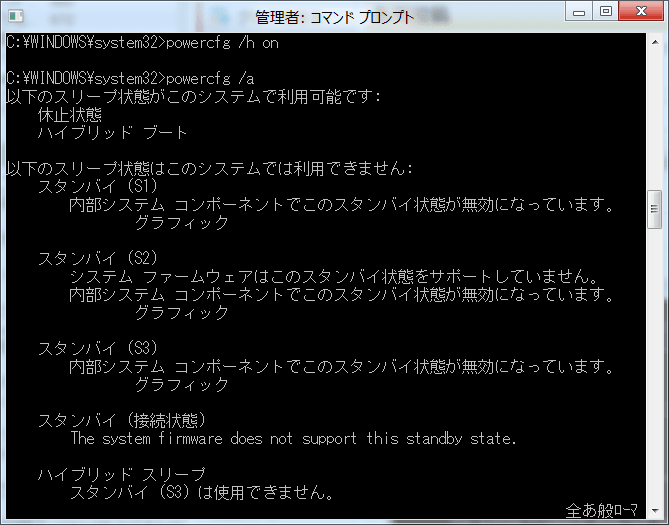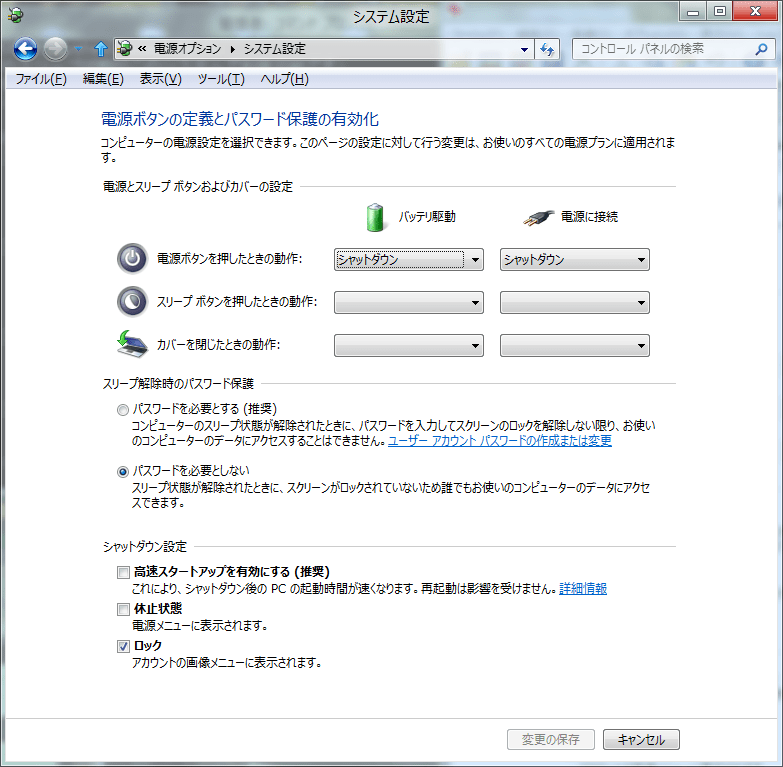Windows Defender が強化され Microsoft Security Essentials と同等の性能になった
と言われているし、 Windows Update で MSE がエラーしまくるので
MSE をアンインストールして Windows Defender に切り替えてみることにした。
「コントロール パネル」の「プログラムと機能」・「プログラムのアンインストールまたは変更」で
アンインストールでき、完了と同時に Windows Defender が動き出す。
ウィルス定義ファイルなどは同じとされているが、MSE アンインストール前に
更新したにも関わらす、新たにダウンロードが始まる。スキャンも同じく別動作…
一通り定義ファイルの更新とクイックスキャンを済ませ、開いてみると
デザイン自体もそっくり、機能も似ている。
「設定」が明白に異なり「スケジュールされたスキャン」と「既定の操作」が無く
「リアルタイム保護」からだが、そのオプションの選択が無い。
バージョン情報で表示されるエンジンのバージョン
定義ファイルの数とバージョンはすべて一緒である。
最初に気付いた大きな違いは2つ
- 通知領域にアイコンが無い
- ファイルを右クリックして個別のスキャンが出来ない
1.は定義ファイルの更新時やスキャン時にアイコンで通知してくれるので安心であったが
Windows Defender ではどうなるのか、今後注意してみたい。
2.はいろいろダウンロードするし、動作を試したりするので非常に安心感はあった
ダウンロードしたファイルを開く前に、必ず個別にスキャンをしていたので少々不安だ
「リアルタイム保護」で実行時にプロテクトしてくれるはずだが、これも気分的な要因だ…
ただリムーバル メディアなどのチェックには個別のスキャンは有効
Windows Defender ではどう行うか、これは今後の課題だ
使い込んでいくうちに、別の違いにも気付くかもしれないので
しばらく使ってみることにした。
以前悩んだ高速スタートアップの設定で「休止状態」が設定ができた
今回同じ設定を開いてみたが「シャットダウン設定」が消えている。
ノートの場合ここで「カバーを閉じたときの操作」ができるようなので
復活できないか調べてみた。
休止状態を有効にするには「コマンド プロンプト」で管理者として
「powercfg」を実行するとのこと。
始めに「コマンド プロンプト」を右クリックして「管理者として実行」し
現在の状態を確認する、「powercfg /a」
「powercfg /h on」で「休止状態」を利用可能にするのだが
結論を先に述べると、利用可能にはなったものの動作失敗
なので、実行は自己責任で
「休止状態」が利用可能になったら、「コントロール パネル」の「電源オプション」で設定する
左側の「電源ボタンの動作の選択」で 「電源ボタンの定義とパスワード保護の有効化」を開く
「シャットダウン設定」と「休止状態」が表示され、設定可能になった
同時に「カバーを閉じたときの操作」で「休止状態」も選択可能になる。
ここで実際にチェックを入れて、「シャットダウン」のオプションから
「休止状態」を実行してみたが…
画面が真っ暗になり、HDDのアクセスLEDが点滅し電源が切れる
設定が保存され正常終了したようなので、電源ボタンを入れて
立ち上げる、途中で「エラー発生」で再起動し休止失敗
不安定な要素は残さないように「powercfg /h off」で
「休止状態」を利用不可に戻す。
これが成功すれば「スリープ」についても調べるつもりだったが
あきらめ、結局カバーを閉じても何もせずオンのまま
今までで、どうにかそれなりに使えるようにはなったが
その使い心地はというと、そんなに快適ではない。
まず第一に画面の解像度、800x600 じゃ
横が収まらないWEBページが少なくない。
ソフトにしてもウィンドウがそれ以上の設定で
ボタンが画面外で、操作すらできないものもある。
前回開いた「PC設定」画面、デスクトップで開くと
左右分割で左のメニュー内容が右に表示され
設定内容の確認と操作がすぐできるが
横 800 じゃ馬鹿でかいメニュ文字だけ
全画面を1/4に縮小表示、クリックすると元サイズを別ウィンドウに表示します 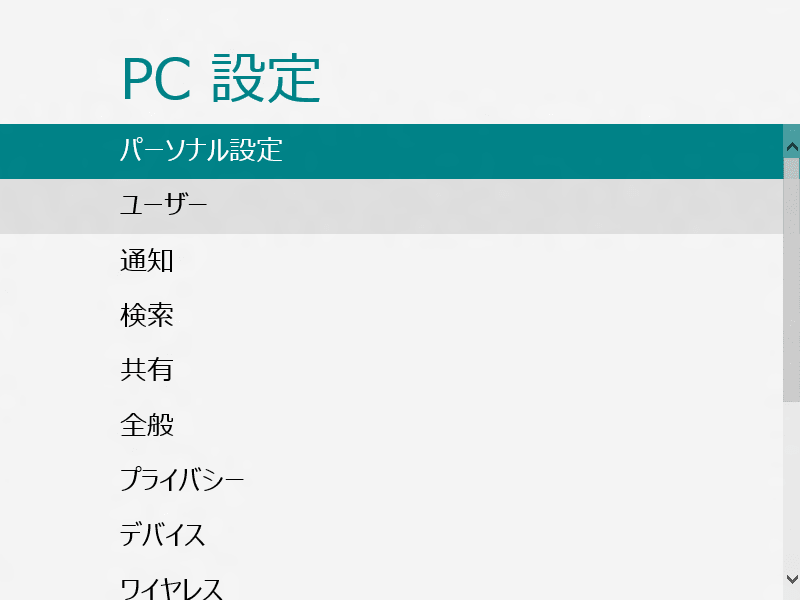
この狭いデスクトップで不慣れなタッチパッドを操作すると
頻繁にチャームが勝手にしゃしゃり出る。
「電源オプション」の「電源ボタンとカバー」で
「カバーを閉じたときの操作」「スリープ」となっているが
モニター閉じてもスリープせず起動し続けている
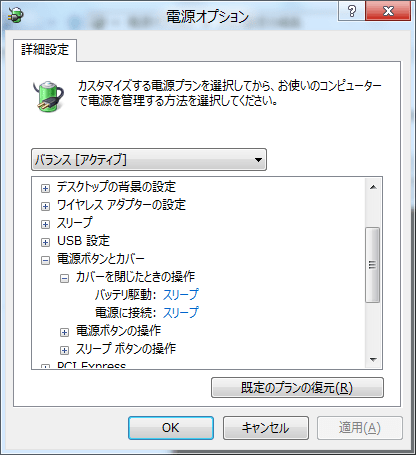
使いこんでいけばまだ出ると思うが、今のところそんなところかな
で、使い方の工夫と しては
タスク バーは自動的に隠す。
「小さいタスク バー ボタンを使う」にもチェック入れ
表示が重なる場合には「タスク バー」を移動する
WEB閲覧時は「F11」で全画面表示
Google Chrome の場合はマウスカーソルを
画面上端に持ってきてもメニューが出ないので
タブの切り替えは 「CTRL」+「Tab」
タブを閉じるときには「CTRL」+「F4」
ページのスクロールは矢印キーやページキー
↓、↑、←、→、PgUp、PgDn
ツールバーは最小限に表示
Google Chrome の場合は
「タイトルバー」「タブ」「アドレスバー」の3つ
検索はアドレスバーでGoogle検索
画面外の Window や操作ボタン
画面外にあってどうしても操作できない場合は
リモートデスクトップでつないで操作
一時的にはどうにかなります
今のところは…、また気が付いたら記載します。
前回デスクトップからでは無理と判断し
今回はメトロをいじくり廻すことにした
かといってこの解像度ではアプリは起動すらできないので
チャームを順番にいじっていく。
デバイスは的外れな、「デスクトップからデバイスに送れません。」
すると「設定」しきゃ無い。
設定チャームは良く見ると上段はデスクトップとなっているので
一番下の「PCの詳細設定」を開く。
Win8CP を使い始めて約2か月半
デスクトップでの使用に終始したので
ここを開くのは初めてかもしれない
クリックするとメトロアプリ 全画面表示で「PC設定」
全画面表示で「PC設定」
この画面一杯に広がる以下のように1/4に縮小しても確認できる
文字だけのメニューには見覚えないので「やはり今回が初 」
」
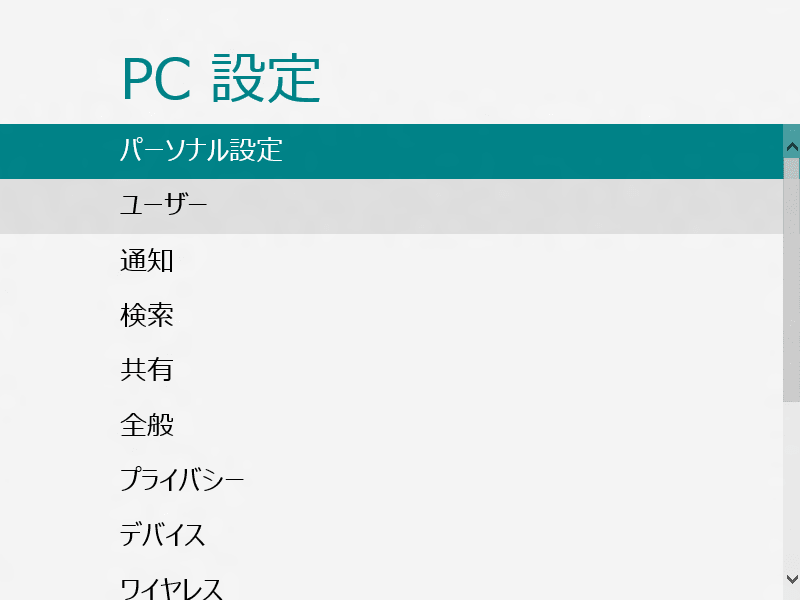
ここに 「ワイヤレス」の文字、早速開いてみる
あった

「ワイヤレス デバイス」のスイッチが並んでいる
「フライトモード」「Wi-Fi」「Bluetooth」と
以前さんざん悩んだ、「フライトモード」オン後の
「Wi-Fi」 オンのスイッチはここに
「フライトモード」をオンにすると「Wi-Fi」が切れて
「フライトモード」もオフになる。
改めて「Wi-Fi」をオンにすると通信が再開する
「Wi-Fi」をオンにしなきゃならないのだが
このスイッチがデスクトップ環境では
「FN」+「F2」キーでは制御できず
他にも見つからなかった。
「Bluetooth」はというと「FN」+「F3」キーで制御できるが
ここのスイッチとはうまく連動しない。
「フライトモード」をオンにすると、すぐオフ、そしてまたオン
その後オフにはなるものの、LEDは点いたまま
この時にはデバイスは無効になってしまっている。
デバイスマネージャーから有効にしてやると
すべて正常に動作する。
いろいろいじっているうちにどこでこうなったのかは
よく分からない、自分でも覚えていないほどいじくり廻し
あっちこっちへの試行錯誤で再現性はない。
今までXPや7を既存のPCにインストールしたが
デバイスがあるのに、これほど苦労したことはない
Windows 8 はプレインストールモデルを
購入すべきなのかな