Visual Studio Community 2015 のインストールについては、以下参照ください。
Visual Studio Community 2015 インストール
久しぶりに起動してみたところ、アカウントにエラーが発生している、とのメッセージが出てました。
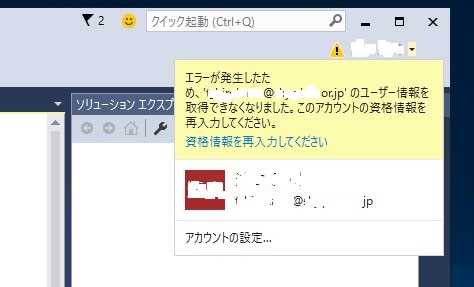
「資格情報を再入力してください」とあるので、そこをクリック。
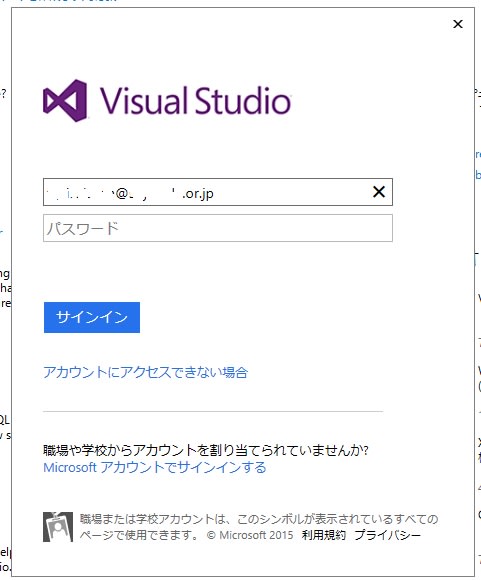
PWを再入力したことろ、エラーは消えてくれました。
一定期間、Visual Studio を起動しないとこのようなエラーが発生するみたいです。
それでは、Visual Studio Community 2015 を使ってみます。
まずは、このアプリの使い方の練習から開始!
起動すると最初に現れるのが、以下のスタートページです。
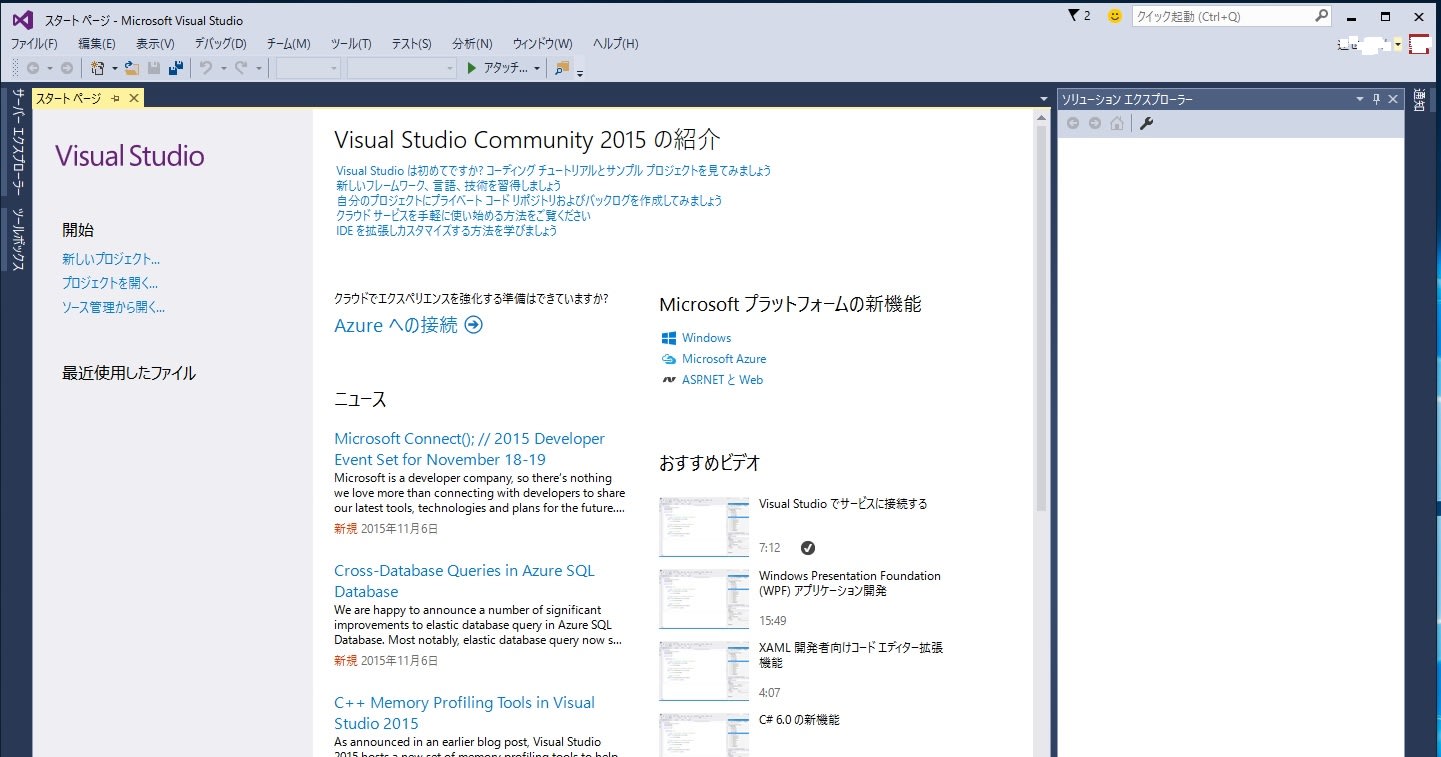
左側ペインにある「新しいプロジェクト...」をクリック。
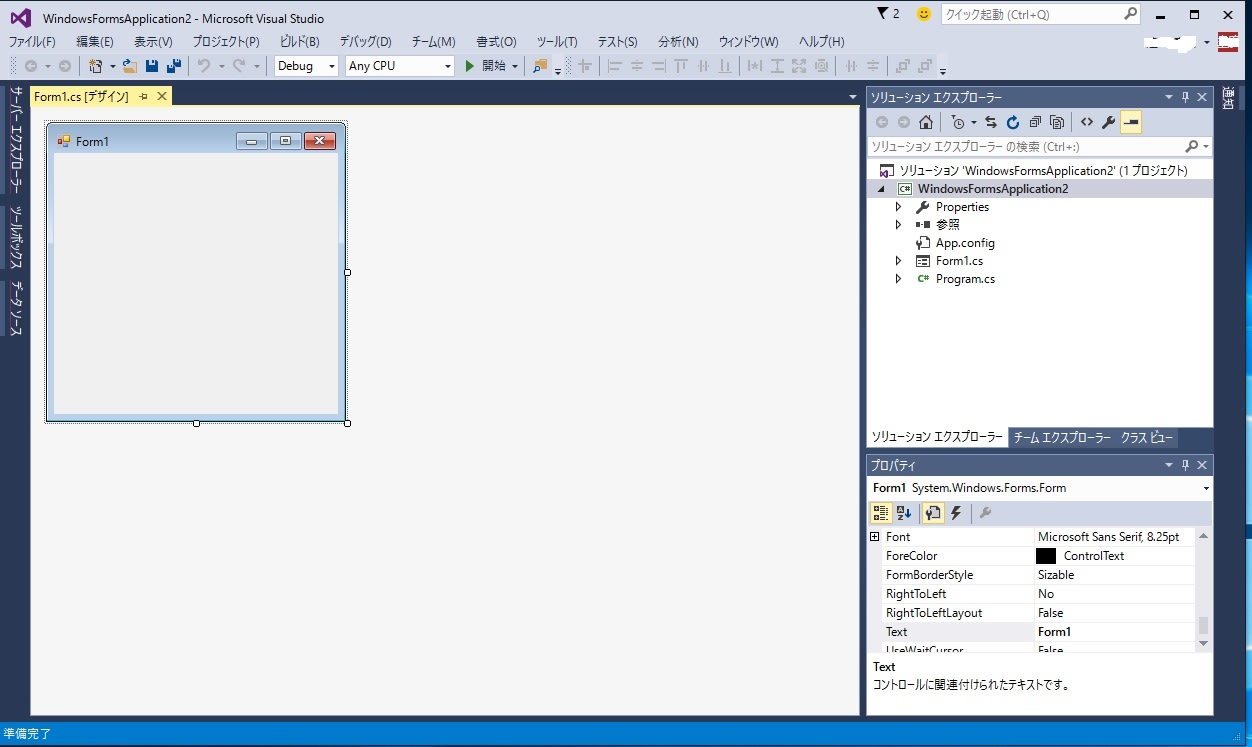
右上の「ソリューション エクスプローラー」にある、「WindowsFormsApplication2」をクリック。
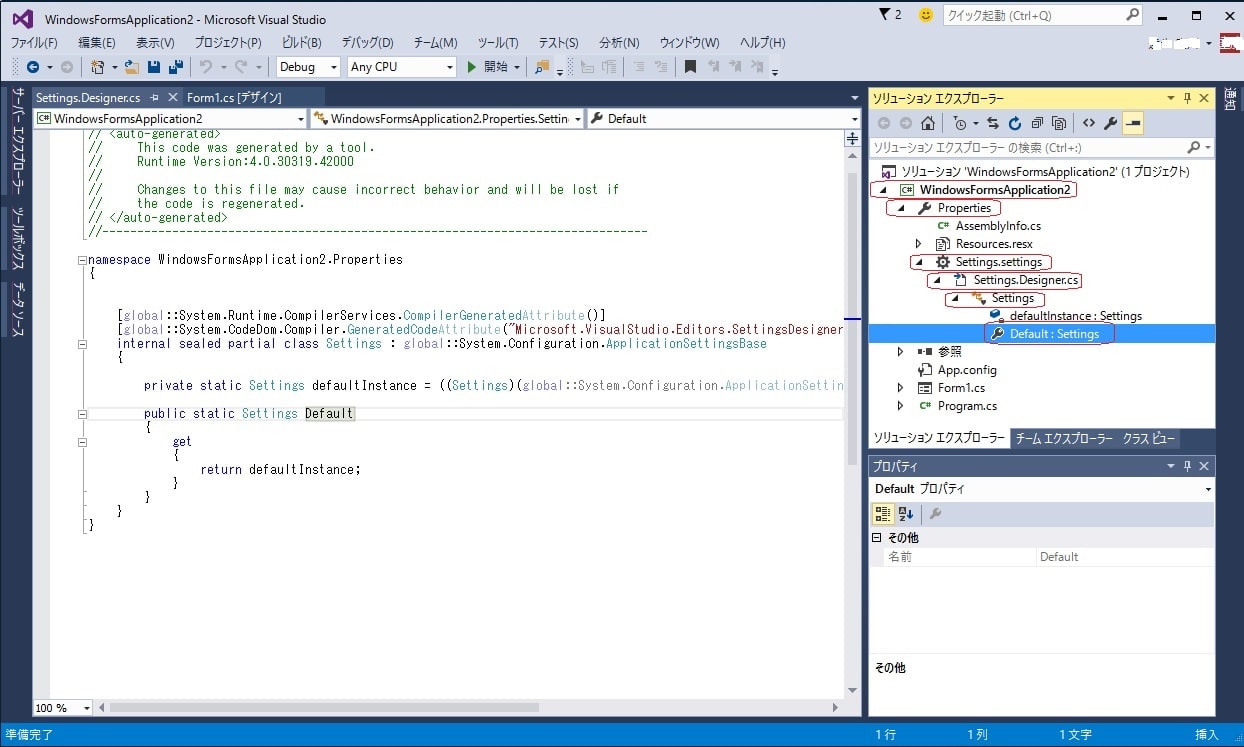
更に、「Properties」→「Settings.settings」→「Settings.Designer.cs」→「Settings」→「Default:Settings」とクリックします。
この操作により、左側画面(エディター画面)に「構成情報(Settings.settings)」の「ソースファイル(Settings.Designer.cs)のデフォルト」が表示されました。
次に、このプログラムを実行してみます。
以下のように「デバッグ」→「ステップイン」とクリック。
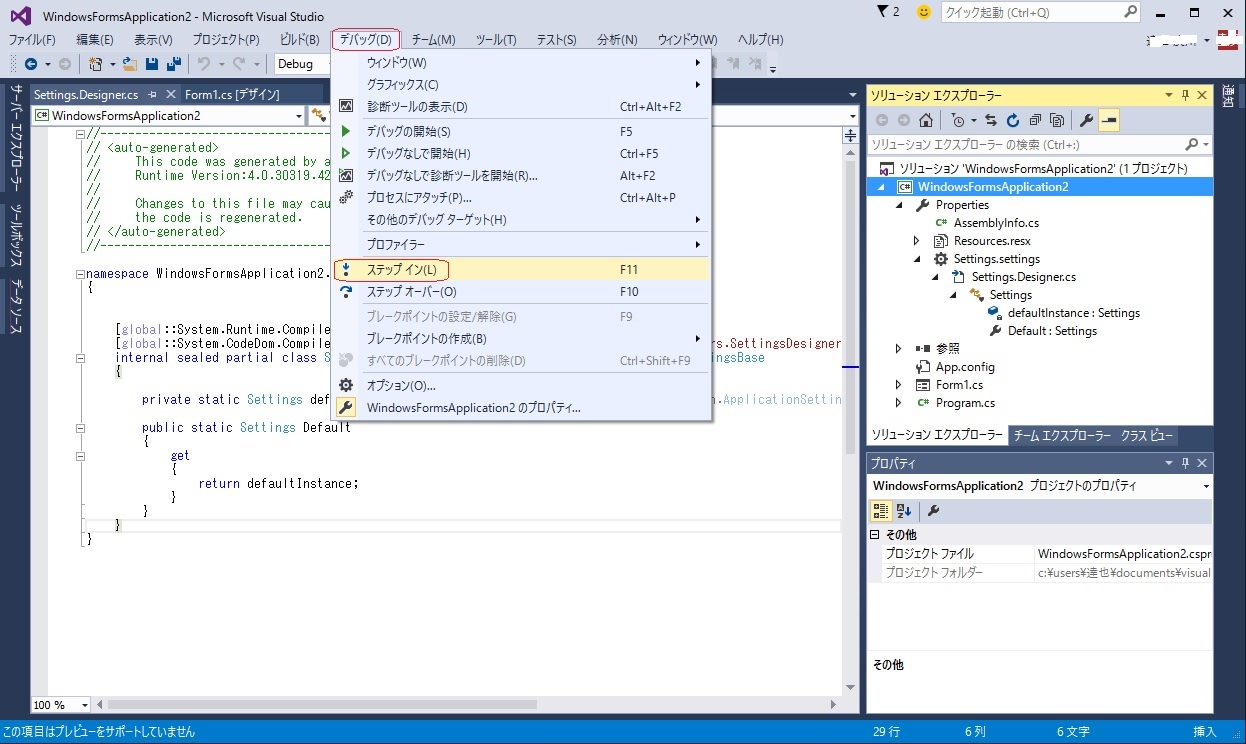
すると以下の画面になります。
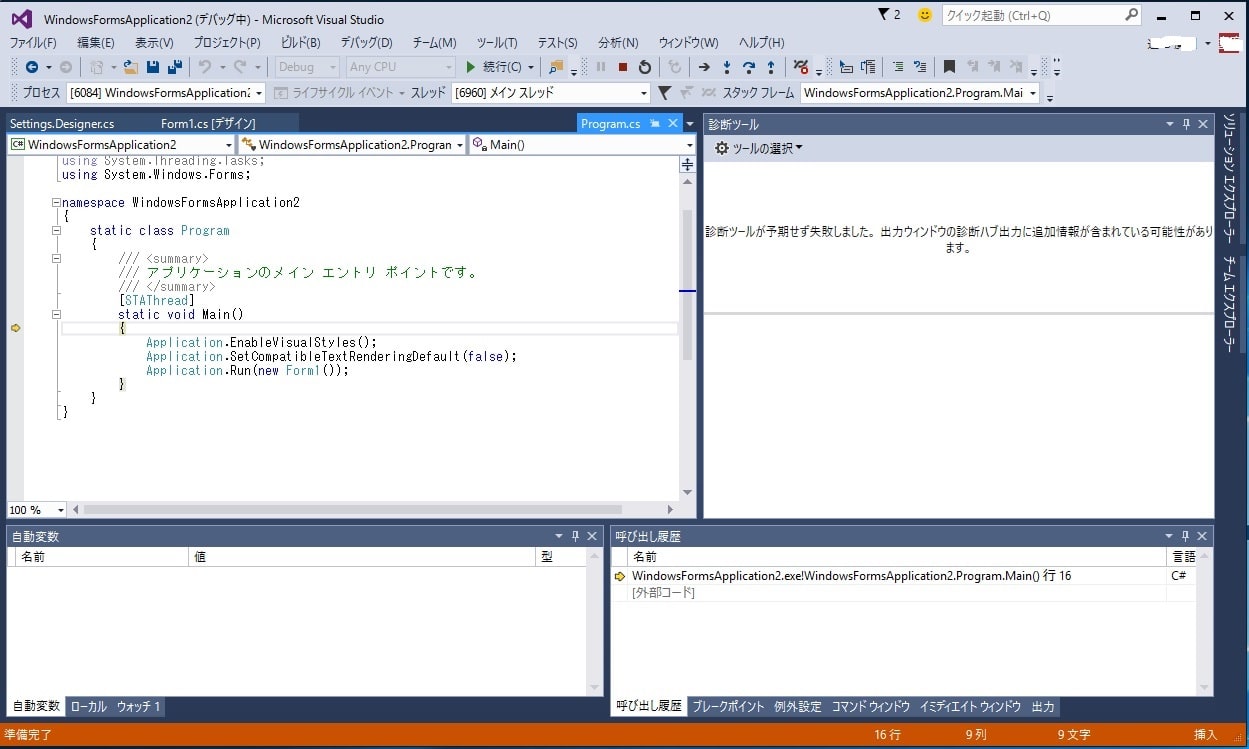
左側のエディター画面の左端欄外に黄色の矢印が見えますが、これがプログラムのどの位置にあるかは、右下に「16行」「9列」「9文字」というように、黄色の矢印と対で表示がでます。
練習のためには、対象のプログラムが何行目か、分かったほうがやりやすいとのことで、常時表示させるように設定を変更しておきます。
「ツール」→「オプション」をクリック。
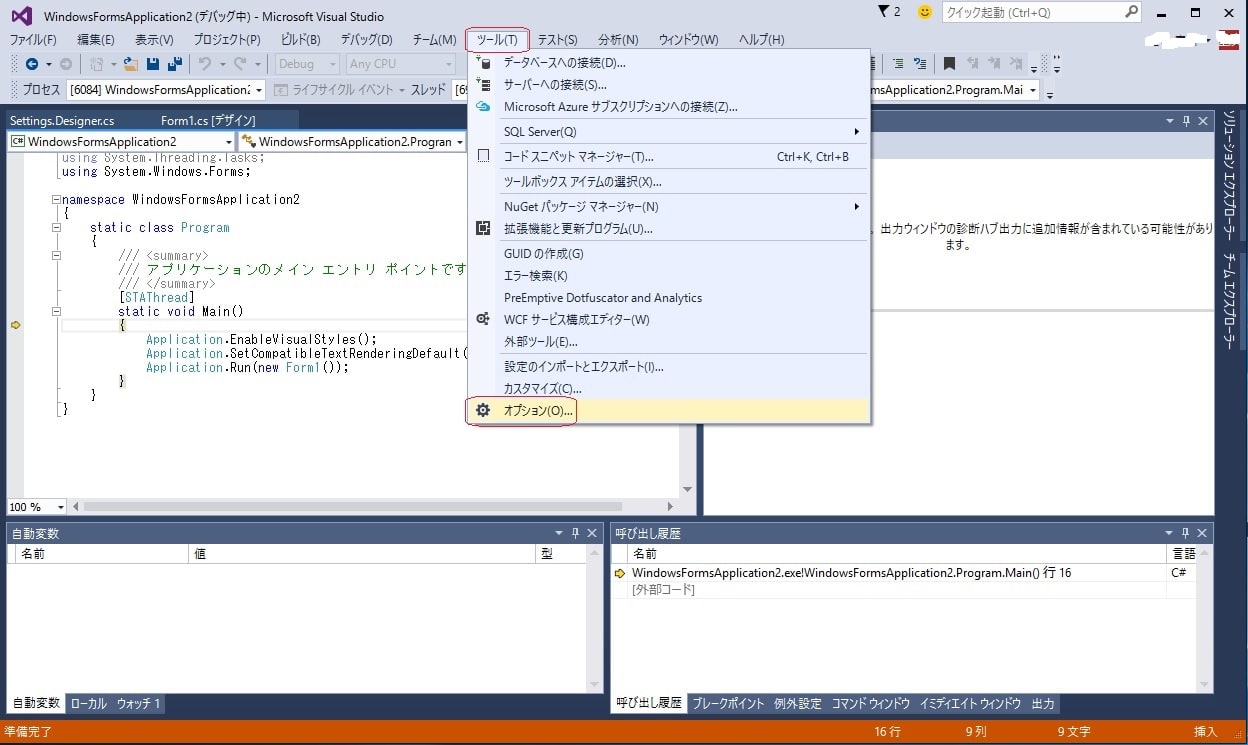
すると以下の画面になります。
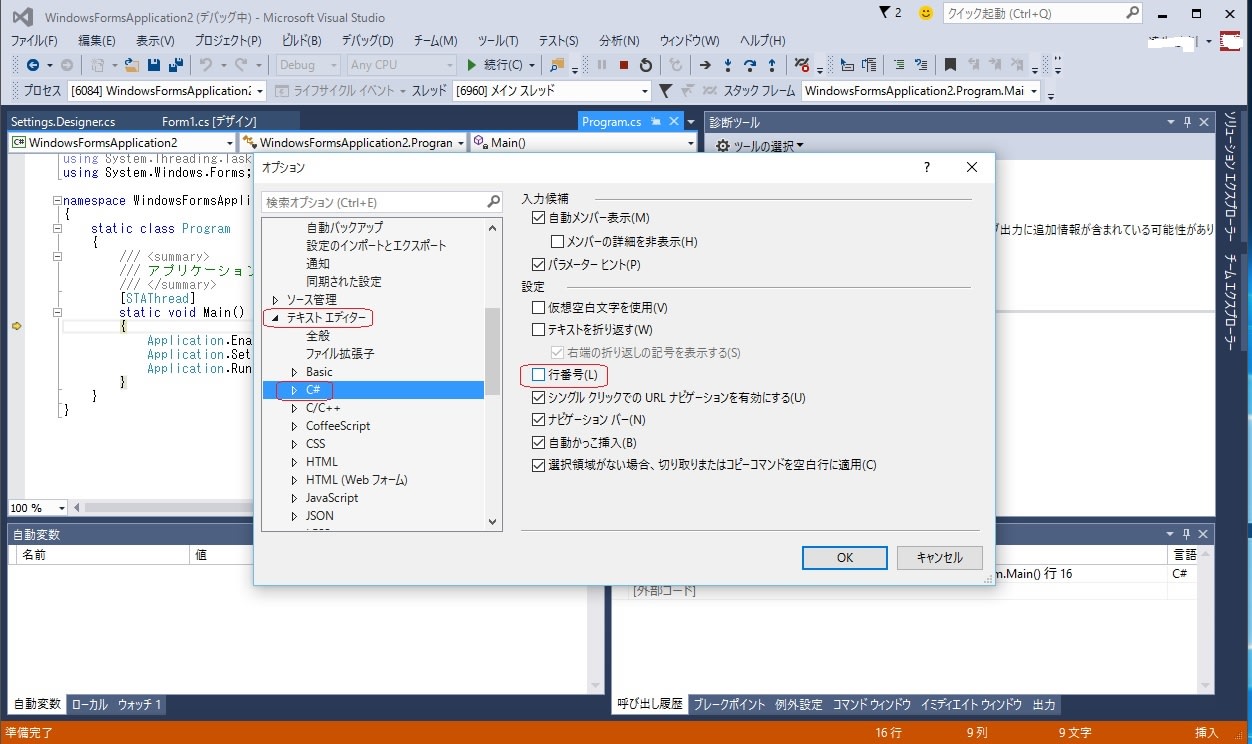
左側ペインの「テキストエディター」→「C#」で右側の「設定」にある「行番号」にチェックを入れ「OK」をクリック。
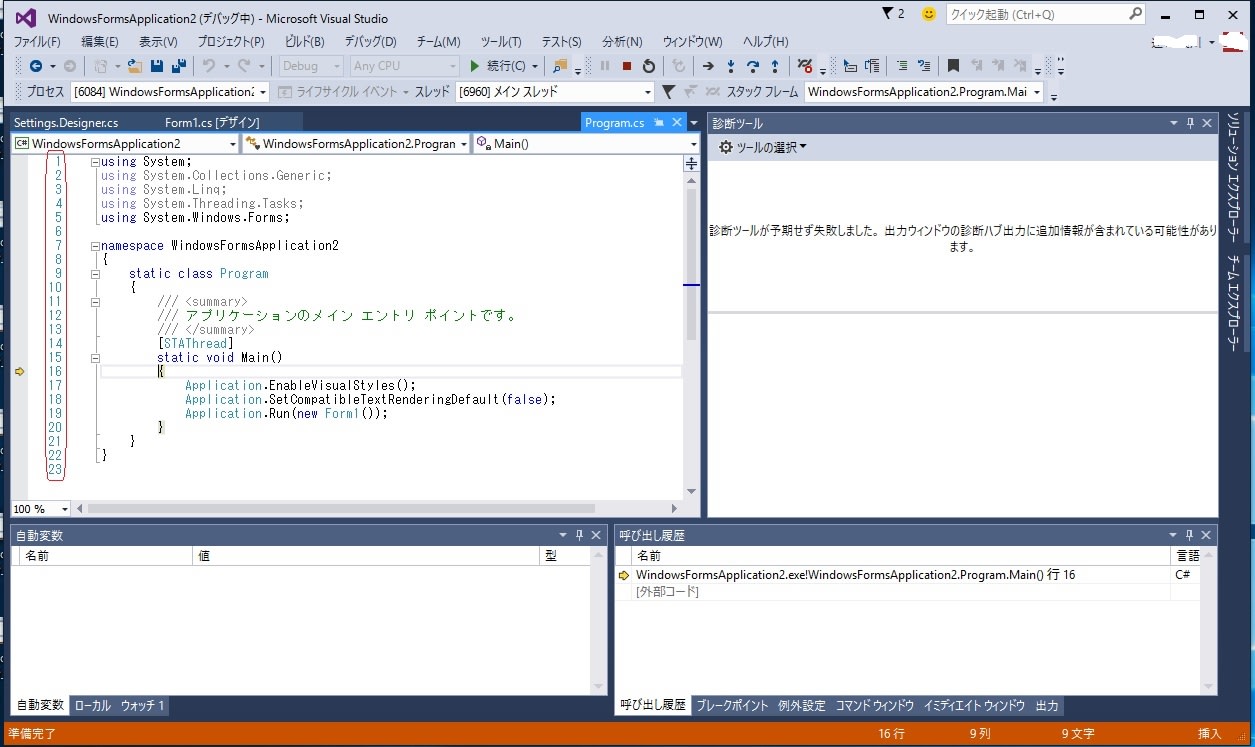
このように、エディター画面に行番号が追加されました。
これで前準備が一段落しました。
続いて、このエディタ画面の意味を理解していこうと思います。
15行目にある「static void Main」ですが、これはC#の実行ファイルで、必ず「***Main」と名前の付いたソースコード(これをメソッドと呼ぶみたいです)があり、そこから実行を開始する決まりみたいです。
また「デバッグ」→「ステップイン」で開始すると、プログラムは Main の先頭で停止(これをブレークと呼ぶとのこと)
先ほど紹介した、16行目の黄色の矢印は、次に開始する位置を示しているようです。
Visual Studio Community 2015 インストール
久しぶりに起動してみたところ、アカウントにエラーが発生している、とのメッセージが出てました。
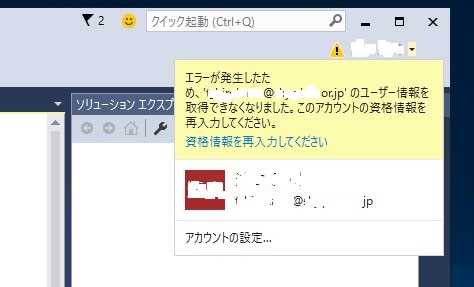
「資格情報を再入力してください」とあるので、そこをクリック。
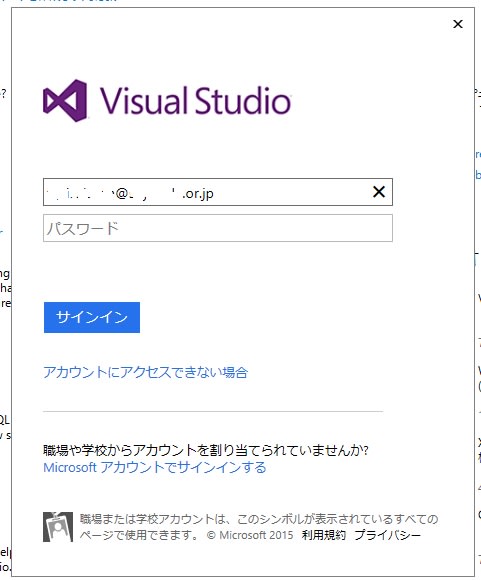
PWを再入力したことろ、エラーは消えてくれました。
一定期間、Visual Studio を起動しないとこのようなエラーが発生するみたいです。
それでは、Visual Studio Community 2015 を使ってみます。
まずは、このアプリの使い方の練習から開始!
起動すると最初に現れるのが、以下のスタートページです。
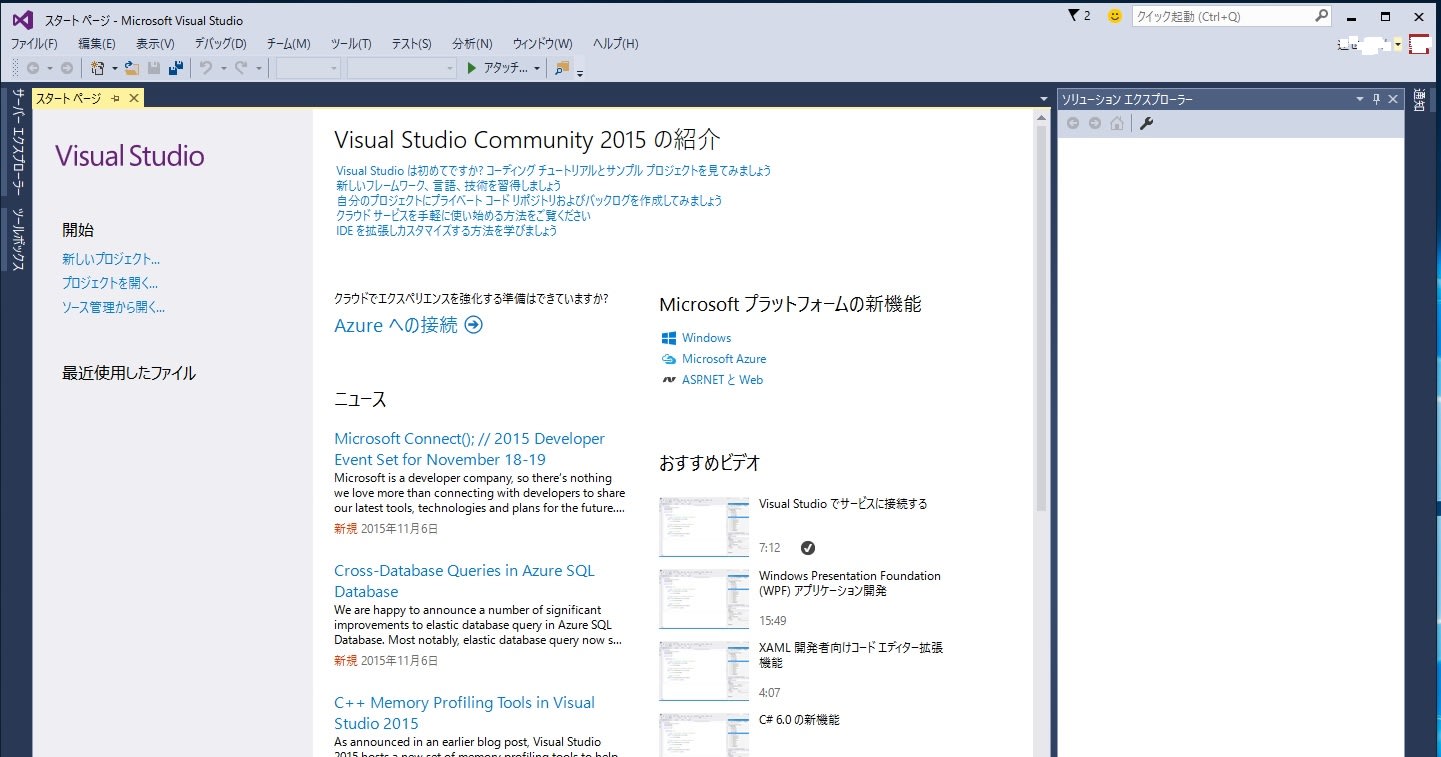
左側ペインにある「新しいプロジェクト...」をクリック。
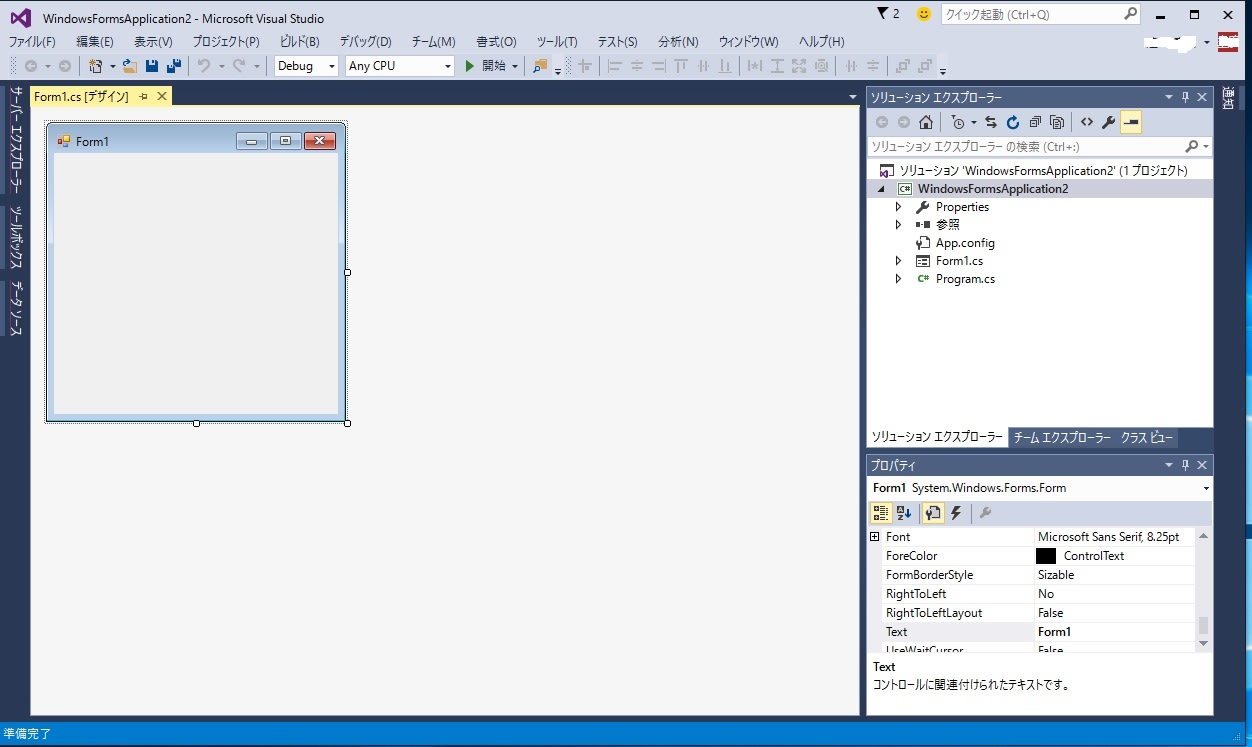
右上の「ソリューション エクスプローラー」にある、「WindowsFormsApplication2」をクリック。
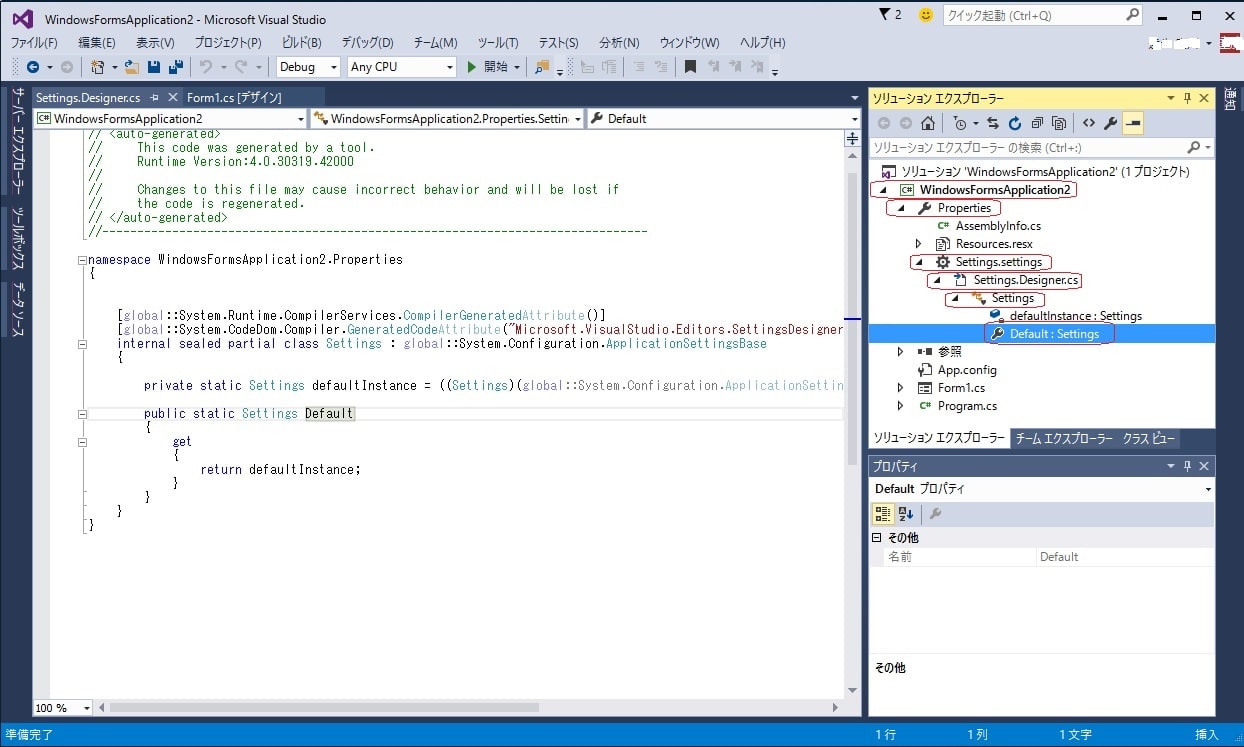
更に、「Properties」→「Settings.settings」→「Settings.Designer.cs」→「Settings」→「Default:Settings」とクリックします。
この操作により、左側画面(エディター画面)に「構成情報(Settings.settings)」の「ソースファイル(Settings.Designer.cs)のデフォルト」が表示されました。
次に、このプログラムを実行してみます。
以下のように「デバッグ」→「ステップイン」とクリック。
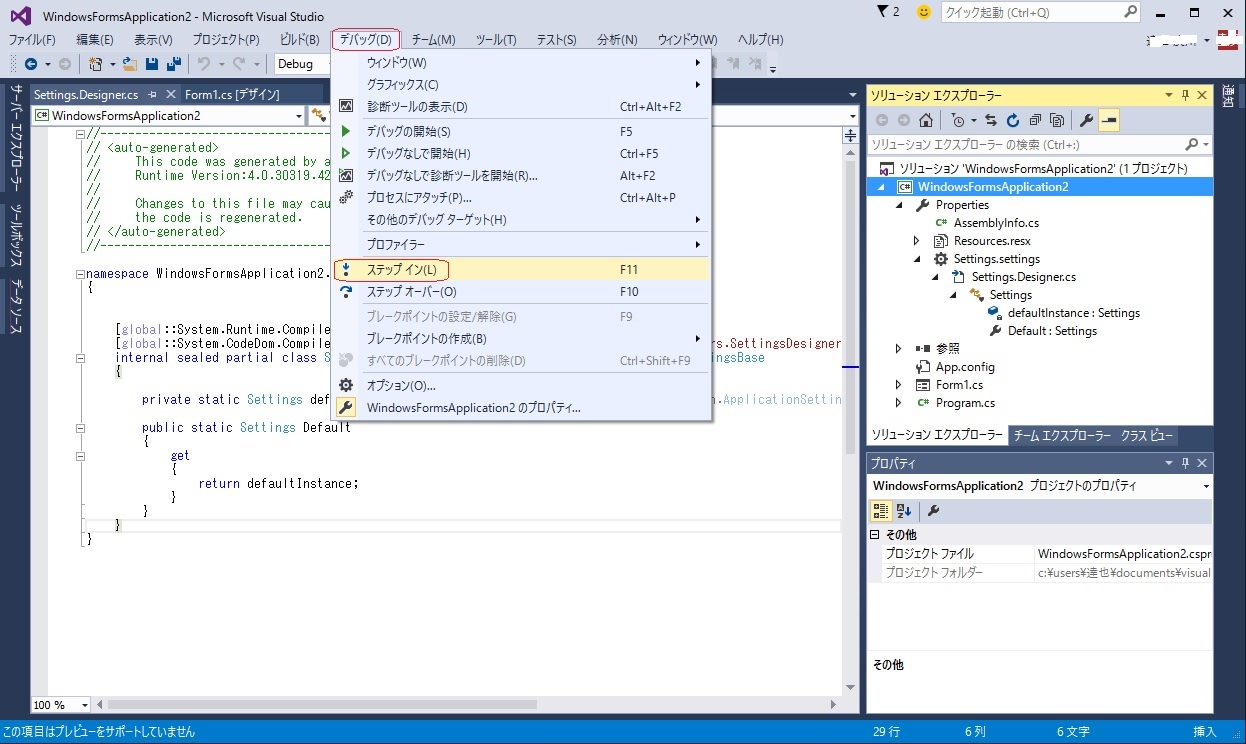
すると以下の画面になります。
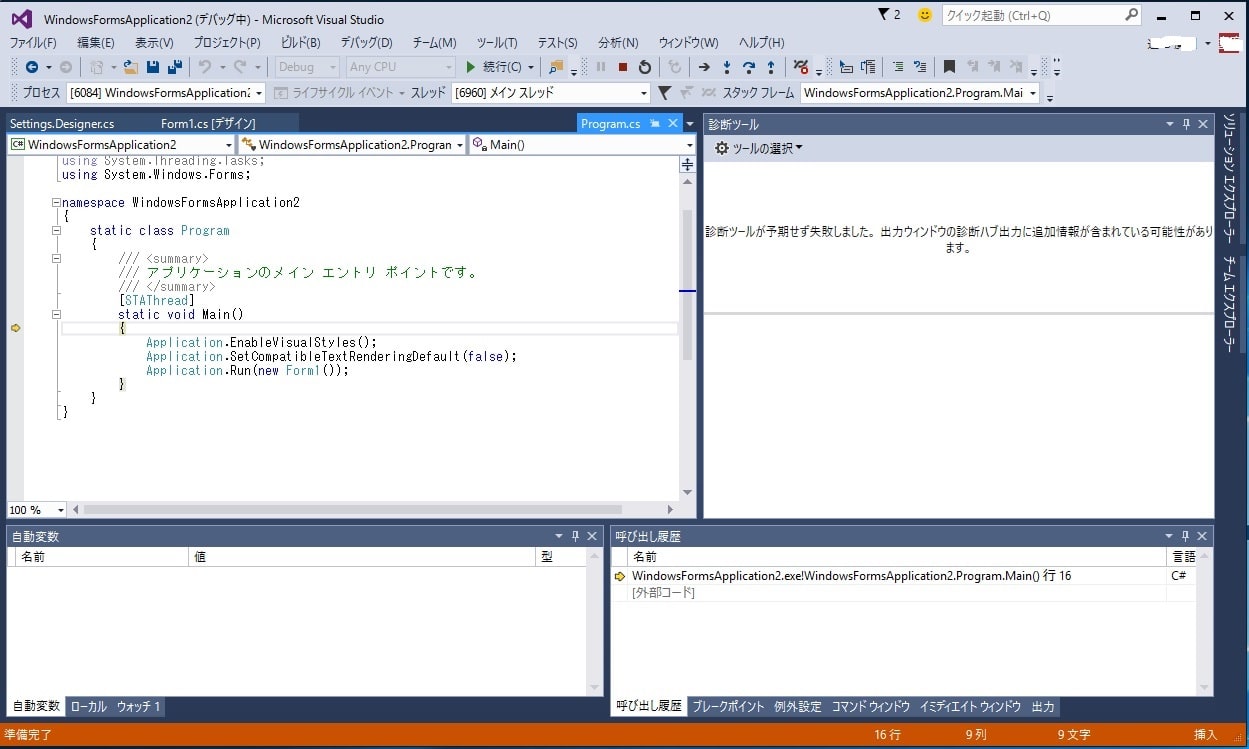
左側のエディター画面の左端欄外に黄色の矢印が見えますが、これがプログラムのどの位置にあるかは、右下に「16行」「9列」「9文字」というように、黄色の矢印と対で表示がでます。
練習のためには、対象のプログラムが何行目か、分かったほうがやりやすいとのことで、常時表示させるように設定を変更しておきます。
「ツール」→「オプション」をクリック。
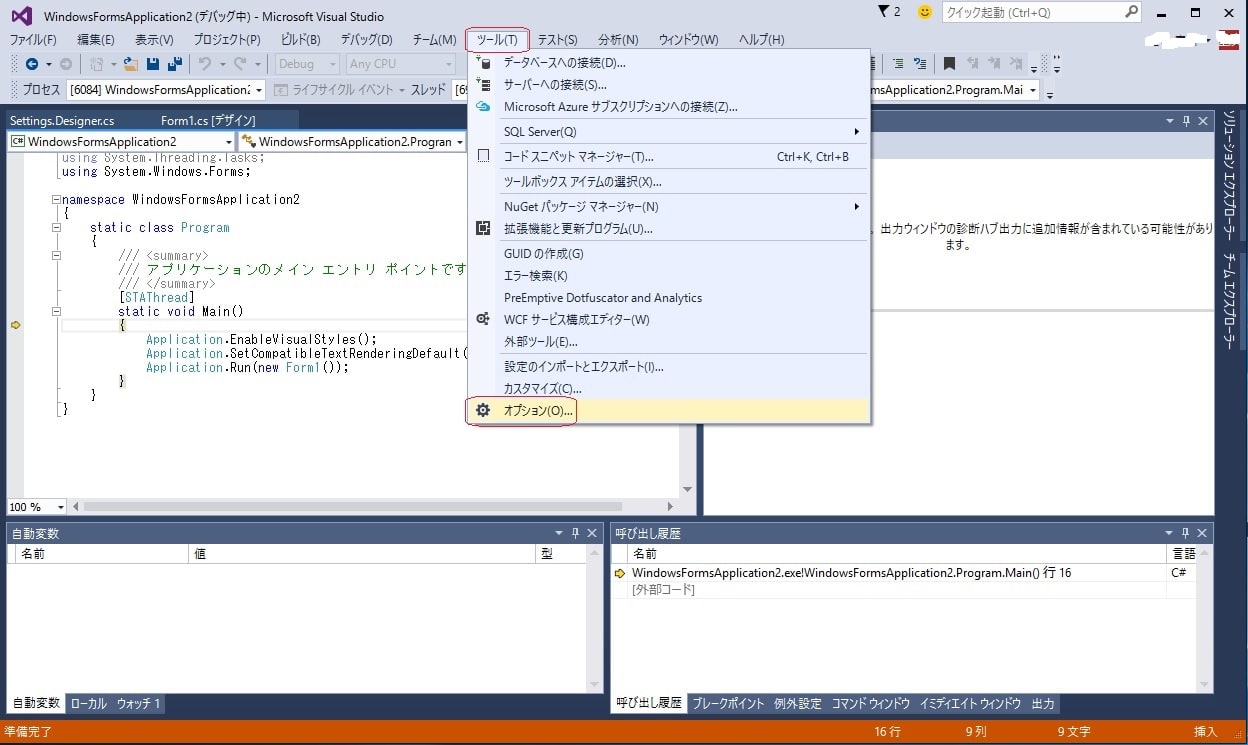
すると以下の画面になります。
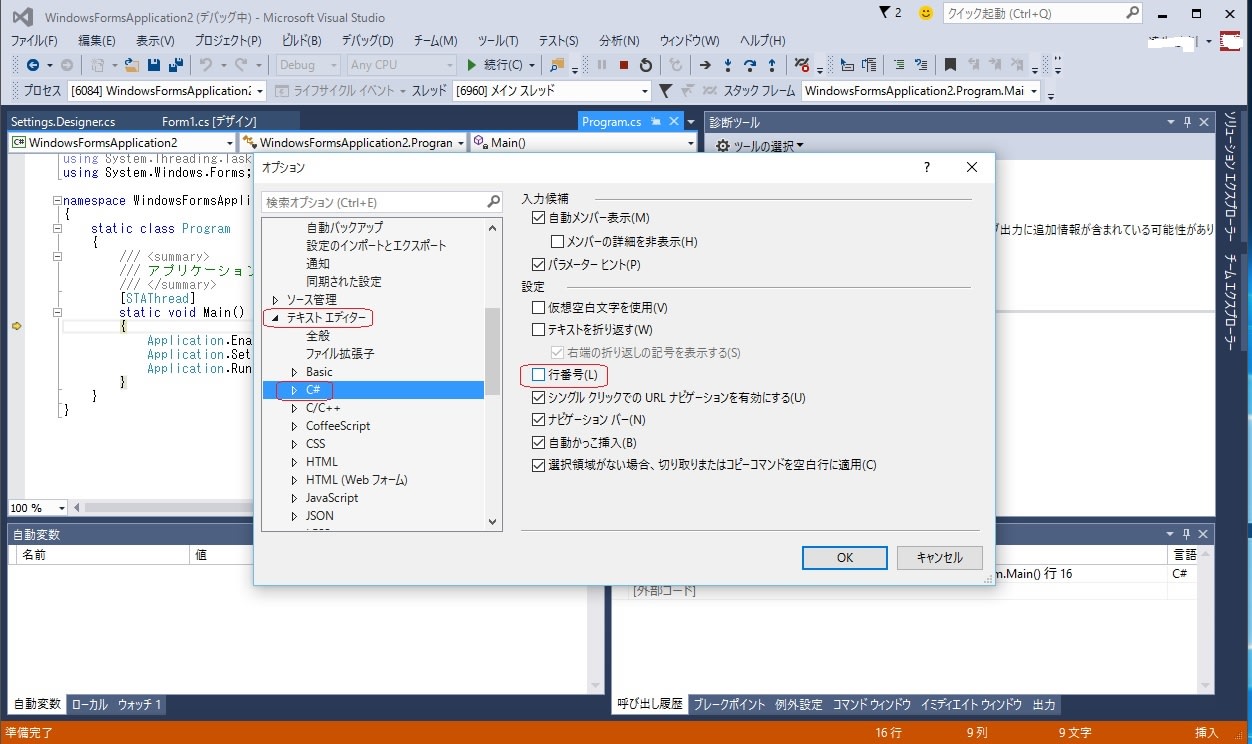
左側ペインの「テキストエディター」→「C#」で右側の「設定」にある「行番号」にチェックを入れ「OK」をクリック。
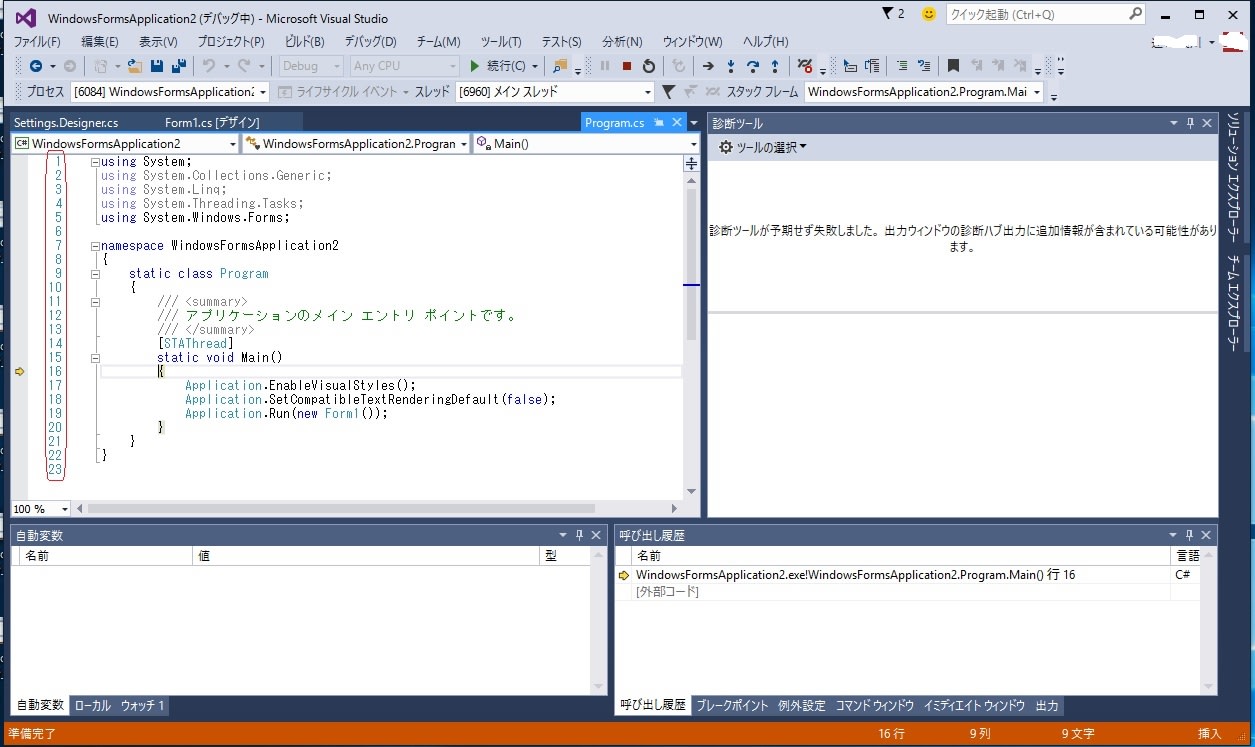
このように、エディター画面に行番号が追加されました。
これで前準備が一段落しました。
続いて、このエディタ画面の意味を理解していこうと思います。
15行目にある「static void Main」ですが、これはC#の実行ファイルで、必ず「***Main」と名前の付いたソースコード(これをメソッドと呼ぶみたいです)があり、そこから実行を開始する決まりみたいです。
また「デバッグ」→「ステップイン」で開始すると、プログラムは Main の先頭で停止(これをブレークと呼ぶとのこと)
先ほど紹介した、16行目の黄色の矢印は、次に開始する位置を示しているようです。




























気になったのですが、画像の右上にある名前は隠さなくていいのでしょうか?
教えていただき、ほんとにありがとうございました。
最近年のせいか、ボケが進んでしまったようです。(冷や汗かきました。)
Form1,cs の右クリックでコードが表示されること、知りませんでした。早速試してみます。
重ね重ね、ありがとうございました。