-
C# Dev Kit 機能拡張をインストールする
- デバックモードを選択する
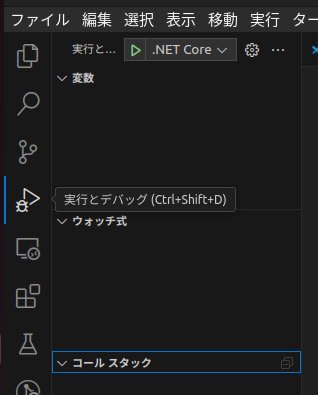
- launch.json 作成する
- 歯車アイコンをクリック
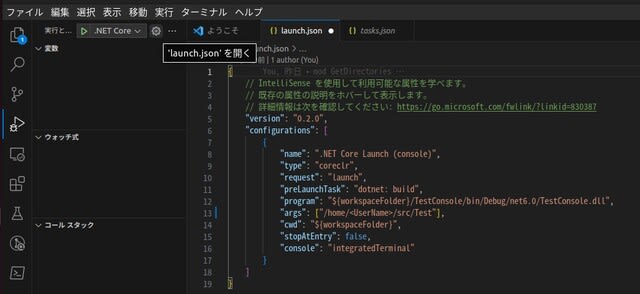
-
launch.jsonconsole プロパティ値を「internalConsole」から「integratedTerminal」へ変更する
{
// IntelliSense を使用して利用可能な属性を学べます。
// 既存の属性の説明をホバーして表示します。
// 詳細情報は次を確認してください: https://go.microsoft.com/fwlink/?linkid=830387
"version": "0.2.0",
"configurations": [
{
"name": ".NET Core Launch (console)",
"type": "coreclr",
"request": "launch",
"preLaunchTask": "build",
"program": "${workspaceFolder}/TestConsole/bin/Debug/net6.0/TestConsole.dll",
"args": ["/home/UserName/src/Test"],
"cwd": "${workspaceFolder}",
"stopAtEntry": false,
"console": "internalConsole"
}
]
}
- 歯車アイコンをクリック
- tasks.json 作成する
- ターミナルメニューから「ビルドの構成...」を選択する

- dotnet: build を選択する
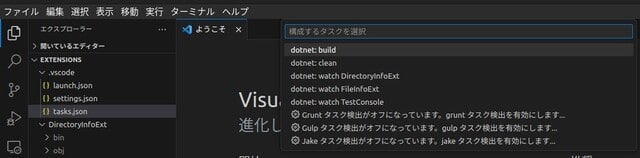
- label 名の「dotnet: build」をコピーする
tasks.json
{
"version": "2.0.0",
"tasks": [
{
"type": "dotnet",
"task": "build",
"problemMatcher": [
"$msCompile"
],
"group": "build",
"label": "dotnet: build"
}
]
} - launch.json の preLaunchTask プロパティ値へ貼り付ける
launch.json
{
// IntelliSense を使用して利用可能な属性を学べます。
// 既存の属性の説明をホバーして表示します。
// 詳細情報は次を確認してください: https://go.microsoft.com/fwlink/?linkid=830387
"version": "0.2.0",
"configurations": [
{
"name": ".NET Core Launch (console)",
"type": "coreclr",
"request": "launch",
"preLaunchTask": "dotnet: build",
"program": "${workspaceFolder}/TestConsole/bin/Debug/net6.0/TestConsole.dll",
"args": ["/home/UserName/src/Test"],
"cwd": "${workspaceFolder}",
"stopAtEntry": false,
"console": "integratedTerminal"
}
]
}
- ターミナルメニューから「ビルドの構成...」を選択する
- shell script ファイルを作成します。mkdeb.sh
-- mkdeb.sh ------------------#!/bin/sh DRIVER="amd-driver-installer-catalyst-12.10-x86.x86_64.run" sudo sh ${DRIVER} --buildpkg Ubuntu/precise------------------------------ - sudo sh mkdeb.sh
- Display Driver: fglrx
fglrx_9.002-0ubuntu1_amd64.deb ダブルクリックしてインストールします。 - Control Panel: fglrx-amdcccle
fglrx-amdcccle_9.002-0ubuntu1_amd64.deb ダブルクリックしてインストールします。
Ubuntu 12.04 (Linux) MacOS X のディスクイメージ(.dmg)を展開する
- 7zをインストールします。
$ sudo apt-get install p7zip-full - 7zを使用して展開します。
$ 7z e image.dmg 7-Zip [64] 9.20 Copyright (c) 1999-2010 Igor Pavlov 2010-11-18 p7zip Version 9.20 (locale=ja_JP.UTF-8,Utf16=on,HugeFiles=on,8 CPUs) Processing archive: image.dmg Extracting 0.MBR Extracting 1.Primary GPT Header Extracting 2.Primary GPT Table Extracting 3.free Extracting 4.hfs Extracting 5.free Extracting 6.Backup GPT Table Extracting 7.Backup GPT Header Everything is Ok Files: 8 Size: 209715200 Compressed: 117681258 - hfs拡張子のイメージファイルをマウントします。(ファイル形式 -t hfs または -t hftplus)
$ sudo mount -t hfsplus -o loop 4.hfs /mnt
Windows7 PCが起動しなくなってCPUが原因かなとCPUを交換した。でも起動しないので、もう一度メモリを調べたら、1枚壊れてしたのが原因でした。
なんか、新しく買ったCPUがもったいないのでもう一台組み立てることにしました。
2012年3月3日からUbuntu 11.10 -> 12.04 LTSを運用中で3ヶ月ぐらい立ちました。
安い電源が心配でしたが、今のところ不具合なし。
- CPU:Intel Core i7 i7-860 2.80GHz LGA1156
- Mother Board:GIGABYTE GA-H55M-USB3 5,000円
- Audio device:Intel Corporation 5 Series/3400 Series Chipset High Definition Audio (rev 06)
- USB controller:NEC Corporation uPD720200 USB 3.0 Host Controller (rev 03) (prog-if 30 [XHCI])
- FireWire (IEEE 1394):Texas Instruments TSB43AB23 IEEE-1394a-2000 Controller (PHY/Link) (prog-if 10 [OHCI])
- SATA controller:Intel Corporation 5 Series/3400 Series Chipset 6 port SATA AHCI Controller (rev 06) (prog-if 01 [AHCI 1.0])
- CPU Cooler:COOLER MASTER
- Graphic card:ATI Radeon HD 5400 Series 玄人志向 RH5450-LE512HD 2,350円
- Memory:12GB CFD W3U1333Q-4G (PC3-10600-4GBx2) 3,280円
- PC Case:KEIAN KT-MH803 (M-ATXケース/300W電源搭載) 3,780円
- PX-007 (ATX12V用電源延長ケーブル) 380円
- HDD:ATA ST31000333AS
Windows 7 PC もついでに
- CPU Cooler:BIG SHURIKEN 2 「大手裏剣2」リビジョンB (SCBSK-2100) 3,808円
- Memory:8GB -> 16GB UMAX CETUS DCDDR3-8GB-1600OC (PC3-12800-4GBx2) 3,280円
- CPU:Core i7-860 -> Intel Boxed Core i7 i7-870 2.93GHz 8M LGA1156 BX80605I7870 25,601円
libgl1-mesa-glxのアップデートの影響かな、compizが起動しなくなり、Utity の Launcher icon sizeが大きくなった。
compizが起動していないので、Unity 2Dになっているようだった。
AMD Catalyst Driver を強制再インストールをしました。
再起動して、無事にcompizが起動しました。
$ sudo sh amd-driver-installer-12-4-x86.x86_64.run --force
$ glxinfo | grep direct
direct rendering: Yes
GL_AMD_multi_draw_indirect, GL_AMD_name_gen_delete,
GL_ARB_draw_indirect, GL_ARB_draw_instanced,
GL_EXT_copy_buffer, GL_EXT_copy_texture, GL_EXT_direct_state_access,
$ glxinfo | grep vendor
server glx vendor string: ATI
client glx vendor string: ATI
OpenGL vendor string: Advanced Micro Devices, Inc.
$ ps ax | grep compiz
3951 ? Sl 3:34 compiz
4007 ? Ss 0:00 /bin/sh -c /usr/bin/compiz-decorator
Ubuntu 12.04 KVM に Windows 8 Release Preview をインストールしてみました。
仮想環境にも対応しているようでマウスカーソルもインストール時からシームレスで動きます。
- Windows用の VirtIO Driver をダウンロードします。
Windows VirtIO Drivers
Latest VirtIO drivers for Windows from Fedora - Windows 8 Release Previewをダウンロードします。
プロダクト キー:TK8TP-9JN6P-7X7WW-RFFTV-B7QPF
Windows 8 Release Preview ISO イメージ - ストレージは VirtIOで作成します。
- パフォーマンスオプションは下記にするとインストールに失敗しませんでした。
- キャシュモデル:none
- IOモード:threads
- 仮想ネットワークインターフェイス
- ソースデバイス
- 共有デバイス名を指定
- ブリッジ名:br0
- デバイスモデル:virtio
- ビデオカード
- モデル:cirrus
- Windows8-ReleasePreview-64bit-Japanese.isoとvirtio-win-0.1-22.isoをマウントしてbootします。
- ハードディスク選択時にドライバの読み込みを選択し、Win7用ドライバをvirtio-win-0.1-22.isoから4つとも選択します。

ドライバの読み込みを選択します

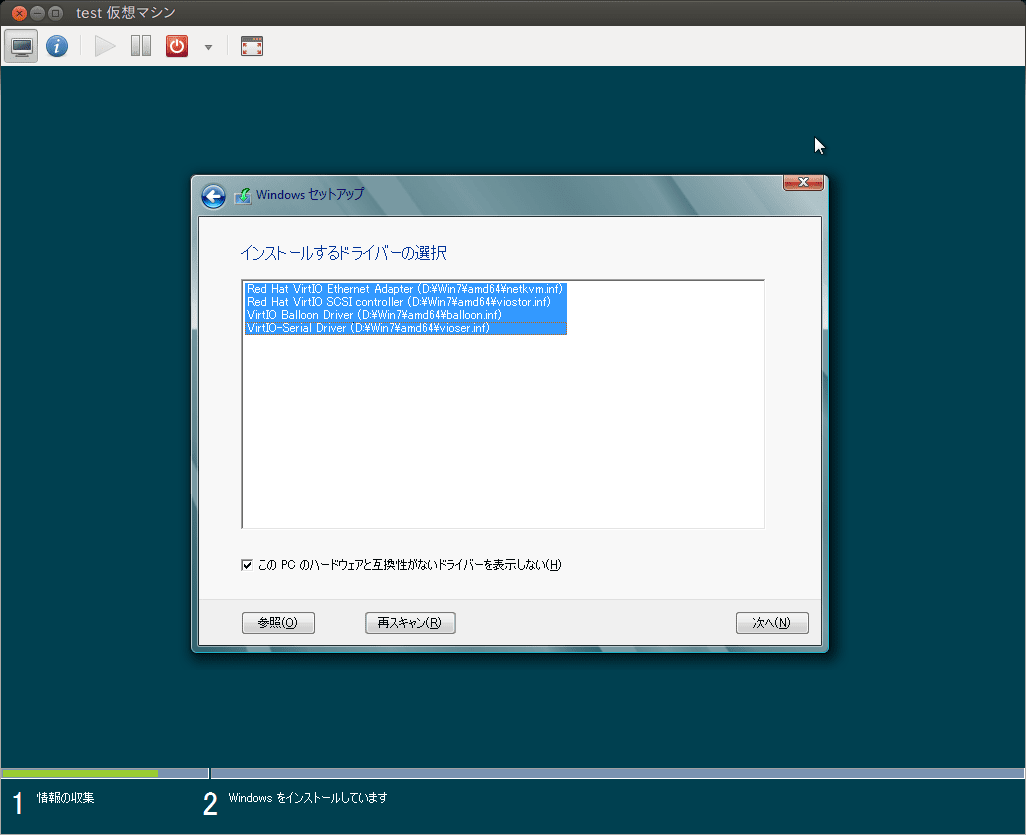

Ubuntu 12.04で仮想環境を構築してみました。
Remote Desktop に spice を使用します。
VirtualBoxより速いですね。
- パッケージ
- qemu-kvm
仮想環境 - qemu-kvm-spice
spice - libvirt-bin
仮想APIと仮想シェル(virsh) - virt-manager
仮想マシンマネージャー - python-spice-client-gtk
仮想マシンのグラフィカルコンソール用SPICEクライアント
$ sudo apt-get install qemu-kvm qemu-kvm-spice libvirt-bin virt-manager python-spice-client-gtk
- qemu-kvm
- ブリッジネットワークを作成します
$ sudo gedit /etc/network/interfaces/etc/network/interfaces ---------------------------------- # The loopback network interface auto lo iface lo inet loopback # The primary network interface #auto eth0 #iface eth0 inet dhcp auto br0 iface br0 inet dhcp bridge_ports eth0 bridge_fd 9 bridge_hello 2 bridge_maxage 12 bridge_stp off ---------------------------------- - 一般ユーザでもvirt-managerとvirshを使用できるように、libvirtd と kvm グループにアカウントを登録します。
$ sudo gpasswd -a userName libvirtd
$ sudo gpasswd -a userName kvm
- 仮想マシンマネージャーを起動します。
$ virt-manager
xserver-xrog-core と xserver-common のバージョンが上がった原因なのかな。
AMD Radeon HD5400 Catalystd Driver fglrx をロードしなくなって X Serverが起動しなくなった。
vesa に変えても起動しない。
$ modprobe fglrx && sudo lightdm
でログイン画面が表示される。
$ modprobe fglrx && startx
でデスクトップ画面が表示される。
$ sudo gedit /etc/X11/xinit/xinitrc
-----------------------------------------
#!/bin/sh
#2012-05-26 ati amd Radeon-HD5400
/sbin/modprobe fglrx
# /etc/X11/xinit/xinitrc
#
# global xinitrc file, used by all X sessions started by xinit (startx)
# invoke global X session script
. /etc/X11/Xsession
-----------------------------------------
/sbin/modprobe fglrxを追加して、X Serverが起動してログイン画面が表示されるようになった。
/etc/X11/xorg.conf のデバイスをロードさせるには、BinaryDriverHowto/ATIを参照しました。
$ sudo aticonfig --initial
で作成したxorg.confに
$ sudo gedit /etc/X11/xorg.conf
------------------------------------------
Section "Module"
load "dri"
EndSection
Section "Device"
Identifier "aticonfig-Device[0]-0"
Driver "fglrx"
BusID "PCI:1:0:0"
EndSection
------------------------------------------
$ sudo ln -s /usr/lib/dri /usr/lib/xorg/modules/dri
load "dri"を追加して、/usr/lib/dri/fglrx_dri.soのシンボリックをモジュールに作成します。
こうするとxorg.confのデバイスドライバを読み込むようになります。
いままではモジュールになにも書かなくても勝手に読んでいたんですけどね。
#2012-05-26 ati amd Radeon-HD5400
#/sbin/modprobe fglrx
コメントアウトしても、ドライバーを読み込むようになり、無事にX Serverが起動してログイン画面が表示されるようになりました。
sun-java6-jdk が lucid partner から削除されたようだ。
よってppaからapt-getすることにした。
https://launchpad.net/~ferramroberto/+archive/java
$ sudo apt-add-repository ppa:ferramroberto/java
あとは、32bit Appが動く環境が必要。
$ sudo apt-get install ia32-libs
無事、 Android emulator が動きました。
Sony VAIO type-u VGN-U71P (VGN-U50)にインストールできるのは、来年の4月リリースの Ubuntu 12.04 LTS になるそうです。実機でUbuntuが気軽に試せなくなるなあ。
Ubuntu Weekly Topics 2011/12/16号より引用
non-PAEカーネルの今後
Technical Board Meetingで,12.04世代の32bitカーネルの扱いが確定しました。12.04世代では非PAEカーネルは存続し,12.10でPAEカーネルのみリリースとなります。これにより,PAEに対応しないCPU(代表例はPentium M)はUbuntu 12.04 LTSが最後の対応となります。










