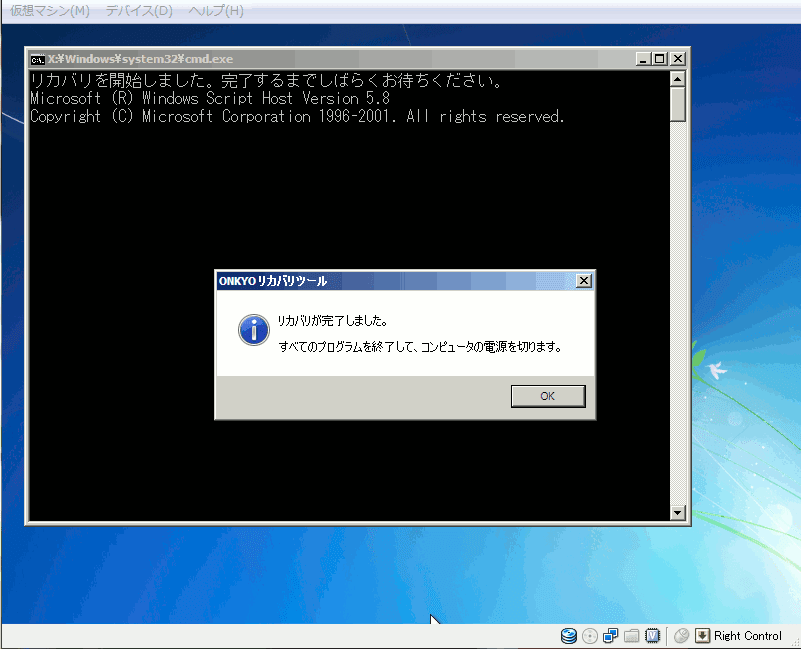$pattern2="^\+{3}"
$pattern3="^\+.\s*//"
$InputFileName="test1.diff"
$OutputFileName="out.txt"
# 取得したファイルを改行区切りで string[] にしてパイプに流す(改行コードは含まれない)
Get-Content $InputFileName | Out-String -Stream | `
# 正規表現で「+ 追加行」のを取得する
Select-String $pattern1 | `
# 正規表現で「+++ ファイル名」以外の行を取得する
Select-String $pattern2 -NotMatch | `
# 正規表現で「+ //コメント行」以外の行を取得する
Select-String $pattern3 -NotMatch | `
# コンソール表示幅の80文字(初期値)で改行されないようにして、ファイルに出力をする。
Out-String -Width 10000 | Out-File $OutputFileName
grep.ps1











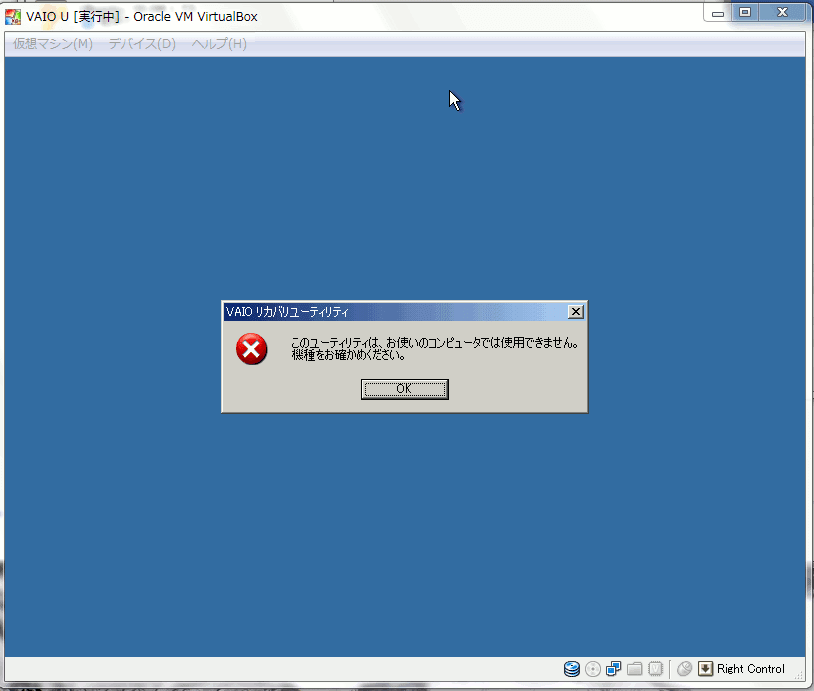


 }
}