それこそ、毎日です。

文書を作成するには、ExcelよりもWordの方が断然、使いやすいですよね。
また、表計算や数値集計には、Excelを使い、Wordは使いません。
では、作成したWord文書に中に、一覧表などを作成し、しかもその表の中で集計作業などをするにはどうするか。
そんなとき、WordとExcelの両方を、同時に使いたいと思いませんか。
【第1】 WordとExcelの連携方法
WordとExcelとを連携させた、ひっじょぉ〜に便利な使い方を紹介します。
どのように連携させるかというと、
Word文書の中に、Excelの表を埋め込むのです。
そんな方法が、実はあるんです。
そう、これが、あるんですねぇ。
WordとExcelとを連携させて、Wordの中にExcelの表を挿入する、
これは、非常に便利だし、使い方もごく簡単です。私はよく使います。
しかし、この方法を知っている方は少ないように見受けられます。
私の周囲を見回してみると、この機能を使っている人はほとんどいない状態です。
【第2】 WordとExcelの連携手順
手順の概要は、以下のとおりです。
1 Excelで表を作成
2 コピーする表領域を選択し、コピー(Ctrl+C)
3 Wordに切り替え、
4 表を挿入したい位置にカーソルを置く
5 Word「ホーム」タブの中の「貼付け」アイコンの▼をクリック
6 出てくるメニューから、「形式を選択して貼り付け」を選択
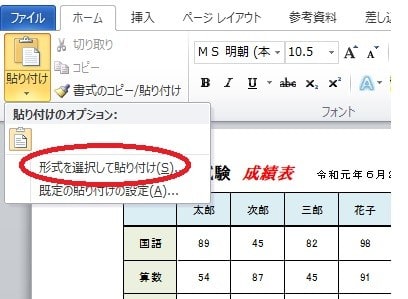
7 貼り付け形式選択ウィンドウが表示される
8 「Microsoft Excelワークシートオブジェクト」を選ぶ
これだけです。
これで、Word文書の中に、Excel表が挿入されるのです。
「『形式を選択して貼り付け』、これでいけるんだ。」と覚えておけばよいでしょう。
【第3】 Word起動中に、Excelの使用
次の画像は、Excelの表を埋め込んだWord文書の一例です。

このように、表の周囲の文書部分は、Wordです。
Word文書に挿入された表の部分は、Excelなのです。
表の、最下部「合計」の行の各セルには、数式(SUM関数)を入力しています。
では、Word文書に埋め込まれたExcelを使って、表計算、集計作業をしたいときにはどうするか。
答えは、簡単、
表の部分をダブルクリックすればOK!
これだけで、Excelが立ち上がり、Excelのリボンが現れます。
そして、表計算、集計作業など、Excelのすべての機能が使用できるようになります。
たとえば、表のダブルクリップでExcelを起動し、太郎くんの国語の点数を修正します。
すると、その合計が再計算され、最下部のセルに反映されるのです。
おおぉ〜、こりゃぁ便利ですねぇ〜!!
ぜひ、使ってみてくだい。
 | Microsoft Office 365 Solo (最新 1年版)|オンラインコード版|Win/Mac/iPad|インストール台数無制限(同時使用可能台数5台) |
| Amazonベストセラー | |
| マイクロソフト |
では、また次の記事で。














