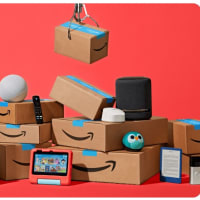下の画像は、画像編集ソフト Photoshop Elements で作った合成写真です。

この画像は、武陵源の風景を背景にして、ヘリコプターの写真を貼り付ける方法で、合成しました。
貼り付けの直後は、ヘリコプターの色が暗くて、背景の写真に埋もれていました。
そこで、ヘリコプターの色を明るくします。「調整レイヤー」の出番です。
調整レイヤーに関しては、
⇒ こちらの記事をご覧ください。
ヘリコプターのレイヤーのすぐ上に、調整レイヤーを挿入し、色を明るくしました。
これによって、ヘリコプターの色が明るくなるのですが・・・、
あれれぇ・・・、背景写真までも一緒に明るくなってしまいました。
というのは、
初期設定では、調整レイヤーの効果は、その下のすべてのレイヤーに適用されるのです。
ですから、目的とするヘリコプターばかりでなく、背景の風景など、すべてのレイヤーまでも、明るくなってしまいます。
色を明るくしたいのは、ヘリコプターだけです。その他のレイヤーは、変更の必要がありません。
こういうときのために用意されている機能が、
「クリッピングマスク」
という、便利な機能です。
その下のすべてのレイヤーに適用される調整レイヤーの本来の効果を、すぐ下の(直下の)レイヤーにのみ適用させる機能です。
使い方は、調整レイヤーを右クリックし、出てくるメニューの中から、「クリッピングマスクを作成 」を選ぶだけです。
これで、調整レイヤーの直下のヘリコプターのレイヤーにのみ、色を明るくする効果が適用されます。
おぉ、便利ですねぇ。
上の画像も、クリッピングマスクを使った結果の、修正後の画像です。
背景の明るさは変えずに、ヘリコプターだけを明るくすることができました。
◆ 最新、高速のWiFi ルーター
それでは、また次の記事で
■■■■ goosyun ■■■■