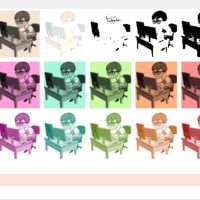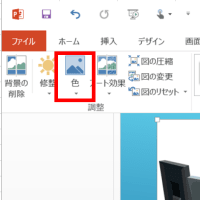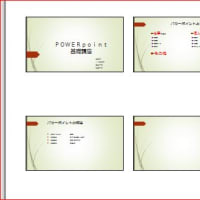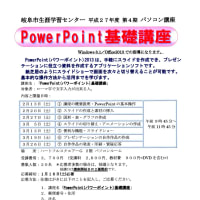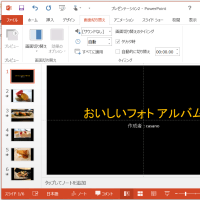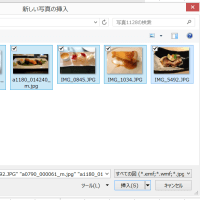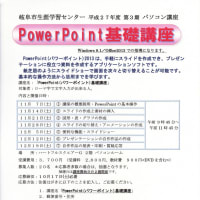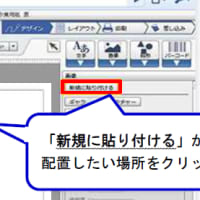H、27年度第4期3回目講座(2016,2,27)
参考テキスト:マイナビ。。。PowerPoint2013 Windows版です
<講座内容>
 .5枚目に新しいスライド→デザイン・・・回路 レイアウト・・・白紙
.5枚目に新しいスライド→デザイン・・・回路 レイアウト・・・白紙
テキストボックス 「イラスト」 「写真」 挿入
挿入→オンライン画像→「さる」で検索→お好みのさるの画像を挿入します(先回の復習)
挿入→画像→保存してあるファイルから「イラスト」を挿入します テキストP.41 参照
図ツール(書式)→色→透明色を指定して背景の白をクリックする テキストP.42 参照
挿入→画像→保存してあるファイルから「写真」を挿入します
図ツール(書式)→背景の削除→紫色に変わり枠線が表示する→ドラッグして保持する範囲を調整→
自動削除しない領域をマークする→+のマークが表示され自動削除されない テキストP.44 参照
 .6枚目に新しいスライド→デザイン・・・回路 レイアウト・・・タイトルとコンテンツ
.6枚目に新しいスライド→デザイン・・・回路 レイアウト・・・タイトルとコンテンツ
タイトル・・・サウンド
◎画像・・・チューリップ ◎サウンド・・・チューリップ
挿入→オーディオ→ファイルからオーディオを選択して挿入します テキストP.45 参照
 .7枚目に新しいスライド→デザイン・・・回路 レイアウト・・・タイトルとコンテンツ
.7枚目に新しいスライド→デザイン・・・回路 レイアウト・・・タイトルとコンテンツ
タイトル・・・ビデオ
◎ビデオ・・・野生動物
挿入→ビデオ→ファイルからビデオを選択して挿入します テキストP.46 参照
ファイル名:POWERPOINT04で保存
 .8枚目に新しいスライド→デザイン・・・オフィス レイアウト・・・タイトルのみ
.8枚目に新しいスライド→デザイン・・・オフィス レイアウト・・・タイトルのみ
タイトル・・・図形・線
ホーム→図形→基本図形→円/楕円 テキストP.52 参照
正円を描く・・・Shiftキーを押しながらドラッグする・・・正円が作成出来ます
ホーム→図形→線→直線 テキストP.52 参照
直線を描く・・・Shiftキーを押しながらドラッグする・・・水平または直線が作成出来ます
線の太さを変えるには→図形の枠線→太さ→好みの太さ(pt) にします テキストP.53 参照
ファイル名:POWERPOINT0401で保存
以上が今回の内容でした 大変お疲れ様でした。
※ 次回は3月5日(土)です 次回もお楽しみください