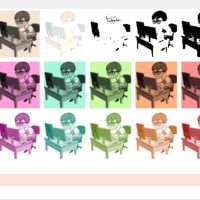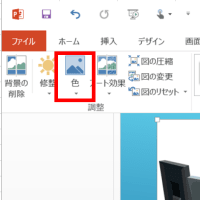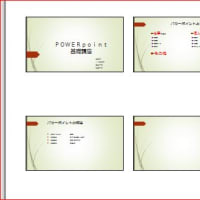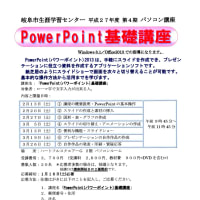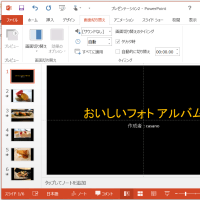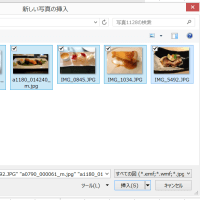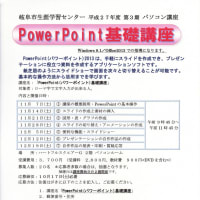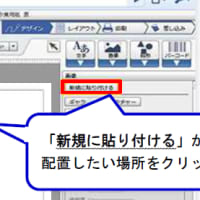PowerPoint基礎講座 第1期 5回目の記録です。 本日の講座内容
本日の講座内容 .SmartArtグラフィックの挿入(7枚目のスライド)
.SmartArtグラフィックの挿入(7枚目のスライド) .動画(ビデオ)を挿入(8枚目のスライド)
.動画(ビデオ)を挿入(8枚目のスライド)
<準備>
 DVDでトラブルがあったため
DVDでトラブルがあったため 、先週保存の 「元気に過ごすために (4) 2016.05.14 」を、
、先週保存の 「元気に過ごすために (4) 2016.05.14 」を、
受講者の方のデスクトップに配布して ※Power Pointで開き、名前を付けて保存
 保存場所は、「ファイル」→「参照」から、お気に入りの下の「デスクトップ」
保存場所は、「ファイル」→「参照」から、お気に入りの下の「デスクトップ」
 ファイル名は、「元気に過ごすために (5) 2016.05.21 」 このファイルを「上書き保存」をしながら進めました。
ファイル名は、「元気に過ごすために (5) 2016.05.21 」 このファイルを「上書き保存」をしながら進めました。
 .7枚目のスライドを追加。
.7枚目のスライドを追加。 テキスト54ページ~68ページ
テキスト54ページ~68ページ
 新しいスライド・レイアウト「タイトルとコンテンツ」を選択し、7枚目のスライドを作成します。
新しいスライド・レイアウト「タイトルとコンテンツ」を選択し、7枚目のスライドを作成します。
 デザイン⇒「officeテーマ」 ※右クリックー「選択したスライドに適用」にします。
デザイン⇒「officeテーマ」 ※右クリックー「選択したスライドに適用」にします。
 コンテンツプレスホルダー内にある「SmartArtグラフィックの挿入」をクリック→「循環」→「双方向循環」→OK
コンテンツプレスホルダー内にある「SmartArtグラフィックの挿入」をクリック→「循環」→「双方向循環」→OK
 SmartArtグラフイックの「図形の追加」をします。
SmartArtグラフイックの「図形の追加」をします。
※該当の図形を選択→『SMARTARTツール』→『デザイン』→『図形の追加』▼(その他)をクリック→『後に図形を追加』をクリックします。
 「テキストウインドウを表示」→「文字を入力」→図形内に文字が反映されます。
「テキストウインドウを表示」→「文字を入力」→図形内に文字が反映されます。
 SmartArtのデザインの設定を、『連続性強調循環』に変更します。 ※追加テキスト参照
SmartArtのデザインの設定を、『連続性強調循環』に変更します。 ※追加テキスト参照
※SmartArtを選択→『SMARTARTツール』→『デザイン』→『レイアウト』▼(その他)をクリック→『連続性強調循環』をクリック
 SmartArtのデザインの設定を、『カラフル - アクセント4から5 』に変更します。
SmartArtのデザインの設定を、『カラフル - アクセント4から5 』に変更します。
※SmartArtを選択→『SMARTARTツール』→『デザイン』→『色の変更』▼(その他)をクリック→『カラフル - アクセント4から5』をクリック
 SmartArtのスタイルを、『3-D 細黒枠 』に設定します。
SmartArtのスタイルを、『3-D 細黒枠 』に設定します。
※『SMARTARTツール』→『デザイン』→『SmartArtのスタイル』▼(その他)をクリック→『3-D』「細黒枠」を選択します。
 SmartArtにアニメーションを設定します。
SmartArtにアニメーションを設定します。
※『SmartArt』を選択→『アニメーション』→『協調』→『スピン』を選択→『SmartArt』が回転します。
番号タグ「1」が表示されます。
※スライドツールに「★」印「アニメーションの再生」が表示されます。
 効果のオプションより、表示の効果を変更します。
効果のオプションより、表示の効果を変更します。
※「スピン」設定されています→『アニメーション』→『効果のオプション』の下向き▼をクリック→
下記に一覧が表示されますので、各種の「方向」・時計回り 「度合」・1回転 「連続」・個別 などを選択します。
※「1,2,3,4」の番号タグがつき、効果を表示する順番を表しています。 .8枚目のスライドを追加。
.8枚目のスライドを追加。 テキスト69ページ~71ページ
テキスト69ページ~71ページ
 新しいスライド・レイアウト「タイトルとコンテンツ」を選択し、8枚目のスライドを作成します。
新しいスライド・レイアウト「タイトルとコンテンツ」を選択し、8枚目のスライドを作成します。
 デザイン⇒「好みのデザイン」 ※右クリックー「選択したスライドに適用」にします。
デザイン⇒「好みのデザイン」 ※右クリックー「選択したスライドに適用」にします。
 『挿入』タブをクリック→『メディア』グループ→『ビデオ』の下向き▼をクリック→
『挿入』タブをクリック→『メディア』グループ→『ビデオ』の下向き▼をクリック→
『このコンピュータ上のビデオ』をクリック→保存されている ビデオを選択→『挿入』ボタンをクリックします。
 動画を再生します。
動画を再生します。
※挿入された時には、画面が黒く表示されています。
※画面の中にマウスを移動すると、マウスの形が変更されます。
※演奏(再生)するための「▶」が表示されるので、クリックします。 この講座での内容は、土曜午前チームのブログ『岐阜ITコラボわいわいブログ』に、
この講座での内容は、土曜午前チームのブログ『岐阜ITコラボわいわいブログ』に、
毎回アップロードしていますので、参考にして下さいね
 次回講座は5月28日です。どうぞよろしくお願いいたします。
次回講座は5月28日です。どうぞよろしくお願いいたします。