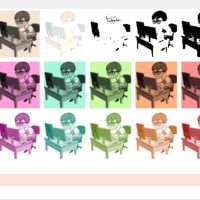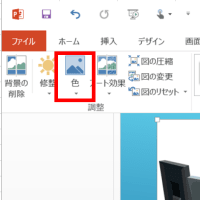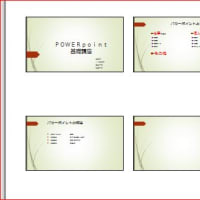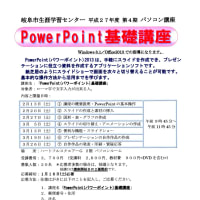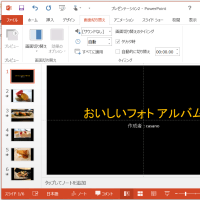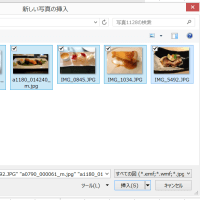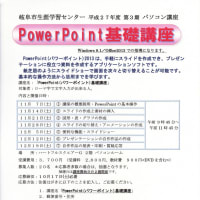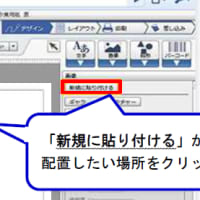H27年度第4期6回目講座(2016/3/19)
テキスト配布
参考テキスト:マイナビ。。。PowerPoint2013 Windows版です
<講座内容>
◇講座用に用意したテキストを受講生端末のデスクトップ上にフォルダ名「19日講座 受講者用」で配置しておきました。
◇フォルダを開いて、フォルダ内のファイル「元気に過ごすために 旅行 花を育てる 練習用 画面切り替え デザインなどは設定済み 2016.03.19」を開きます。
◇5枚のスライドがあり、タイトルや画像は配置済みですので、それらのタイトルや画像にアニメーションをつける方法を学びます。
◇1~3番目のスライドには、画面切り替え時の効果「さざ波」「回転」「渦巻き」がすでに設定してあります。
◇4番、5番のスライドにそれぞれ、「折り紙」「飛行機」を設定します。
①4番目スライドを選び、 → → を選択
②5番目スライドを選び、 → → を選択
③1番目のスライドを選択し、 → で動きを確認しましょう。画面をクリックする毎に次のスライドに移ります
◇1番目のスライドにアニメーションをつけます
①タイトル「元気に・・・」を選び、 → → を選択
② → を選択
③テキスト「今、気を付けて・・・」を選び、 → → を選択
④ → を選択
◇2番目のスライドにアニメーションをつけます
①タイトル「頑張って・・・」を選び、 → → を選択
② → を選択
③箇条書きの枠を選び、 → → を選択
④ → を選択
⑤ → を選択
◇3番目のスライドにアニメーションをつけます
①「旅行に行く」を選び、 → → を選択
②山の画像を選び、 → → を選択
③ → を選択
④「登るのは・・・」を選び、 → → を選択
⑤ → を選択
⑥「花を・・・」、建物の画像、「わあ~・・・」も同様に、配布資料どおりにアニメーションを設定しました
⑦タイトル横のアニメーション再生アイコン ★ をクリックし、当スライドのアニメーションの動きを確認しました
◇4番目のスライドにアニメーションをつけます
①1~3番目のスライドと同様、各オブジェクトに対して、配布資料どおりにアニメーションを設定しました
②タイトル横のアニメーション再生アイコン ★ をクリックし、当スライドのアニメーションの動きを確認しました
◇5番目のスライドにアニメーションをつけます
①「複数の・・・」を選び、 → → を選択
② → を選択
③自動車の図形を選び、 → → を選択
④+マークの表示をドラッグして軌跡を描きます → 軌跡の形で自動車が動きました
◇1番目のスライドを選択し、→を選択し、全スライドの動きを確認しました。画面をクリックする毎に次のアニメーション動作にうつります。
◇アニメーション設定時、各動作毎に < 開始:> で開始動作のタイミングを設定できます(初期はクリック時)
◇作成したファイルを「元気に過ごすために 旅行 花を育てる 完成品 2016.03.19」という名前でデスクトップに保存します
◇フォトアルバムの作成をします
①DVDに保存してある画像フォルダ、「画像0305」、「画像0312」をデスクトップにコピーします
②PowerPointを起動し、「新しいプレゼンテーション」を開きます
③ → → を選択
④ダイアログボックス内の<ファイル/ディスク> → を選択
⑤表示を大アイコンにし、5つの画像すべてを選ぶ → 挿入
⑥アルバムの写真に挿入した写真の名前が表示されます。「写真のレイアウト」はを選択し「作成」をクリックします
◇写真のレイアウトの設定を変更する
①作成したフォトアルバムを開き、 → → を選択
②写真のレイアウト》を「1枚の写真」に設定する
③を「長方形」を選択し、に、チェックを入れる → 「更新」をクリックします
◇写真のキャプションに名前を付ける
①写真の下にキャプションが表示されています。キャプションには「ファイル名」が表示されています
②キャプション部分をクリックすると編集することができます。カーソルが立っているので、文字が入力ができます
◇写真の枠の変更をする
① → → を選択
②ダイアログボックス内のを「シンプルな枠 白」に変更します → 「更新」をクリックします
◇デザインの設定をする
① → → を選択
◇個別に写真のスタイルを変更する
①スライドの画像を選択します
②の → → を選択
③他のスライドの画像も同様に変更します
◇作成したファイルを「フォトアルバム 山田太郎 2016.03.19」という名前でデスクトップに保存します
◇デスクトップ上に保存したファイル「元気に過ごすために 旅行 花を育てる 完成品 2016.03.19」および「フォトアルバム 山田太郎 2016.03.19」をフォルダ「19日講座 受講者用」にドラッグします
◇フォルダ「19日講座 受講者用」をDVDに書き込みました。
次回は自由に作品を作りましょう。3/26です