
団地や地域活動が忙しくなっています。
4団体の打ち合わせが入ってきます。
なので、Google カレンダーに予定を入力して忘れないようにしています。
この Google カレンダーと常用メーラー Thunderbird でのカレンダーを同期して、
見落としのないようにしました。
今回は、この2つのカレンダーの同期方法をご紹介。
【前提】
これらのカレンダーを同期するための前提として・・・
Google カレンダーを使っていること。
Thunderbird 側では次の2つのアドイン/拡張機能をインストールしておきます。
1.Lighting ・・・Thunderbird に統合されるカレンダーとスケジュール帳
2.Provider for Google Calendar ・・・Google カレンダーと双方向でアクセスできるようにするもの
このアドインのインストール方法は次のとおりです。
1.Lighting ・・・Thunderbird に統合されるカレンダーとスケジュール帳
1.1. Thunderbird を起動して、メニュー[ツール]--[アドイン] と進みます
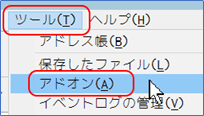
1.2. アドインマネージャーの画面で、[拡張機能] を開き、検索欄に Lighting と入力し [Enter]
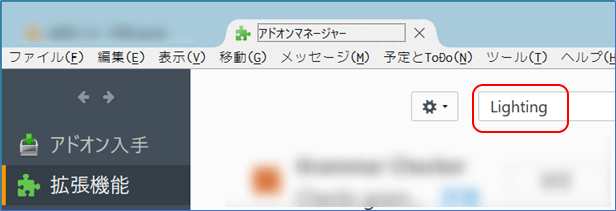
1.3. (通常、複数の候補が表示されるので)Lighting を選択して [インストール]
2.Provider for Google Calendar ・・・Google カレンダーと双方向でアクセスできるようにするもの
2.1. アドインマネージャー [拡張機能] の検索欄に Provider for Google Calendar と入力し [Enter]
2.2. Provider for Google Calendar を選択して [インストール]
ここで、Thunderbird を再起動します。
【同期方法】
3.1. Thunderbird のメニュー [予定とToDo]--[カレンダー] と進みます

3.2. カレンダー画面(タブ)のメニュー [ファイル]--[新規作成]--[カレンダー] と進みます

3.3. 新しいカレンダー画面では [ネットワークのサーバーに保存する] を選択して [次へ]
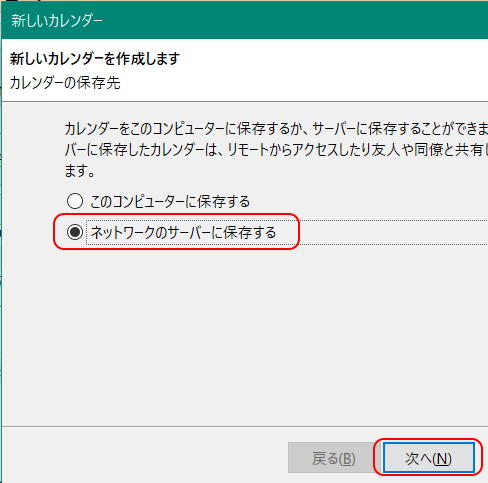
3.4. カレンダーの保存先で [Google カレンダー] を選択して [次へ]
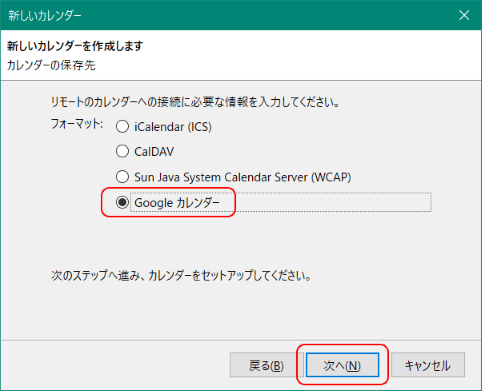
3.5. Google のメールアドレスを入力し [次へ]
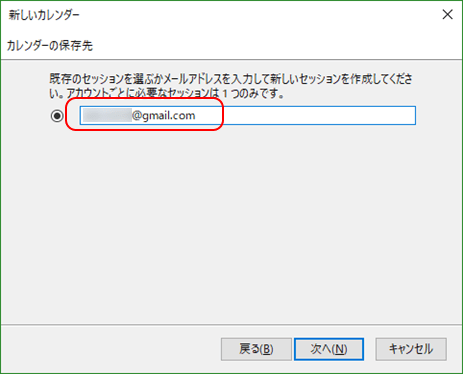
3.6. Google (gmail) へのサインイン画面が表示されるので
Gmail アカウントとパスワードを入力します
オヤヂは(Google では)2要素認証を有効にしています。
2要素認証をお使いでない場合は画面・操作が異なるので、説明は割愛・・・
ご自身の環境に応じて操作してください・・・
3.8. サインイン(認証)ができれば [許可] をクリック
3.9. 購読するカレンダーと ToDo リストを選択してください、の画面で
同期したいものにチェックを入れて [次へ]
★ 最低限 Thunderbird と gmail アカウントは選択しておいてください
3.10. カレンダーが作成されました、と表示されたら [完了]
これで、Thunderbird のカレンダーと Google カレンダーが同期します。
Thunderbird で開いた Google カレンダー・・・
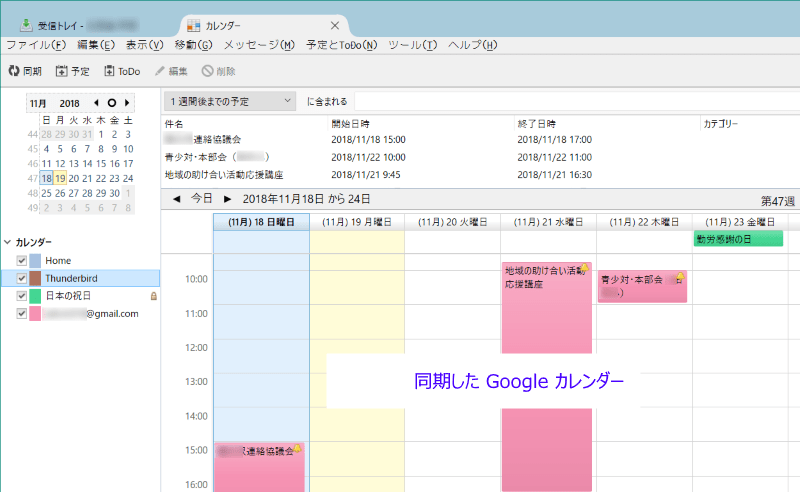
---------------------------------------------------------
ブログ記事についてのお問い合わせは「質疑応答 掲示板」で・・・
# ご質問にはできる限りお答えしています。
ただし、お名前(本名の姓 and/or 名)を書いていただいた場合に限らせていただきます。

ここをクリックして、北窓舎のサイトにもお立ち寄りください・・・
4団体の打ち合わせが入ってきます。
なので、Google カレンダーに予定を入力して忘れないようにしています。
この Google カレンダーと常用メーラー Thunderbird でのカレンダーを同期して、
見落としのないようにしました。
今回は、この2つのカレンダーの同期方法をご紹介。
【前提】
これらのカレンダーを同期するための前提として・・・
Google カレンダーを使っていること。
Thunderbird 側では次の2つのアドイン/拡張機能をインストールしておきます。
1.Lighting ・・・Thunderbird に統合されるカレンダーとスケジュール帳
2.Provider for Google Calendar ・・・Google カレンダーと双方向でアクセスできるようにするもの
このアドインのインストール方法は次のとおりです。
1.Lighting ・・・Thunderbird に統合されるカレンダーとスケジュール帳
1.1. Thunderbird を起動して、メニュー[ツール]--[アドイン] と進みます
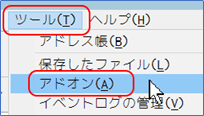
1.2. アドインマネージャーの画面で、[拡張機能] を開き、検索欄に Lighting と入力し [Enter]
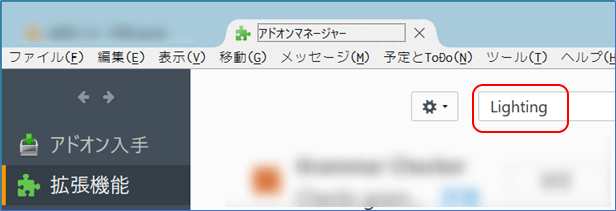
1.3. (通常、複数の候補が表示されるので)Lighting を選択して [インストール]
2.Provider for Google Calendar ・・・Google カレンダーと双方向でアクセスできるようにするもの
2.1. アドインマネージャー [拡張機能] の検索欄に Provider for Google Calendar と入力し [Enter]
2.2. Provider for Google Calendar を選択して [インストール]
ここで、Thunderbird を再起動します。
【同期方法】
3.1. Thunderbird のメニュー [予定とToDo]--[カレンダー] と進みます

3.2. カレンダー画面(タブ)のメニュー [ファイル]--[新規作成]--[カレンダー] と進みます

3.3. 新しいカレンダー画面では [ネットワークのサーバーに保存する] を選択して [次へ]
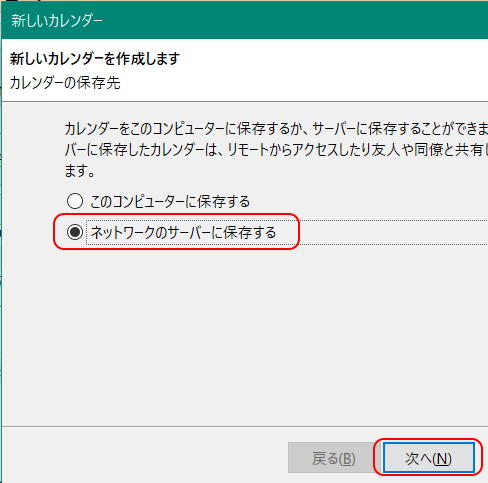
3.4. カレンダーの保存先で [Google カレンダー] を選択して [次へ]
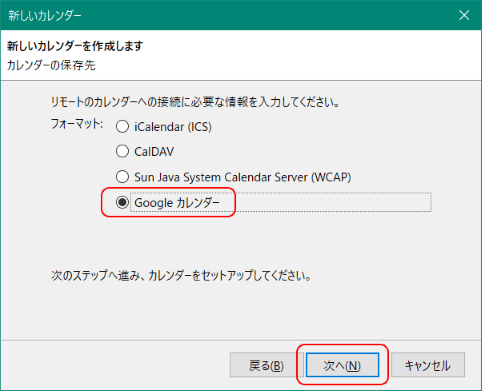
3.5. Google のメールアドレスを入力し [次へ]
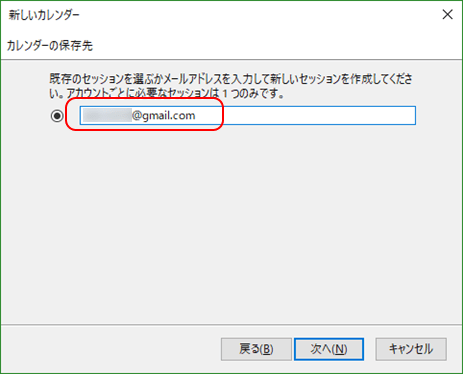
3.6. Google (gmail) へのサインイン画面が表示されるので
Gmail アカウントとパスワードを入力します
オヤヂは(Google では)2要素認証を有効にしています。
2要素認証をお使いでない場合は画面・操作が異なるので、説明は割愛・・・
ご自身の環境に応じて操作してください・・・
3.8. サインイン(認証)ができれば [許可] をクリック
3.9. 購読するカレンダーと ToDo リストを選択してください、の画面で
同期したいものにチェックを入れて [次へ]
★ 最低限 Thunderbird と gmail アカウントは選択しておいてください
3.10. カレンダーが作成されました、と表示されたら [完了]
これで、Thunderbird のカレンダーと Google カレンダーが同期します。
Thunderbird で開いた Google カレンダー・・・
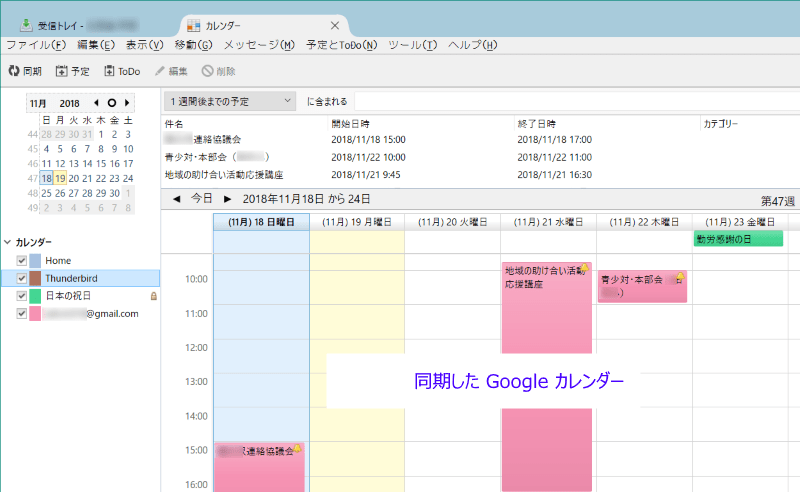
---------------------------------------------------------
ブログ記事についてのお問い合わせは「質疑応答 掲示板」で・・・
# ご質問にはできる限りお答えしています。
ただし、お名前(本名の姓 and/or 名)を書いていただいた場合に限らせていただきます。

ここをクリックして、北窓舎のサイトにもお立ち寄りください・・・



























