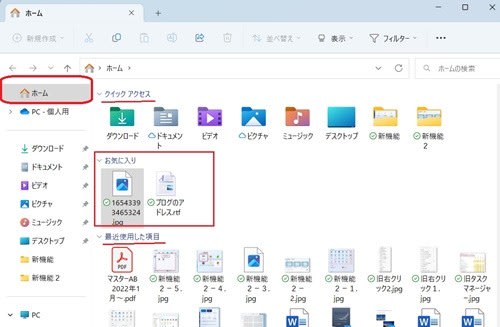


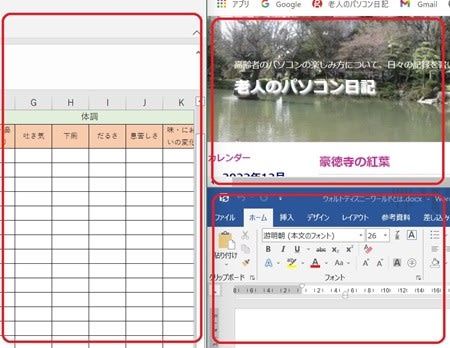
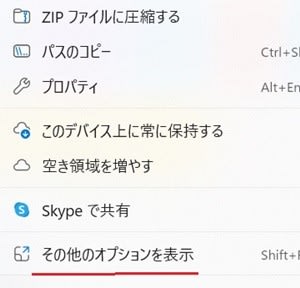
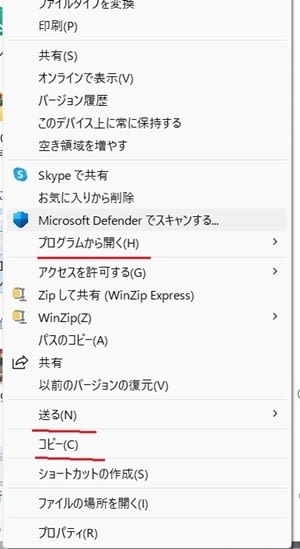
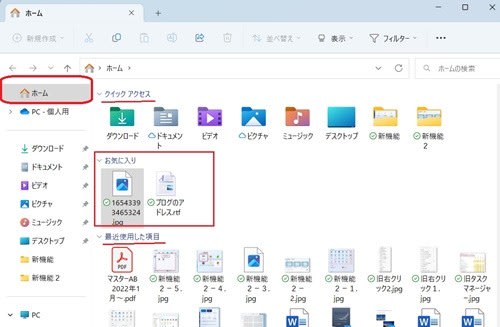


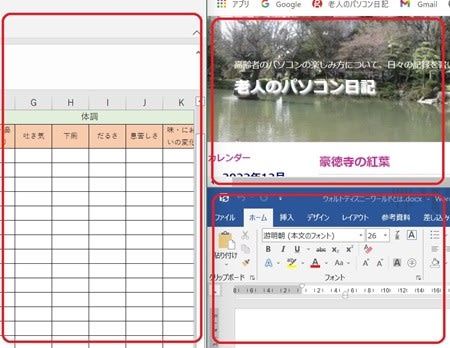
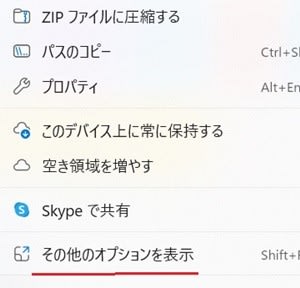
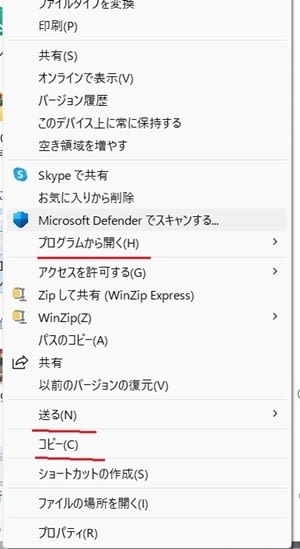
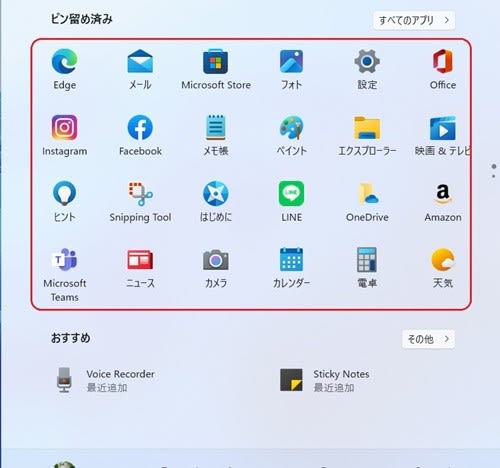
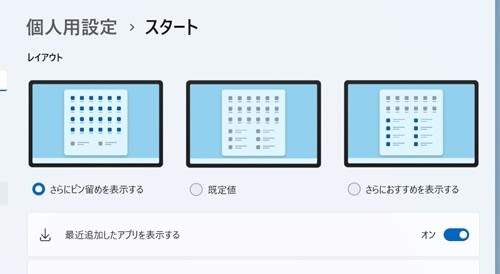

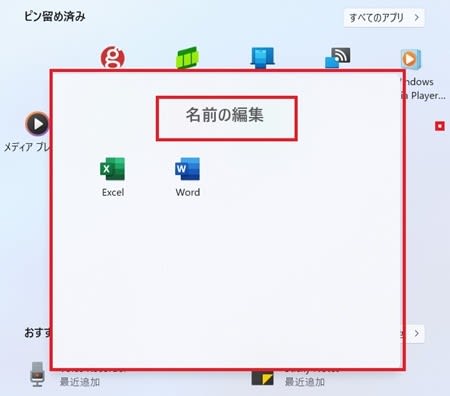
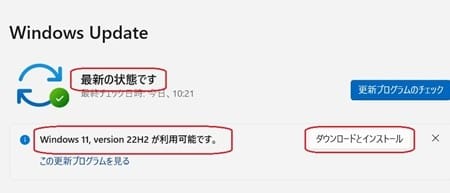
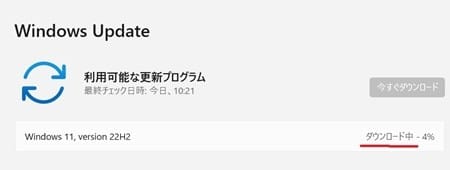
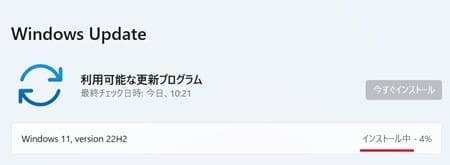
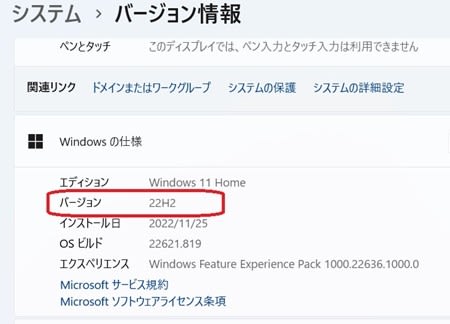
私は、前々からブラウザーは Google の Chrome を使っており、Edge は関係ないのですが、一応 windows 11 が標準搭載するウェブブラウザーは Edge と云われているので、少し取り上げてみようと思います。まず Egde を起動すると「新しいタブ」が開きます。画面の中央に検索ボックス、その下にリンクボタン、右上に「ページ設定」、左上に「アプリ起動ツール」が配置されています。

起動時や新規タブを開いたときのレイアウトは「シンプル」「イメージ」「ニュース」の3種類があって、右上歯車の「ページ設定」アイコンで切り替えられます。

このうち、特に「ニュース」については、諸々のトピックに分類されていますが、一覧に無いトピックは、「パーソナライズ設定」をクリックし、キーワードを入れて追加できます。

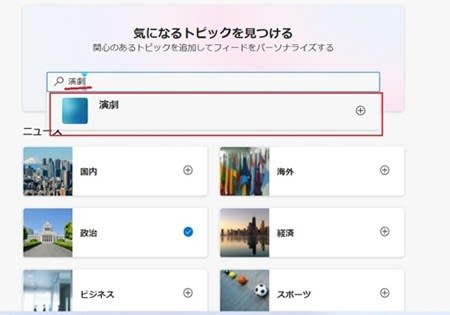
次に「お気に入り」の表示ですが、まず「お気に入り」のボタンをクリックすると、お気に入りが表示されます。そして「お気に入りをピン留めする」というピンのアイコンをクリックすると、お気に入りの表示方法がサイドバー方式に切り替わり、ウインドウの右端に固定されます。

その隣の「…」から「お気に入りバーの表示」を選び、「常に」にチェクを入れると「お気に入りバー」が表示されるようになります。

もう一つ、Edgeでは、表示したウェブページの Q R コードを簡単に作成できます。ページ上を右クリックし、「このページの QRコードを作成」を選択します。
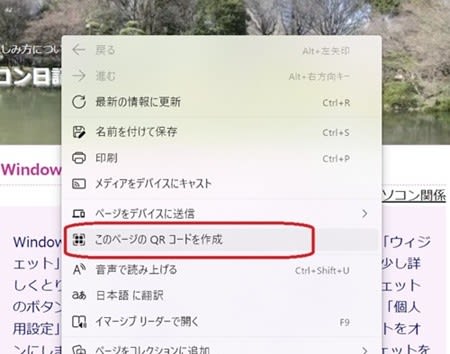
アドレスバーの下に QRコードが表示されるので、「ダウンロード」をクリックします。

「ダウンロード」フォルダーにPNG形式で QRコードが保存されます。

Windows 11 の新しい機能について連載していたときに、「ウィジェット」については簡単にしてしまったので、今回はこれを少し詳しくとりあげてみます。タスクバーの左から四番目がウィジェットのボタンです。これが見当たらない場合は、「設定」画面の「個人用設定」でタスクバーを開き、タスクバー項目のウィジェットをオンにします。 「Windows」+「W」キーを押してもウィジェットを表示させることができます。


タスクバーの「ウィジェット」ボタンをクリックすると、デスクトップ画面の左側にウィジェットボードが表示されます。その上部は天気予報などが占めていますが、「ウィジェットを追加」をクリックして、新しく追加もできます。
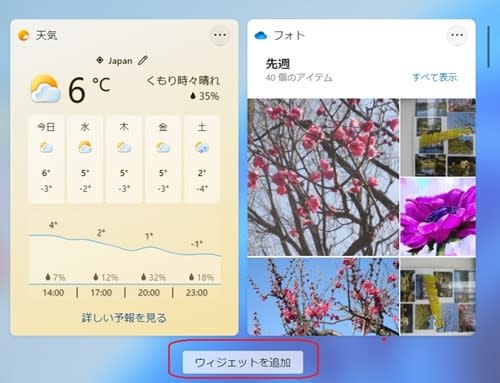
天気予報の右上にある「…」をクリックするとメニューが開き、サイズ変更やカードの削除などができます。「ウィジェットのカスタマイズ」をクリックすると、現在地の天気予報などが選べます。
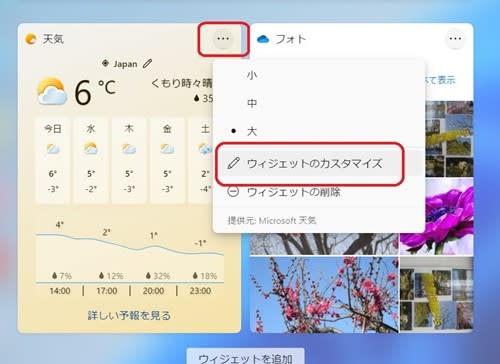

ウィジェットの下部には最新のニュースが表示され、それぞれクリックするとブラウザで読むことができます。記事にある「…」をクリックし「後で読む」を選ぶと、記事を保存しておくこともできます。

保存した記事を後で読むには、どこの画面でも「…」をクリックして「パーソナライズ設定」を選び、出てきた画面で「保存した記事」をクリックします。


Windows 11の新しい機能について、前回の記事の最後に音声入力について触れましたが、これについてもう少し補足します。この記事は、音声入力を使って書いておりますが、一番困ったことは句読点です。スマホの音声入力と違って、こちらの句読点はいちいち「句点、読点」と入れなくてはなりません。特に「読点」については「当店」と入ってしまいます。そこで、自動的に句読点が入るように設定を変更します。それには、パネルの設定をクリックし「句読点の自動入力」をオンにしておきます。その結果、同じ音声入力で下記の二行目のようになります。
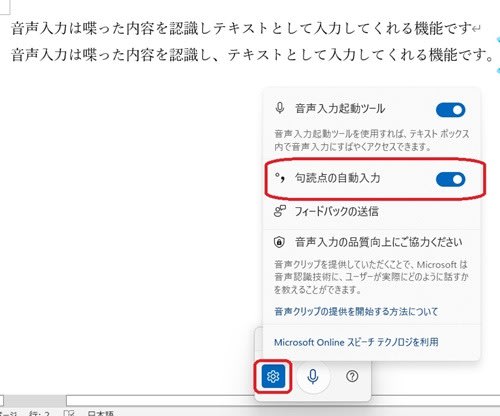
それから、いちいち音声パネルを出すのが面倒な場合は、設定の「アクセシビリティ」から「音声認識」を出して「 Windows 音声認識」をオンにしておきます。
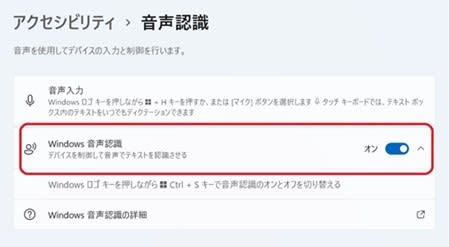
その結果、ワードだけでなく、ワードパッドやメモ帳その他文字入力画面のすべてに、簡単な音声入力パネルが出てきます。
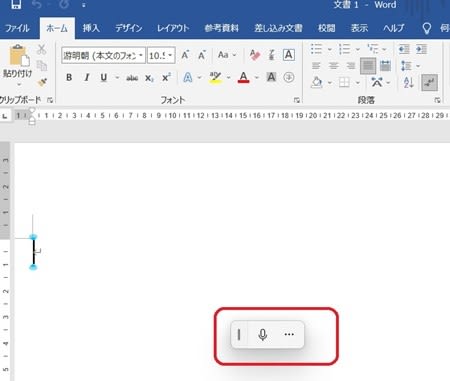
検索の窓など、わずかの文字入力の画面にも出てきます。
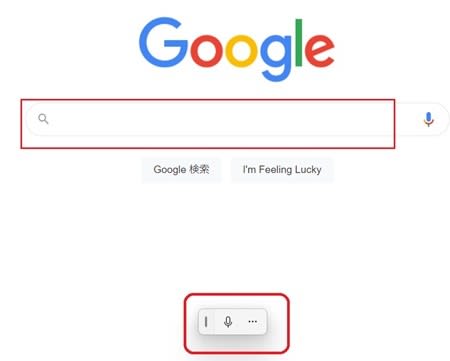
Windows 11 の新しい機能について、昨年末のブログに連載しましたが、一つ忘れたものがあったので、追加して掲出します。タスクバーのボタンで、左から3番目が「タスクビュー」ですが、これは前から有ったものです。ただ使い方が便利になり、ボタンの上にマウスを合わせるだけでサムネイルが出て、画面の切り替えができるようになりました。そして、更に新しい画面を作るには「+」をクリックします。

それから新しい機能として、各デスクトップ画面の背景を個別に変更できるようになりました。それをするには、サムネイルの上で右クリックし「背景の選択」を選びます。

開いた画面で、一覧表示された画像から別のものを選びます。クリックした瞬間に背景が変更されます。手持ちの画像を背景にしたいときは「写真を参照」をクリックしてパソコン内の写真を選びます。
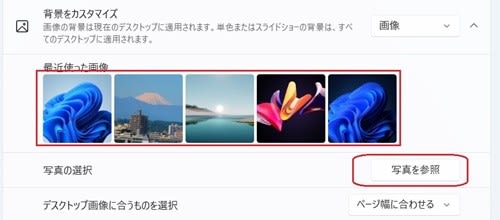
タスクバー左から3番目のこのボタンまでは、前から有ったものですが、4番目の「ウィジェット」と5番目の「チャット」は Win 11 の新機能です。しかし、天気やニュースは不要とかチャットは使わない、というときは、これらのボタンが邪魔になるので非表示に出来ます。それには、タスクバーの空いているところを右クリックして「タスクバーの設定」を選び、不要なボタンを「オフ」にします。
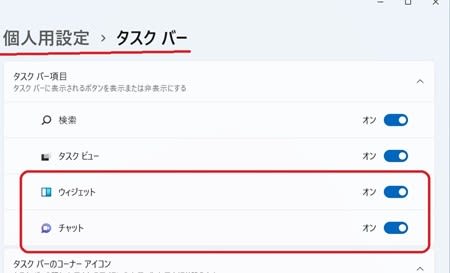
最後に一つオマケですが、「音声入力」が使いやすくなりました。ワードなどでテキストを入力する位置を指定し、「Windows」+「H」キーを押すと音声入力パネルが表示され、マイクに向かってしゃべった内容が認識されて、文字として、入力されます。かなり精度は高く、下図はその一例です。

Windows 11 のアプリについても、若干の改善があったので、少し記録しておきます。まず写真閲覧用アプリの「フォト」ですが、写真を開いた際に、同じフォルダー内にある写真の一覧が、画面の下部にサムネイルで表示されるようになりました。サムネイルをクリックして、写真の切り替えができます。サムネイルは、左右にスクロールして使います。

複数の写真を大きく並べることも出来ます。サムネイルにマウスを合わせると、右上に「□」が出るので、これにチェックを付けると、その写真が複数でも全部表示されます。写真の数がふえると、その分個々の写真は小さくなります。チェックを外した写真は表示されなくなり、「Esc」キーにより、複数表示が解除されます。

次に私が使うのは、キャプチャー(画面取得)アプリの「スニッピングツール (Snipping Tool)」ですが、複数のキャプチャー画面を夫々別ウィンドウで表示できるようになりました。Win 10 までは、連続してキャプチャーを実行すると、上書きされて、最新のものだけが表示されましたが、Win 11 では、プレビュー用のウィンドウが複数開き、並べて表示が出来ます。

これをするには、Snipping Tool の右上「…」をクリックして「設定」を選び、「複数のウィンドウ」をオンにします。


なお、Win 10 の新しいバージョンでは、「切り取り&スケッチ」というキャプチャー用アプリが現れて、Snipping Tool に代わる感じでしたが、私は馴れている Snipping の方を使っていました。それが、今度の Win 11 では「切り取り&スケッチ」の方が無くなり、 Snipping Tool の方が改善存続され、我が意を得たりの感です。
もう一つ「ペイント」も、Win 10 では新しく「ペイント3D 」が出来て、これに変わる感じでした。私は長く「ペイント」の方を愛用していましたが、今回の Win 11 では、「ペイント3D」が無くなり、「ペイント」の方が、ツールバーがスッキリした感じに変わって残りました。これも私にとっては、有難いことです。

このほか Win 11 の基本機能を紹介する「はじめて」というアプリが出来ました。しかし、ウィザード形式が使いずらく、私の解説の方が分かり易い、と自負しています。

Windows 11 の使い勝手を聞かれたのですが、私の場合は、以前からタスクバーにすべての必要ソフトなどを入れており、これが全部そのまま残っているので、何にも不自由が無い、と答えました。Win 11 にアップグレー後に不都合があった場合は、10日以内であれば 10 に戻すことが出来るそうですが、私の場合は全くその必要が無く、10日間が過ぎました。
ただ、「シャットダウン」だけが、位置が大きく変わってしまったことが、やや不満でした。そこで種々試みた結果、「スタート」ボタンを右クリックし、「シャットダウンまたはサインアウト」を右に移せば簡単に出来るこが分かりました。「設定」もここから使えるので、便利です。
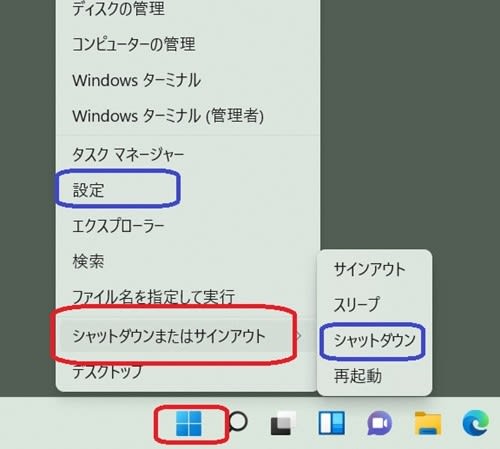
それから、長い間「スタート」ボタンは、画面の左下の位置にあって馴れているので、これを左側に移す方法もあります。「設定」の「個人用設定」から「タスクバー」を選び、「タスクバーの動作」をクリックして、「タスクバーの配置」から「中央揃え」をクリックして「左揃え」を選択すれば良いのです。
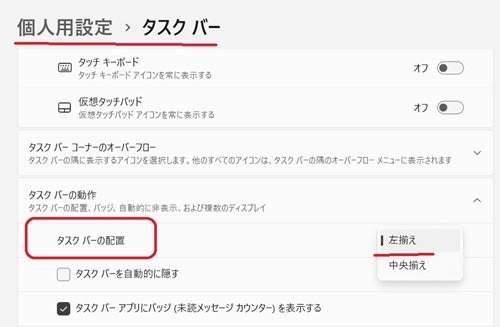
今日の終わりに、デスクトップの背景を Win 11 らしいものに変えました。この青いオブジェは、11 を象徴する「花」のイメージで「ウィンドウズ11ブルーム」と呼ばれるそうです。背景の変更は、「設定」の「個人用設定」から「背景」をクリックし、画像を選べばよいです。右側の「写真を参照」をクリックすれば、自分の写真を背景にすることも出来ます。

Windows 11 の「エクスプローラー」には、機能的に大きな変化はありませんが、デザインなどにかなり変化があるので、取り上げてみます。起動して特に目立つのが、上部に大きく存在していた「リボン」が廃止になったことです。代わりに、横一列の簡単な表示になりました。その内容は、左から、「新規作成」の次に「コピー」「貼り付け」などの単機能ボタンが6つ並び、続いて「並べ替え」「表示」「… 」という表示になっています。
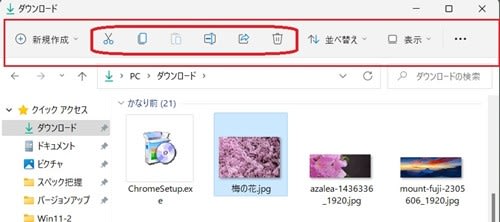
「並べ替え」をクリックすると、次のように出ます。
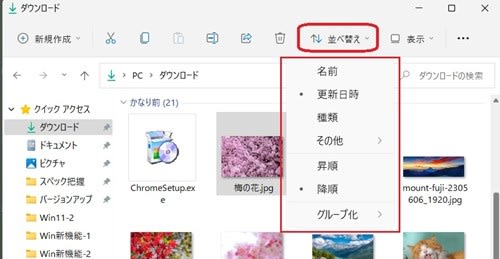
「表示」をクリックするとこのように出ます。
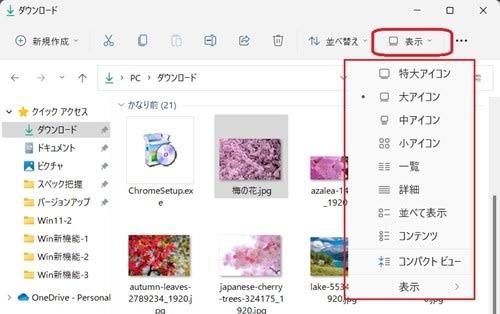
これで大体の用は足りるようですが、前には拡張子を付けることにしたり、隠しファイルを表示したりするのが、リボンから簡単に出来ました。それが Win 11 では「表示」を開き、さらに最下段の「表示」をもう一度クリックするという形になりました。
「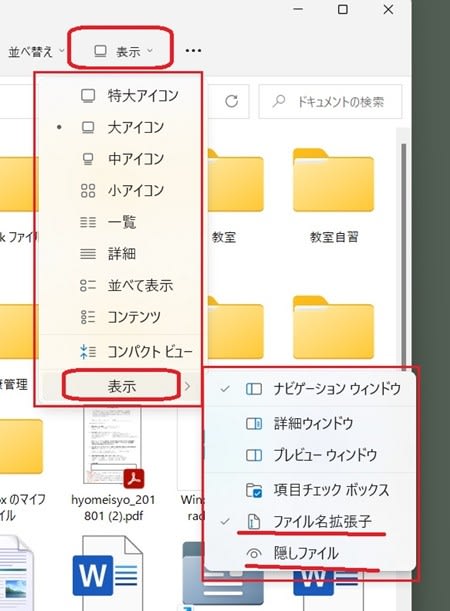
以上で、Windows 11 の新しい機能や表示の、一通りの説明を終わりにします。年が明けて、お正月でも済んだら、また折を見て、細かい変化や使い勝手について触れてみようかと思っています。