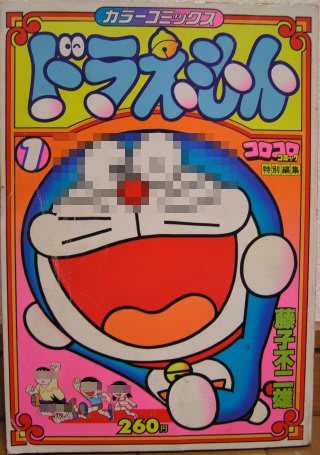VMware Playerで、FreeBSD 6.0-RELEASEを新規インストールしてみました。
(1)
FreeBSD 6.0-RELEASEのISOイメージファイルを、ダウンロードします。ネットワークインストールできるので、6.0-RELEASE-i386-bootonly.isoという、ファイルサイズの小さいもので十分でした。
ftp2.jp.freebsd.orgからダウンロード
(2)
vmxファイルにて、ISOイメージファイルがCD-ROMとして認識されるようにします。
こんな風に書いておけばよいようです。
ide1:0.present = "TRUE"
ide1:0.deviceType = "cdrom-image"
ide1:0.startConnected = "TRUE"
ide1:0.fileName = "6.0-RELEASE-i386-bootonly.iso"
上記を書いたファイルFreeBSD6.vmxをここにおいておきます。
「FreeBSD6.vmx」をダウンロード
(3)
新規にディスクイメージファイル(*.vmdk)ファイルを作成します。
VMwareで使用するディスクイメージファイル(*.vmdk)は、QEMUに付属しているqemu-img.exeコマンドを使って作成できます。qemu-imgは、コマンドプロンプト上で実行します。サイズ8GBのディスクを作るには、こんな感じになります。
D:\qemu>qemu-img create -f vmdk FreeBSD-Disk.vmdk 8G
参考:Windows上でQEMUを使ってFreeBSDを動かす
(4)
VMware Playerを実行します。
FreeBSD6というフォルダを作って、以下の3つのファイルを置いておきます。
- ISOイメージファイル 6.0-RELEASE-i386-bootonly.iso
- 仮想マシンの設定ファイル FreeBSD6.vmx
- 仮想ディスクイメージファイル FreeBSD-Disk.vmdk
FreeBSD6.vmxをダブルクリックすれば、VMware Playerが起動します。
FreeBSDのインストールCDから起動するはずですが、CDから起動しない場合は、仮想マシンが起動しはじめた直後にEscキーを押すと、どのデバイスから起動するか選択するメニューが表示されます。
画面の下のほうに書かれているように、このときEscキーを押すと

ブートデバイスを選択できる

(5)
あとは、FreeBSDを普通にインストールできます。バージョン6でも、FreeBSD 5.4のときとあまり違いはありません。
参考:Windows上でQEMUを使ってFreeBSDを動かす
いつもどおり「Custom」でインストール。

仮想ディスクごとコピーしやすくするために、わざと8Gと小さいディスクにしてみました。ディスクまるごと、FreeBSDに割り当てます。
また、しょぼいブートセレクタはいらないので、とりあえず、ここでSキー(Set Bootable)を押して、FreeBSDのスライス(パーティション)から起動できるようにしておきます。

ブートマネージャはインストールせずに、「Standard」にします。

スワップパーティションと、残りはすべてルートパーティションに割り当て。

インストールするものを選択。

FTPでインストールします。

ここではVMwareのネットワークをNATにしています。ゲストOSでFTPサイトにアクセスできるようになっていれば、FTPインストールもできるはずです。ブリッジにしている場合は、ネットワーク環境によっては、Proxyサーバを指定してインストールしなければならないかもしれません。下のほうの「■VMwareのネットワーク機能」も参考にしてください。
ftp2.jp.freebsd.orgからインストール

ネットワークインターフェイスは、lnc0を選択

VMwareでNATを使っているときは、DHCPでアドレスを取得します。Bridgeでも、ホストOSが接続しているネットワークにDHCPサーバがあれば(ADSLルータを使っている場合、DHCPサーバ機能を提供している場合が多い)、DHCPでアドレスが取得できます。
ここでは、ネットワークアドレスが「192.168.217.*」になっていますが、たまたま217になっただけのようで、別のパソコンでVMwareを動かしたときは、217ではありませんでした。
Commitを選択して、インストール開始。

ほんとにインストールしていいのか、聞いてくる。Yesを選択。

ファイルのコピー中。QEMUのときよりも速い気がする。

packageも、ついでに楽々インストールできちゃいます。

便利だな~

インストール終了後、インストール済みのFreeBSD 6.0-RELEASEで起動。ブートメニューでデーモン君がいなくなっていますね。

/boot/loader.confにloader_logo="beastie"と書くと昔のデーモン君になります。loader_color="YES"も書けば、赤デーモンになります。
ログインプロンプト

■ VMware内のFreeBSD 6.0-RELEASEで、時計が狂う
VMwareで動いているFreeBSD 6.0は、なぜか、どんどん時間が遅れていきます。googleで検索したところ、VMwareの掲示板で、とりあえずの解決方法が載っていました。
FreeBSD 6.0 guest time problem
/boot/loader.confに、
hint.apic.0.disabled="1"
と書いておけばよいそうです。
これでいいかなと思ったのですが、それでもときどきおかしくなります。さらに/etc/sysctl.confに
kern.timecounter.hardware=i8254
も書いたほうが、経験上、ましかなとも思うのですが・・・
これでいい場合もあれば、どうしても時計が狂う場合もあります。
なお、FreeBSD 5.4Rでは、時計はあっているようです。
とりあえず、情報待ちの状態です。
■ VMware toolsはどうする?
VMware toolsというのをインストールすると、ゲストOSの機能を拡張したり改善できるのですが、入手方法とかライセンスの問題とかがあるかもしれません。
で、VMware toolsはインストールしなくても、とりあえず、それなりに使えていますので、私はインストールしていません。
■ VMwareのネットワーク機能
VMwareでは、仮想マシンに対して、イーサネットがエミュレーションされます。このイーサネットは、3種類の動き方をします。
VMware Playerウィンドウの上のほうにある「Ethernet」というボタンで、Bridged、NAT、Host-onlyの3種が選択できるようになっています。
- Bridgedは、ブリッジ接続なので、ホストOSが接続しているのと同じネットワークに、直接参加できます。
ADSLルータ経由でパソコンがインターネットに接続している場合、このブリッジ接続が一番手軽かもしれません。
- NATは、VMwareでアドレス変換されて、ホストOSのネットワーク機能経由で、外部のネットワークへでていきます。
セキュリティ対策の厳しいネットワーク環境では、かってにネットワークへ機器を接続することが禁止されている場合があります。そのようなときはこのNATを指定します。
また、ノートパソコンでモバイルしたいときも、状況に応じて接続するネットワークが変化するため、NATが適しているかもしれません。
- Host-onlyは、ホストOSとのみ通信できます。