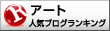フォトショップの画像で人の頭が切れてたり、背景が足りないときなど、adobeの人工知能が考えて生成してくれるんだってレイヤーパネルから画像を選んだ状態で、切り抜きツールに持ち替える切り抜きツールで広げたい方向に画面を広げると余白が広くなるツールバーから「生成拡張」を選び〇か生成を押す3種類の提案があるので選ぶか気に入らなければ再度生成する※初歩的なことだけど、切り抜きツールの縦横比が固定されていて . . . 本文を読む
画像の下にフローとしてるこのツールバーだけど、名前を調べてもわからなくてちょっと困ってました。コンテキストタスクバーって名前だったんだね。Photoshopを使ってたら、突然画面上に出てくるこれです。右端の・・・を押したら位置の固定ができたり、非表示にしたりできる . . . 本文を読む
スウォッチオプション「グローバル」にチェックを入れて保存し、スウォッチパネルから色を変更すると既にその色に塗った箇所の色も変更される逆に「グローバル」のチェックを外しておくと、色変更は別の図形などには反映しない。CCライブラリに保存しておくと、他のアプリでも同じ色が選べるAdobeCollarアドビカラーを使って配色を決めたら、CCライブラリに保存できる右上の保存先からCCライブラリ内のフォルダを . . . 本文を読む
★ファイルのサイズを拡大縮小する場合、 画像をスマートオブジェクトに変換しておくと劣化しない通常、縮小した画像を拡大すると劣化するただし、大きな画像は情報量が多すぎるので、使用するサイズの最大程度にしておいてからスマートオブジェクトにすると容量が大きくなり過ぎなくてよい。 . . . 本文を読む
クリッピングマスクIllustratorではオブジェクトの上にPhotoshopではオブジェクトの下にマスキングされる。★イラストレーターの場合、切り抜きたい図形は画像の上に乗せる★フォトショップの場合は、切り抜きたい画像は画像の下に置く私の場合はイラレをよく使うので、切り抜きたい図形は上、フォトショはその逆と覚えました。 . . . 本文を読む
アドビのAI機能アドビ先生を使って自動でマスク①レイヤーパネルで画像が選択されている状態で右上のハンバーガーボタンを押す②すべてのオブジェクトをマスクを選択AIが分析してマスクを作ってくれる . . . 本文を読む
①マスクを作成マスクを適用したい画像のレイヤーを選択しレイヤーパネルの下からマスクを追加を押すレイヤーパネルの画像のサムネールの横にレイヤーマスクサムネールが作成される②グラデーションマスクを適用レイヤーマスクサムネールが選択された状態で、ツールバーからグラデーションツールを選ぶ上にあるオプションバーからグラデーションを選ぶ(レイヤーマスクは黒白しか使えない)画像上をクリックしてからドラッグして伸 . . . 本文を読む
【覚えておくべき基本重要事項】黒色で塗った場所:選択範囲外白色で塗った場所:選択範囲クイックマスクモードを使用するやり方①多角形選択ツールを使用してざっくりと選択したい範囲を囲む②ツールバーの下から2つ目「クイックマスクモードで編集」にすると選択範囲外が赤色に変わる(ショートカットは「Q」)③足りない選択範囲の部分を白のブラシツールで描く。選択範囲外を広げたいときは黒で描く。白と黒の切り替えショー . . . 本文を読む
①画像などに別の画を貼り付けたい位置を選択(例えば街の空の部分)②別の空だけの画像を貼り付けるなら空の画像を全選択(Ctrl + A)してから、コピー(Ctrl + C)③編集 → 特殊ペースト → 選択範囲内へペースト(Ctrl +Alt + Shift + V)まとめ①貼り付けたい部分を選ぶ②貼り付けに使用したい画像を選んでコピー③特殊ペーストで選択範囲杯へペースト意外と簡 . . . 本文を読む