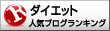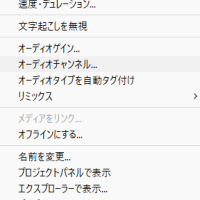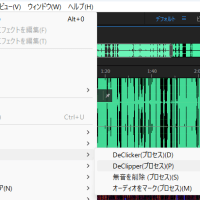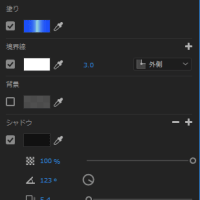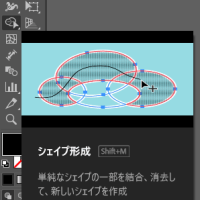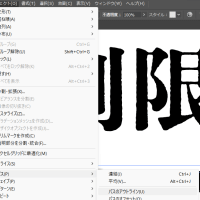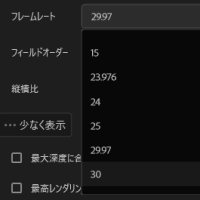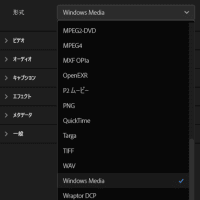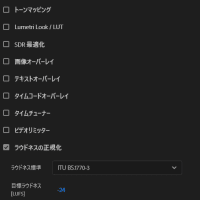アウトラインプロパティパネルからできるようになった
アウトライン化する前に別名保存か複製保存しておく
フォントのアウトライン化漏れが起こらないように、
事前にロックを解除する
アウトライン後にフォントの検索でフォントが残っていないか確認できる
ウインドゥ → アクション で単純作業を録画(記録)して、
作業ミスを減らす
選択 → オブジェクト → 孤立点
孤立点を選択して削除する
選択から色々な選択ができる
フォントや色線幅などが同じものを選択し、一括で変更できる
整列について
等間隔に分布で整列するとき、キーオブジェクトとpxを指定できる
整列パネルの右上ハンバーガーボタンにある機能
プレビュー境界を使用を使うと見た目の端に揃う
たとえば線幅分ずれてしまう時などに使う
フォントと枠の立てが真ん中に揃わないとき
フォントと枠の立てが真ん中に揃わないとき
整列パネル右上ハンバーガーボタンから
字形の境界に整列 → ポイント文字を選んでから整列
字形の境界に整列 → ポイント文字を選んでから整列
※ ただし、見た目がずれて見える時は、目視で揃える
文字
①ロゴごと縮小するとき、線幅が変わらないように
プロパティパネルで「線幅と効果を拡大・縮小」
②ロゴをクライアントなどに提出する場合は
オブジェクト → パス → パスのアウトライン
※ 作業は① 納品は② って感じかな・・??
アウトラインの違い
オブジェクト → パス → パスのアウトライン
は、線のパスを塗りのパスに変更
効果 → パス → パスのアウトライン
※「効果」では実際のパスの形は変わらない(シミレーション)
次に、オブジェクト → アピアランスを分割 で効果で変更した形になる
例えば
①丸を描く
②効果 → パスの変形 → ジグザク でギザギザの星型にする
この時パスはまだ丸のまま
この時パスはまだ丸のまま
③オブジェクト → アピアランスを分割
これでギザギザのパスに囲まれたオブジェクトができる
アピアランスで順番を入れ替えると効果の見た目が変わったりする
例えば、パスのアウトライン と ラフ
どっちを上に置くかで線幅が等幅になったりランダムになったり
アウトライン の下に
どっちを上に置くかで線幅が等幅になったりランダムになったり
アウトライン の下に
ラフ で手書き感のある線にできる
パスファインダー
合流:同じ色は結合 異なる色は分割 重なった背面は削除
Alt+合体:複合パス(合体はしていないけどしたような見た目)
パスファインダーパネルから拡張を押すと「合体」になる
途中はAlt+合体のまま作業して微調整し、最後に合体で1つのパスにする