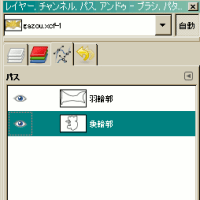マウスドラックできれいな線が描けないのでペンツールを使えるようにしようと思う。
GIMPのペンツールを選択し、試しに行って理解できたことをまとめると次のようになる。 編集モードで、「作成」、「編集」「移動」がある。
編集モードで、「作成」、「編集」「移動」がある。
「作成」のモードでは、
クリックで、パス構成要素となる○の連続追加ができる。
この時クリックにより、新しい○が作られ、それまで○だったものが●に変化する。
この連続クリックでパスを伸ばすことができる。
また、既存の●や○のクリックでそれが反転するようだ。
そして、○が選択状態のパス要素を意味するらしい。
shiftを押しながらの丸クリックで、○や●の数が増やせる。
そして○のドラックで、選択状態の○を同時に移動できる。
また○がパスの端に一つだけある時、
次の丸以外の箇所をクリックすることで○に連続した○がパスに追加できる仕様のようだ。
それ以外の時に丸以外をクリックすると、新しいパスの始まりになる。
Ctrlを押しながらの操作で「編集」モード状態の操作になり、
Altを押しながらの操作で「移動」モード状態の操作になるようだ。
操作パネルのボタンクリックでも可能である。
仕様に慣れるまでは、CtrlやAltを押しながらの操作は行わないことにする。
「編集」のモードでは、
○や●をドラックすると丸は移動せずにベジェのハンドルが引き出される。
このドラックしながらShiftキーを押すと、もう一方のベジェハンドルが連動するようだ。
(この時、先にShiftキーを押してしまうとハンドルの削除になるので注意)
Shiftを押しながらの丸のクリックで丸が削除され、Shiftを押さいない線のクリックで○が追加される。
なお、パスの端に一つだけ○がある時、もう一方の端となる●をクリックすると
閉じたパスに変わるようだ。
またShiftキーを押しながら丸でなく線をクリックすることで、
その部分的線分が削除され開いたパスに戻る。
「移動」のモードでは、最も単純でどこでドラックしてもパス全体の移動ができる。
これらを駆使して輪郭となる線をパスをじっくり描いて見ようと思う。