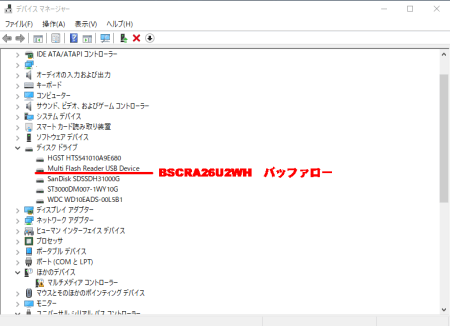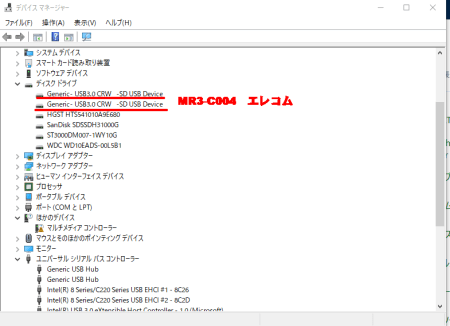先日の支柱取付け液晶モニタアームだが
万が一のため、プリンタテーブルの転倒防止に
クランプと自在ワイヤーで机に固定した。
ダイソーの「Cクランプ(75mm)」と「自在ワイヤー2.0mm」
締めて220円。

クランプを机の奥に取り付けて

クランプから2箇所、自在ワイヤーで横ポールに引っかける。

横ボールからズレないように、別のコードで
縦ポールから押さえる。
格好悪いけど、どうせ後ろは見えないし
後ろから引っかかりがあるだけで
プリンタテーブルの揺れは少なくなった。
万が一のため、プリンタテーブルの転倒防止に
クランプと自在ワイヤーで机に固定した。
ダイソーの「Cクランプ(75mm)」と「自在ワイヤー2.0mm」
締めて220円。

クランプを机の奥に取り付けて

クランプから2箇所、自在ワイヤーで横ポールに引っかける。

横ボールからズレないように、別のコードで
縦ポールから押さえる。
格好悪いけど、どうせ後ろは見えないし
後ろから引っかかりがあるだけで
プリンタテーブルの揺れは少なくなった。