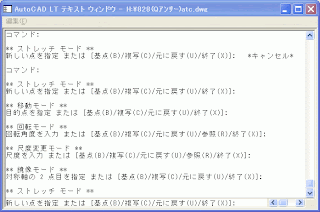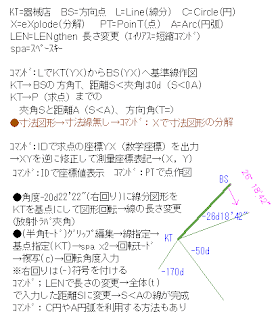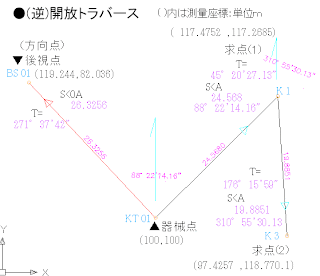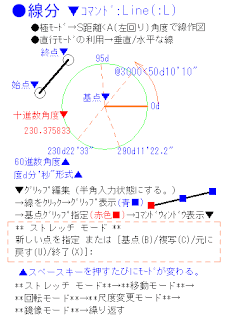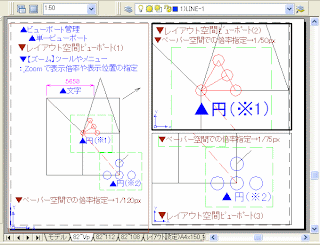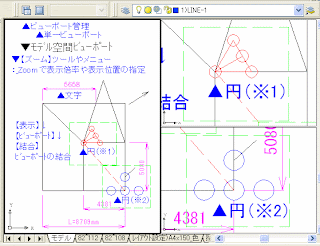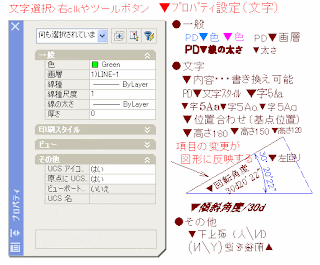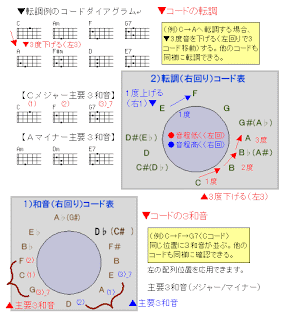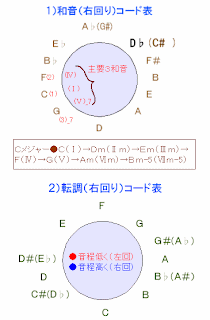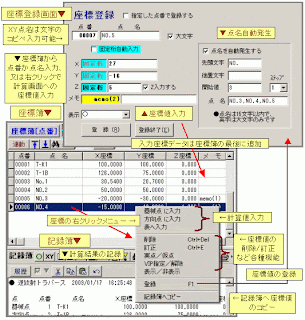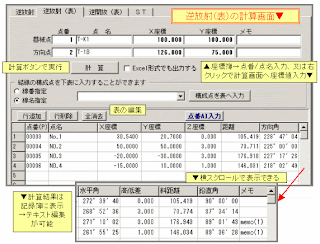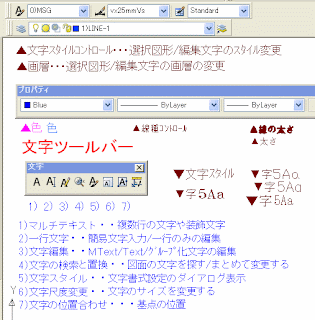▼画像(1)▼画像のクリックで画像の拡大ができます。↓
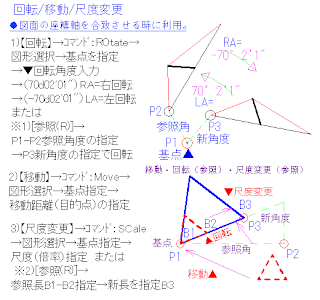
↓
▼0131A▼↓
図面の移動/回転/尺度変更↓
AutoCADの活用↓
↓
▼a)AutoCAD図面の【移動/回転(参照 R)/尺度変更(参照 R)】を利用すると、・・・↓
↓
1)移動で原点の位置合わせ(座標の同じ点)→↓
※1)回転(参照 R)で座標軸の方向(既知の2点の結線角度)合わせ→↓
※2)尺度変更(参照 R)で長さ(既知の2点の結線距離)合わせ→↓
・・・をすることで、既知の座標位置(3点以上)の明確な図面と、別の図面の座標位置を一致させることができます。座標が一致すれば、AutoCADの図面にポインターを重ねれば、その点の座標が表示できます。コマンド:IDを利用すれば、テキストウィンドウに座標値を表示/一時保存することができます。(テキストウィンドウの内容は、コピーしてテキストデーターとして貼り付けできます。)↓
↓
b)回転/移動/尺度変更↓
●図面の座標軸を合致させる時に利用できます。↓
1)【回転】→コマンド:ROtate→図形選択→基点を指定(回転の中心)→▼回転角度入力↓
(例)→(-70d02'01")RA=右回転↓
(例)→(70d02'01")LA=左回転↓
↓
または ※1)[参照(R)]→P1-P2(2点で)参照の元になる角度の指定↓
→P3(回転方向の1点)新らしい角度の指定で図形が回転します。↓
↓
2)【移動】→コマンド:Move→図形選択→基点指定→移動距離(目的点)の指定で移動できます。極モードや直交モードで、指定する角度方向に直接距離入力で移動することもできます。↓
↓
3)【尺度変更】→コマンド:SCale→図形選択→基点指定→尺度(倍率)指定 (例) 0.5なら1/2、1.2なら1.2倍↓
または ※2)[参照(R)]→参照の元になる長さ(2点距離)B1-B2指定→新らしい長さを指定B3(変更したい長さ方向の1点)で図形の拡大/縮小ができます。↓
↓
4)【スナップ】モードにすれば、正確に座標点を重ねることができます。但し、AutoCADの座標は、一般にmm単位の数学座標(東方向がX軸)です。測量座標(北方向がX軸)に直すためには、XY座標を逆にして距離の単位はm(1/1000)に修正する必要があります。↓
↓
↓
▼AutoCADの参考リンク(バックナンバー)です。↓
↓
(1)リンク▲プロパティ設定(文字)↓
(2)リンク▲ビューポート/ズーム↓
(3)リンク▲寸法図形の編集↓
(4)リンク▲線種尺度の設定↓
(5)リンク▲UCS/ユーザー座標↓
(6)リンク▲AutoCADの画面説明↓
(7)リンク▲作図窓の背景色変更↓
(8)リンク▲直行モード/スナップ↓
(9)リンク▲逆放射トラバース計算↓
(10)リンク▲【位置指定】の設定↓
(11)リンク▲既存図面の設定流用↓
(12)リンク▲文字編集↓
(13)リンク▲文字ツールバー↓
(14)リンク▲文字プロパティ↓
(15)リンク▲ビューポート/ズーム↓
(16)リンク▲線分のプロパティ設定↓
(17)リンク▲線分の作図↓
(18)リンク▲開放トラバをAutoCADで作図↓
(19)リンク▲テキストウィンドウの利用↓
↓
↓
AutoCAD関連サイト↓
▽下記のサイトで、AutoCAD(オートキャド)関連のおすすめサイトを紹介しています。皆さんの参考になれば幸いです。↓
↓
(1)リンク▲AutoCAD(オートキャド)について(1) ↓
↓
▲0131A▲↓