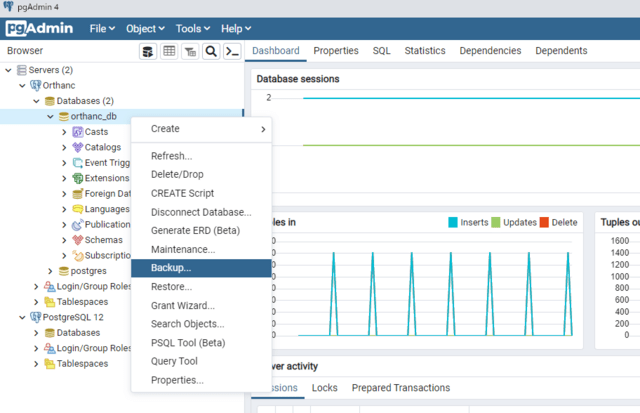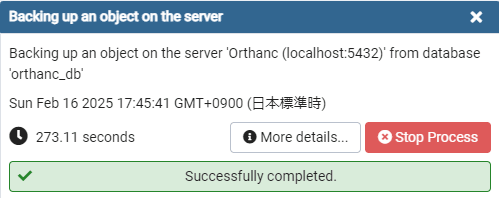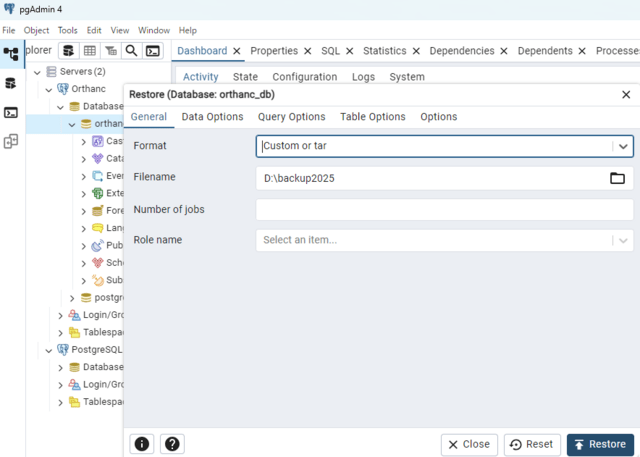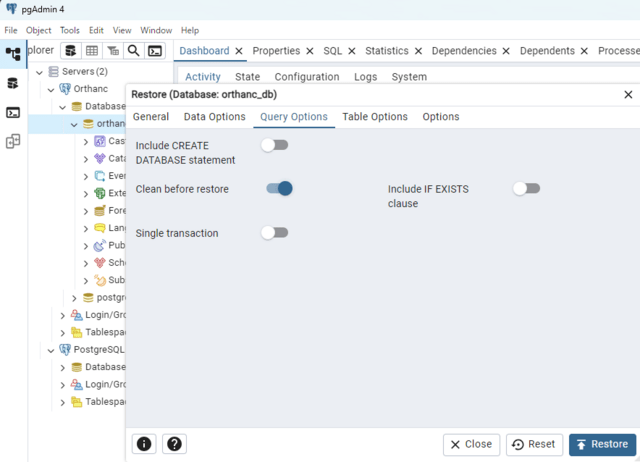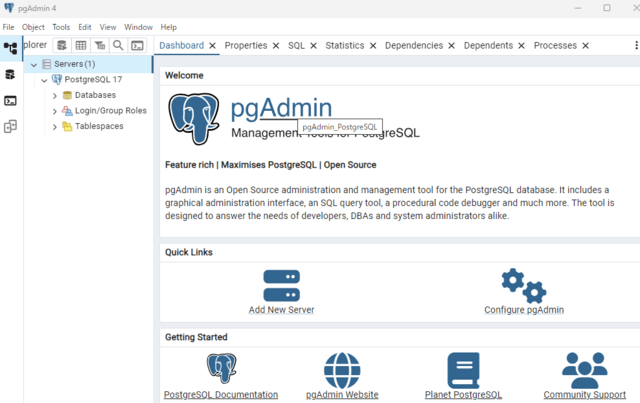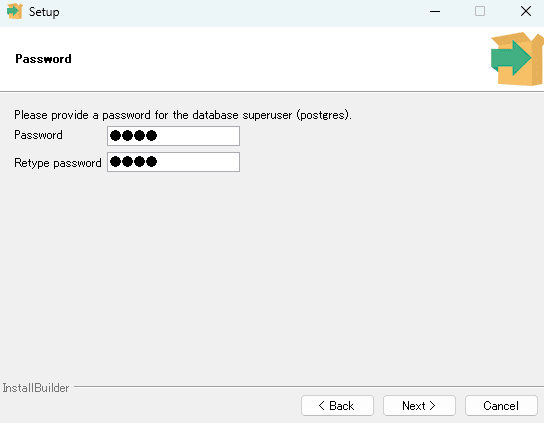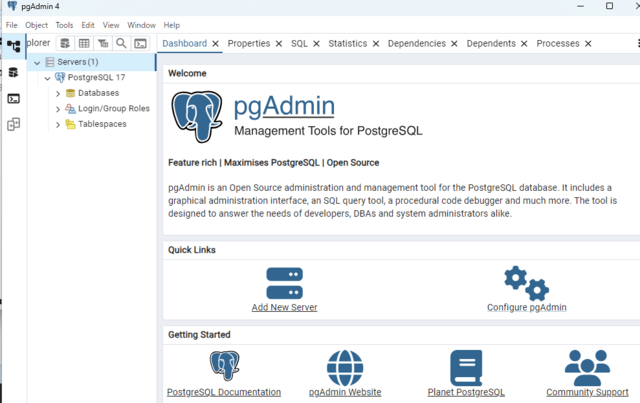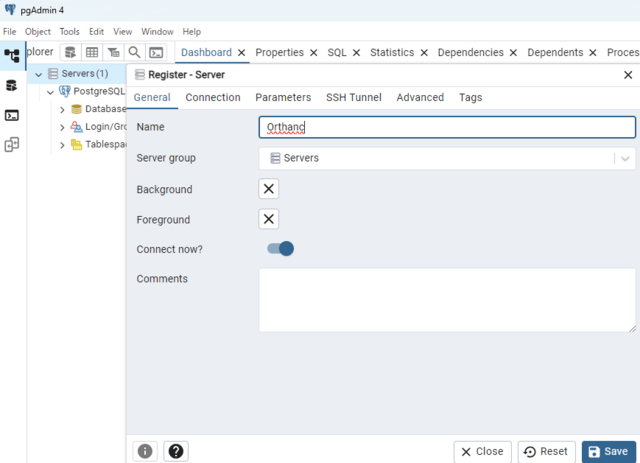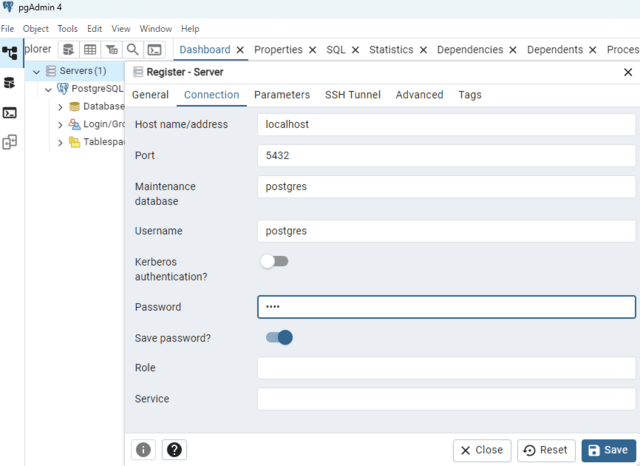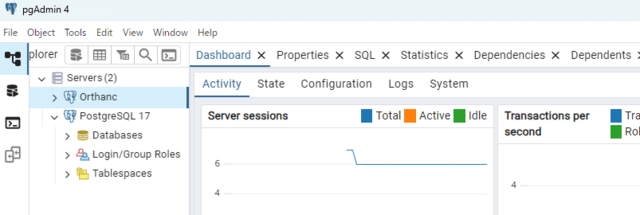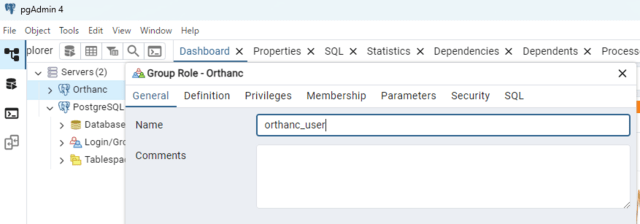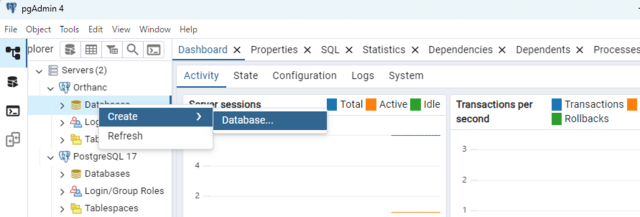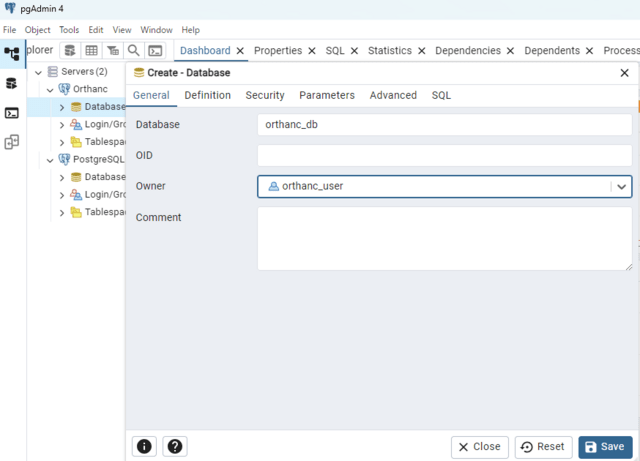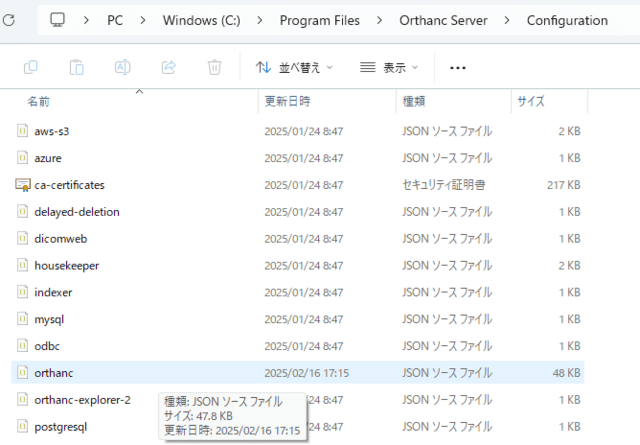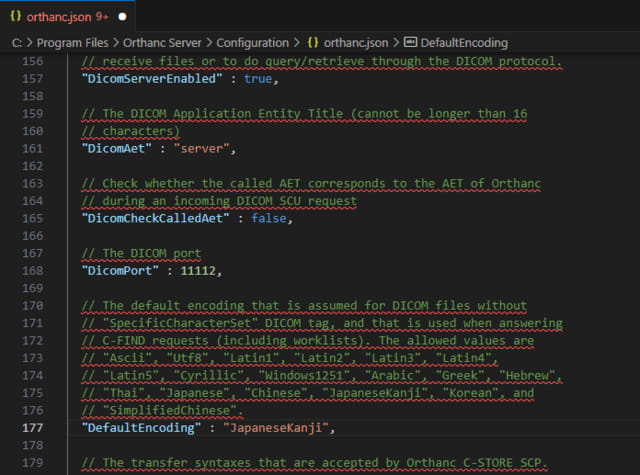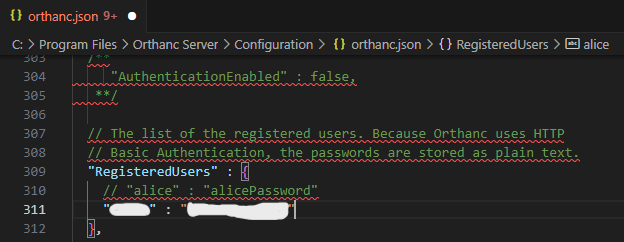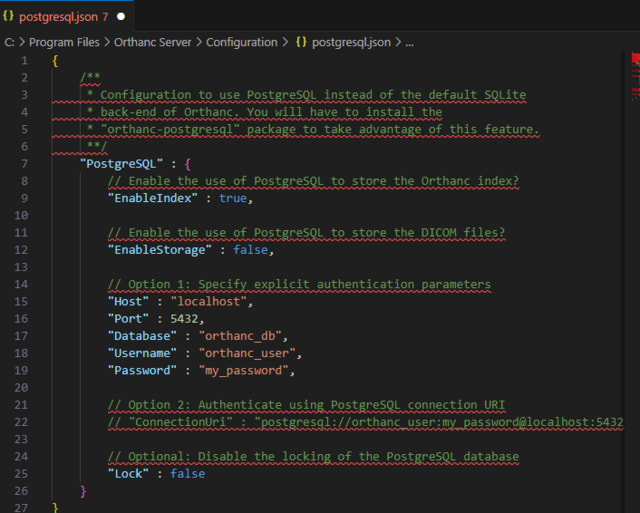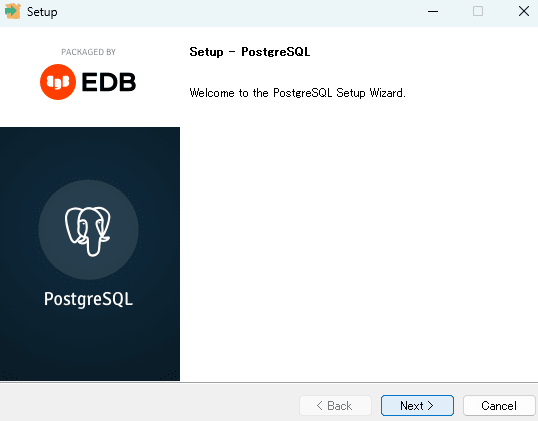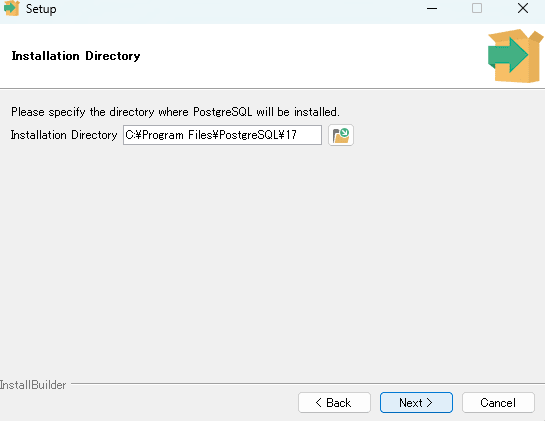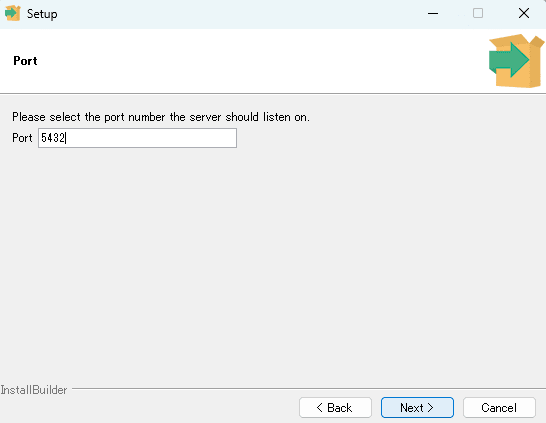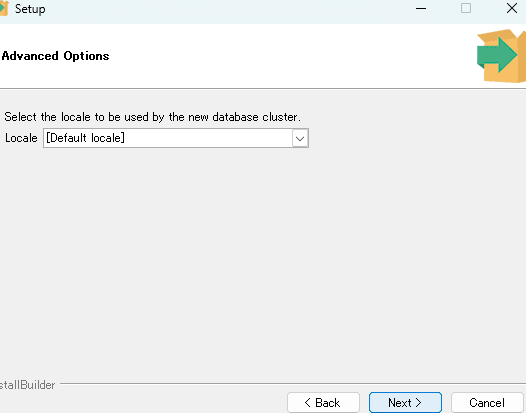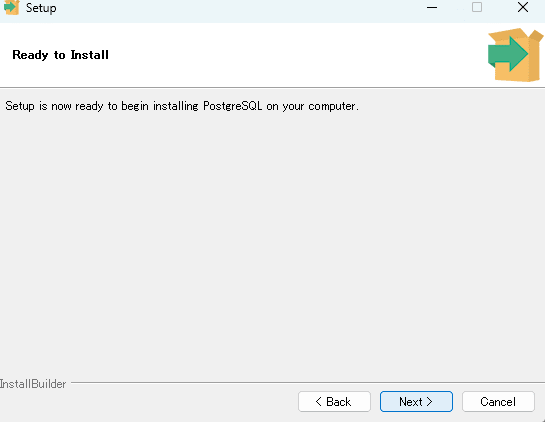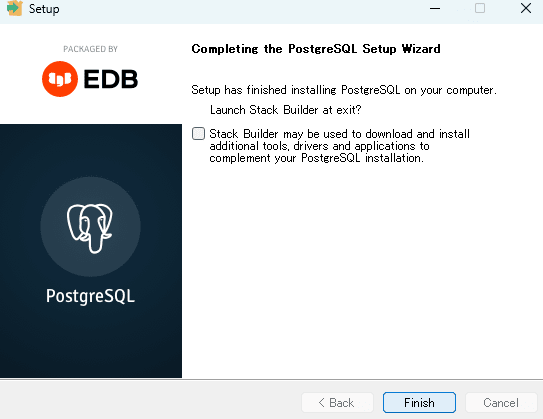Windows上で動作するDICOM ViewerでDICOM通信が出来るソフトを探しましたが、なかなかありません。
最終的にRadiAnt DICOM ViewerかWeasis DICOM Viewerが候補にあがりました。
RadiAntのDICOM通信はその他のソフトの設定と同じで、簡単にOrthancと通信が開始できました。ただし、サブスクリプションが高くつきます。
Wessisは無料ですが、Orthancとの通信は簡単には出来ません。調べたところ、DICOM-web経由で出来ることがわかりました。
Orthanc+DICOM-web=Weasisに記載があります。
ただし、このページ通りでもうまくいかないので、解説します。
まず、C:\Program Files\Orthanc Server\Configurationの中のorthancを開きます。
254行目
310行目
上の様に書き換えます。
リンク先は " が “ に置き換わっているので、うまく動作しません。
XXX.XXX.XXX.XXX の部分はOrthanc serverのIPアドレスを入力。
●●●●●●はID、▲▲▲▲▲はパスワードを入力。
保存して、Orthancを再起動。動作したら、Orthancの設定は終了。
次にWeasisの設定。
その前にBasic Authentication Header Generatorに移動して先ほどの●●●●●●と▲▲▲▲▲を入力すると Authorization: Basic RGljb21XZWJVc2VyOkRpY29tV2ViUGFzcw== のようなheaderが表示されるので、これをすべて選択してコピー。

Add newを押す。
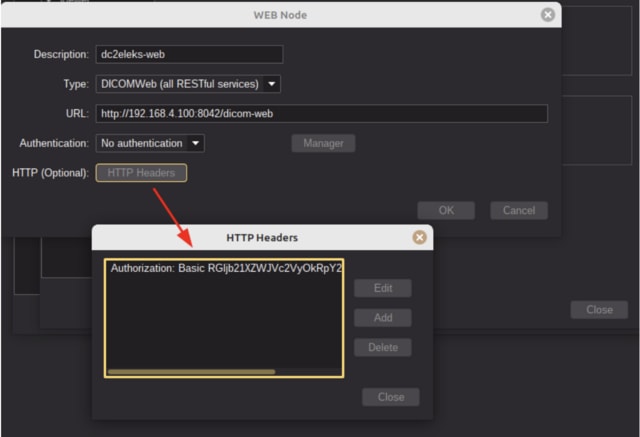
HTTP Headersにコピー。
URLにはOrthancのアドレスを入力。
Descriptionは好きな名前でOK。
以上で設定は終わり。
DICOM-web経由でDICOMデータが見れるようになっています。(^▽^)/
cherednichok.yが報告してくれました。Good job!!