
新入り君のmicro:bit(マイクロビット)の続き....
先日も書いた通り、買ったのは単体のmicro:bitで2,000円強。Raspberry Piの最新版が単体だと6,000円強なんで、どうしても見劣りがする。ただ、単純な分だけ、手に入れた瞬間から遊んでみることはできる。
何しろコイツは、「イギリスのBBCが主体となって作った教育向けのマイコンボードです。英国では11歳〜12歳の子供全員に無償で配布されており、授業の中で活用が進んでいます。ユーザーが動作をプログラミングできる25個のLEDと2個のボタンスイッチのほか、加速度センサと磁力センサ、無線通信機能(BLE)を搭載しています。」(DISの教育ICT総合サイトより)
日本でもやいやい言われ出した「プログラミング教育」のために、導入する学校が有るとか無いとか。小学生が使うなら、こちらは大人なんでなんとかなるかと....早速遊んでみることに。
先ずはコイツをコントロールするために、「Microsoft MakeCode」のサイトにアクセスする。それがトップの画像。
そこで「micro:bit」をクリックすると....こんな画面が出てくる。

ここで「プログラム」を作って、それをmicro:bit本体に送る(ダウンロードする)仕組み。オフラインで動くソフトもあるらしいけど、とりあえず今回はこのサイトを使ってオンラインで試してみることに。
先ずは「新しいプロジェクト」をクリックして、するとプロジェクトの名前を聞いてくるので、適当に名前を付けておく」。

すると、こんな画面が用意されるハズ。

真ん中に必要な道具が格納されていて、それを右のペインに持って来てプログラムを作る。左側は、作ったものをシミュレートする所。右のペインで不要な物は、真ん中にドラッグすれば消すことができる。無くなるわけじゃないので、邪魔なものは片付けてしまった方が見やすいかも。
片付けてしまったこの状態からスタートすることに。

「基本」をクリックして....

「最初だけ」をクリックしたら....こんな状態に。これではまだ何も起こらない。

同じようにして、「基本」から「数を表示」をクリック。
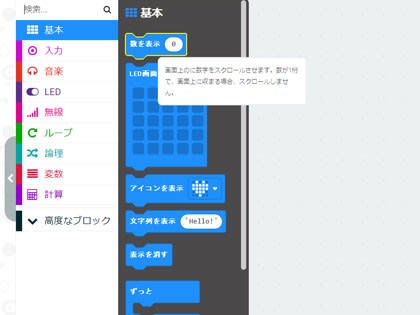
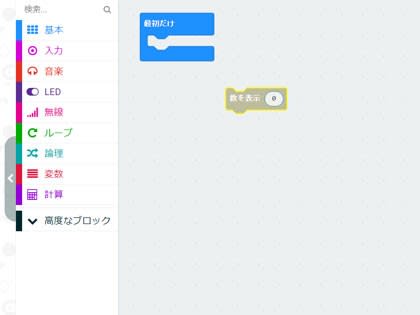
今度は、「入力」から「温度」をクリック。

うまくいけば、こんな画面になったハズ。これでも何も起こらない。

この3つのそれぞれをドラッグして....


これでプログラムはできあがり。
「最初に一回だけ温度を表示する」
ということ。
左のペインで、micro:bitの下にある矢印が2つぐるぐる回ってるボタン(左から2つ目)をクリックして、作ったプログラムが思い通りに動作してるかどうか確かめる。

OK!
何しろLEDが5×5しかないので、1文字ずつしか表示できない。2桁以上だと、数字がスクロールする。
動作が確認できたら、左下にある「ダウンロード」のボタンをクリックすると、作ったプログラムがmicro:bit本体に送られる。


適当に書いたプログラムなんで、「最初に一回」しか表示されない。しかたがないので、一旦ケーブルを抜いて、もう一度挿してみると....おぉ出てきた。

ちなみに、外付けで温度センサーをつないでるわけじゃないので、本体にある温度センサーの温度が表示されているハズ。使ってる内に、どんどん温度が上がってくる??
ということで、使い方はわかった....という話。
コレなら小学生でもできる?? どうだろ??
 ←クリックしてねぇ~
←クリックしてねぇ~
先日も書いた通り、買ったのは単体のmicro:bitで2,000円強。Raspberry Piの最新版が単体だと6,000円強なんで、どうしても見劣りがする。ただ、単純な分だけ、手に入れた瞬間から遊んでみることはできる。
何しろコイツは、「イギリスのBBCが主体となって作った教育向けのマイコンボードです。英国では11歳〜12歳の子供全員に無償で配布されており、授業の中で活用が進んでいます。ユーザーが動作をプログラミングできる25個のLEDと2個のボタンスイッチのほか、加速度センサと磁力センサ、無線通信機能(BLE)を搭載しています。」(DISの教育ICT総合サイトより)
日本でもやいやい言われ出した「プログラミング教育」のために、導入する学校が有るとか無いとか。小学生が使うなら、こちらは大人なんでなんとかなるかと....早速遊んでみることに。
先ずはコイツをコントロールするために、「Microsoft MakeCode」のサイトにアクセスする。それがトップの画像。
そこで「micro:bit」をクリックすると....こんな画面が出てくる。

ここで「プログラム」を作って、それをmicro:bit本体に送る(ダウンロードする)仕組み。オフラインで動くソフトもあるらしいけど、とりあえず今回はこのサイトを使ってオンラインで試してみることに。
先ずは「新しいプロジェクト」をクリックして、するとプロジェクトの名前を聞いてくるので、適当に名前を付けておく」。

すると、こんな画面が用意されるハズ。

真ん中に必要な道具が格納されていて、それを右のペインに持って来てプログラムを作る。左側は、作ったものをシミュレートする所。右のペインで不要な物は、真ん中にドラッグすれば消すことができる。無くなるわけじゃないので、邪魔なものは片付けてしまった方が見やすいかも。
片付けてしまったこの状態からスタートすることに。

「基本」をクリックして....

「最初だけ」をクリックしたら....こんな状態に。これではまだ何も起こらない。

同じようにして、「基本」から「数を表示」をクリック。
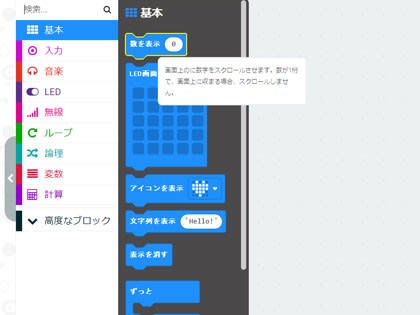
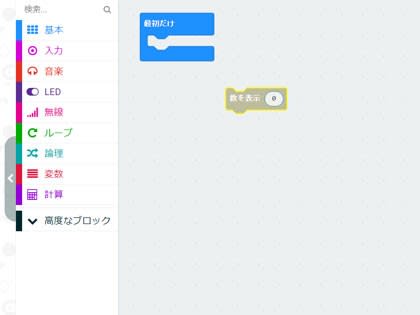
今度は、「入力」から「温度」をクリック。

うまくいけば、こんな画面になったハズ。これでも何も起こらない。

この3つのそれぞれをドラッグして....


これでプログラムはできあがり。
「最初に一回だけ温度を表示する」
ということ。
左のペインで、micro:bitの下にある矢印が2つぐるぐる回ってるボタン(左から2つ目)をクリックして、作ったプログラムが思い通りに動作してるかどうか確かめる。

OK!
何しろLEDが5×5しかないので、1文字ずつしか表示できない。2桁以上だと、数字がスクロールする。
動作が確認できたら、左下にある「ダウンロード」のボタンをクリックすると、作ったプログラムがmicro:bit本体に送られる。


適当に書いたプログラムなんで、「最初に一回」しか表示されない。しかたがないので、一旦ケーブルを抜いて、もう一度挿してみると....おぉ出てきた。

ちなみに、外付けで温度センサーをつないでるわけじゃないので、本体にある温度センサーの温度が表示されているハズ。使ってる内に、どんどん温度が上がってくる??
ということで、使い方はわかった....という話。
コレなら小学生でもできる?? どうだろ??
 ←クリックしてねぇ~
←クリックしてねぇ~
















※コメント投稿者のブログIDはブログ作成者のみに通知されます