
今回の記事は全2回でお話させていただきます。
第1回 必要なお客様だけラベル印刷をしたいけどどうすればいいの??1/2
第2回 必要なお客様だけラベル印刷をしたいけどどうすればいいの??2/2
今日は差し込み印刷の基礎のお話から。
今回行いたい事
Excelで事前に作成してある、「誕生日データ」を利用し、ラベル印刷を行う。
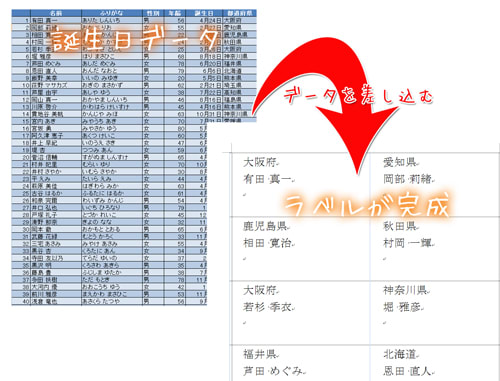
Word2007を使用
①『差し込み文書』タブの『差し込み印刷の開始』グループの『差し込み印刷の開始』をクリックし、『ラベル』をクリックします。

②『ラベルオプション』画面が表示されるので、今回は『ラベルの製造元』を「A-ONE」にし、『製造番号』を「A-ONE 28171」にし、『OK』をクリックします。
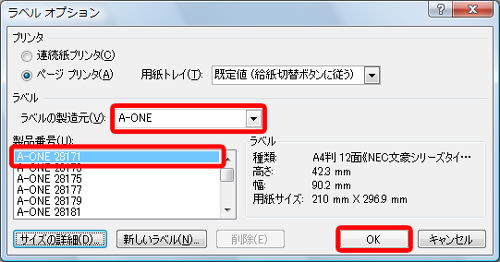
③次に、準備したExcelデータを差し込みます。『差し込み文書』タブの『差し込み印刷開始』グループの『宛先の選択』内の『既存のリストを使用』をクリックします。

④別画面で『データファイルの選択』画面が表示されるので、事前に準備したExcelファイル「誕生日データ」を選択し『開く』をクリックしてください。

⑤『テーブルの選択』画面が表示されたら、『sheet1$』をクリックし、『OK』をクリックします。

⑥ラベルにデータを配置する箇所を指定します。『差し込み文書』タブの『文章入力とフィールドの挿入』グループの『差し込みフィールドの挿入』からフィールドを選択し下記のように配置します。
≪都道府県≫
≪名前≫ 様

⑦配置できましたら、『差し込み文書』タブの『文章入力とフィールドの挿入』グループの『複数ラベルに反映』をクリックします。

⑧すべてのラベルの配置情報をコピーしたら、『差し込み文書』グループの『結果のプレビュー』グループの『配置のプレビュー』をクリックしてください。すると、各レコードの都道府県名、お名前が表示されます。
次に印刷を行いたいので『差し込み文書』タブの『完了』グループの『完了と差し込み』をクリックします。
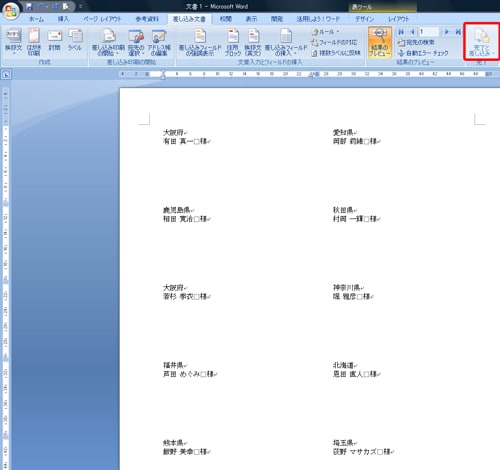
⑨表示された一覧から『個々のドキュメントの編集』をクリックします。

➉『新規文書への差し込み』画面が表示されるので、『レコードの差し込み』を「すべて」にし、『OK』をクリックします。

⑪下記のようにラベルが表示されました。

Word2003を使用
2003バージョンに関しては過去の記事を参考にしてくださいね。
>>ラベル印刷して!と頼まれたけど、どうすれば、いいの?? 第1回
>>ラベル印刷して!と頼まれたけど、どうすれば、いいの?? 第2回
■まとめ
今回は、Excelデータをすべて利用しラベル作成をしてみました。次回は女性のデータだけを利用しラベル作成をしてみたいと思います。
さて、私水谷もTwitterをはじめました。是非フォローしてくださいね。
さて、この記事を読んでいただき、役にたったよーという方是非下記のボタンをクリックしていただければ、ブログを書き続ける原動力となりますので、よろしくお願いします。
■関連記事
・ラベル印刷して!と頼まれたけど、どうすればいいの?? 第1回
・ラベル印刷して!と頼まれたけど、どうすればいいの?? 第2回
・ラベル印刷して!と頼まれたけど、どうすればいいの?? 第3回
・ラベル印刷して!と頼まれたけど、どうすればいいの?? 第4回
上記の記事は
パソコン教室 T.M.スクールの水谷が責任をもって担当しております。教室のホームページも是非、のぞきにきてくださいね。



















