
今回の記事は年賀状を初めてパソコンで作ってみようと思った方が対象です。
今回はWord2007のみで作成してみます。それでは、操作方法です。
Word2003で作成したい方は以下の記事も併せてご覧ください。
はがき宛名印刷ウィザードを起動する
①Word2007を起動し、『差し込み文書』タブをクリックし、『作成』グループの『はがき印刷』をクリックします。

②『はがき印刷』画面が表示されるので、『宛名面の作成』をクリックしてください。

③『はがき宛名印刷ウィザード』画面が表示されるので、『次へ』をクリックしてください。

④年賀状を作成したいので、『年賀/暑中見舞い』をクリックし、『次へ』をクリックします。
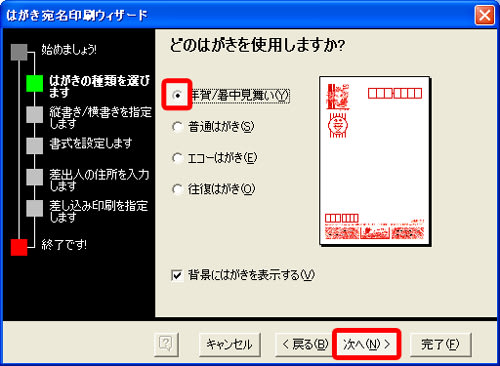
⑤ここでは、年賀状の縦書き、横書きが決定できます。『縦書き』をクリックし、『次へ』をクリックしてください。

⑥年賀状全体のフォントを決定します。『MS明朝』にし、『次へ』をクリックしてください。
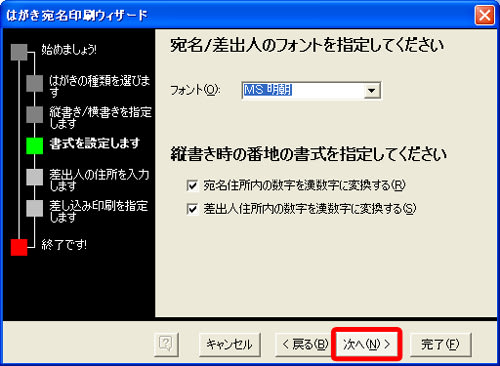
⑦表面に住所を印刷したい方は入力してください。印刷したくない方は『差出人を印刷する』のチェックを外してください。その後、『次へ』をクリックしてください。

⑧今回は住所録をWordで作成したいので、『標準の住所録ファイルを差し込む』にチェックを入れ、『Microsoft Word』を選び、『次へ』をクリックしてください。

⑨『完了』をクリックしてください。

住所録を作成していきます。
①『差し込み文書』タブの『アドレス帳の編集』をクリックします。

②『差し込み印刷の宛先』画面が表示されるので、『データソース』内のアドレス帳をクリックし、『編集』をクリックします。

③『データフォーム』画面が表示されました。住所録を片手に、氏名・郵便番号・住所を入力してください。
入力し終わったら:『閉じる』をクリックする
続けて入力する場合は『レコードの追加』をクリックする

④住所録を入力し終わり、『閉じる』を押し、『差し込み印刷の宛先』画面に戻りました。1件分入力されていることが確認できます。確認し終わったら、『OK』をクリックしてください。

⑤ちゃんと表示されていますね。次に印刷を行いたいと思います。『差し込み文書』タブの『完了』グループの『完了と差し込み』ボタン内の『個々のドキュメントの編集』をクリックします。

⑥『新規文書への差し込み』画面が表示されるので、『すべて』をクリックし、『OK』をクリックしてください。

⑦別画面で『レター1』が表示されます。レイアウトなどを修正する場合はこちらの文書をお使いください。後は、印刷していただければ結構です。

今日はここまでです。
名前を付けて保存をしておいてください。
(平成21年12月15日公開予定)に続きます。
■まとめ
今回は以前作成した年賀状講座のWord2007バージョン編です。Wordのみで作成できるので是非チャレンジしてみてくださいね。 2003バージョンで作成したい方は関連記事内の『Word2003を使った年賀状のまとめ』を参考にしてくださいね。
■関連記事
・年賀状用のイラストを今年はホームページからダウンロードしてみる。
上記の記事は
パソコン教室 T.M.スクールの水谷が責任をもって担当しております。教室のホームページも是非、のぞきにきてくださいね。



















