PPT 各の中文字体を一覧にする
MS P明朝
"PPT-2021-5-7 261-1"

変則的に明朝体を利用し、メッセージを強調する
前述のMS Pゴシックと時を同じくWindowsに搭載されたフォントに「MS P明朝」があります。可読性が重視されるプレゼン資料においてやや敬遠されがちな明朝体ですが、見出しや印象付けたいメッセージに変則的に適用すると、良質なアクセントとして活用できます。
たとえば〈人の発言〉を強調するのに明朝体を使ってみると、あるいはおもしろいかもしれません。ゴシック体には無い「てん」や「はらい」といった筆の特徴が、それらしさを演出していると思いませんか?
"PPT-2021-5-7 261-2"

なお、現行バージョンのWindowsで明朝体を使うのであれば、別フォントである「游明朝」の方がビジュアルのうえで洗練されており、断然おすすめです。ただし游明朝は環境によってはまれにインストールされていない場合があるため、リスクが許容できない場合はこちらのMS P明朝を利用しておきましょう(MS P明朝は、すべてのWindowsに標準搭載されています)。
游明朝
"PPT-2021-5-7 261-3"

Windowsの新スタンダードになるであろう明朝体
書体デザインなどを手がける会社「字游工房」が制作した明朝体です。単行本や文庫などで小説を組むことを目的に、文字の大きさの揃った現代的な明るい漢字と、伝統的な字形を生かしたスタンダードな仮名の組み合わせを特徴としています。Windows 8.1 以降の Windows および OS X Mavericks 以降の macOS に標準搭載されている書体です(Windows 7・Windows 8 でも、Microsoft Office 2010/2013 がインストールされていれば、Microsoft の公式サイトより追加インストールが可能)。
一部の環境でインストールされていない場合があることを除き、現在のWindowsで明朝体を使うなら、游明朝一択といっても過言ではないでしょう。状況に応じてうまく利用したいところです。
游ゴシック
"PPT-2021-5-7 261-4"

表現の幅が広がる、すっきりクセの無いゴシック体
前述の游明朝と一緒に使うことを意図して作られた和文ゴシック体です。 ややフトコロがせまい漢字と、伝統的なスタイルを持ったすこし小さな仮名の組み合わせが特徴。游明朝と時を同じくしてWindows、macOSへ搭載されました。なお、Office 2016についていえば、游ゴシックは同ソフトのデフォルトに指定されており、今後MS Pゴシックに変わって、Windowsのスタンダードフォントになるであろう書体です。
プレゼン用途では「Medium」と「Bold」の組み合わせがおすすめ
この游ゴシックですが、うまく使いこなすにはこのフォントの特性をいくつか知っておく必要があります(フォントというよりは、Officeの実装のクセのようですが…)。ついては、まずこの書体のウェイト展開を押さえることからはじめましょう。Windowsに搭載されているのは次の4ウェイトです。
"PPT-2021-5-7 261-5"

しかしPowerPointのフォント選択欄を見てみると、表示されるのは「游ゴシック」と「游ゴシック Light」「游ゴシック Medium」の3つです。それでは「Regular」と「Bold」はどこにあるのでしょうか?
"PPT-2021-5-7 261-6"
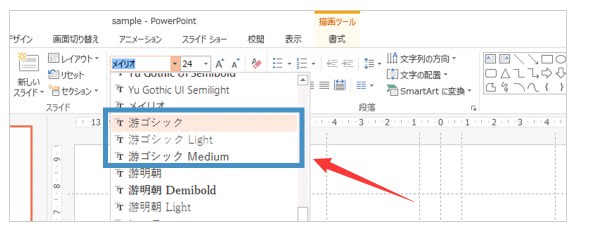
答えは「游ゴシック」が「Regular」に該当し、「游ゴシックのBボタン付き」が「Bold」です。ちなみに「游ゴシック Light」と「游ゴシック Medium」にも同様にBボタンを併用することができますが、その際表示される文字はプログラムで太くなっているだけのため(フォント本来のビジュアルではない)、使用は避けるようにしてください。
ゆえにシンプルな使い分けとしては、通常用途に「游ゴシック(Regular)」、強調したい箇所には「Bボタン付きの游ゴシック(Bold)」が基本路線になります。しかし、游書体は本来長文をゆったり組むことに最適化されたフォントであり、プレゼン用途として「Regular」は、やや線が細過ぎる点が気になります。というのも、プロジェクター投影において細い線は消えて見えなくなってしまいがちだからです。そのため欲を言えば、通常用途にはあえて「游ゴシック Medium」をおすすめしたいというのが筆者の本音です。とはいえ、資料づくりの手間が増えすぎては本末転倒のため、チームメンバーのスキルレベルに応じて、標準フォントを選択するのが良いでしょう。






















