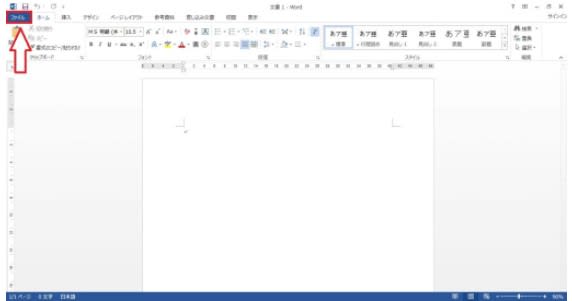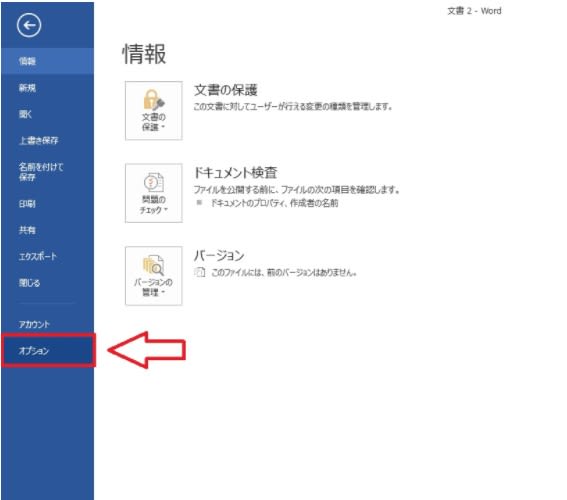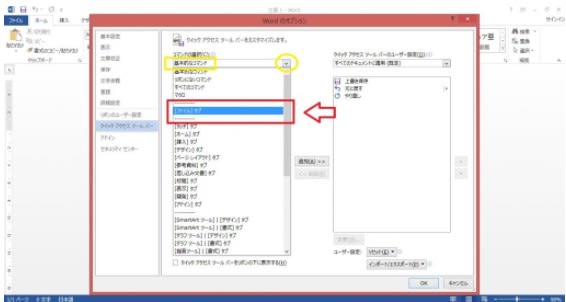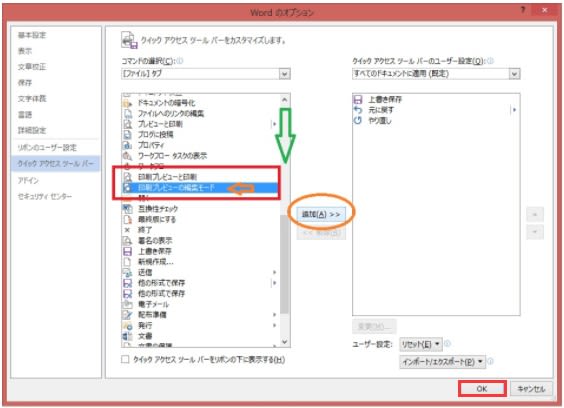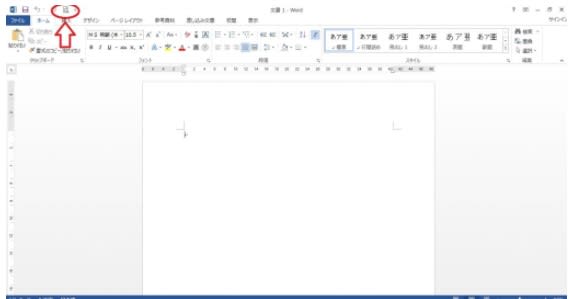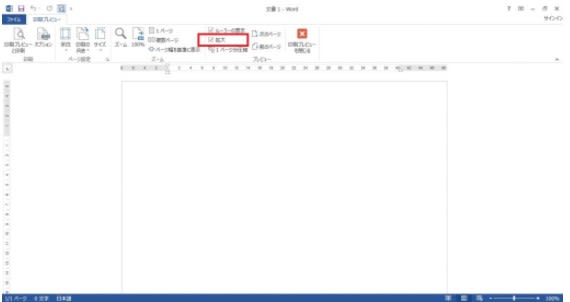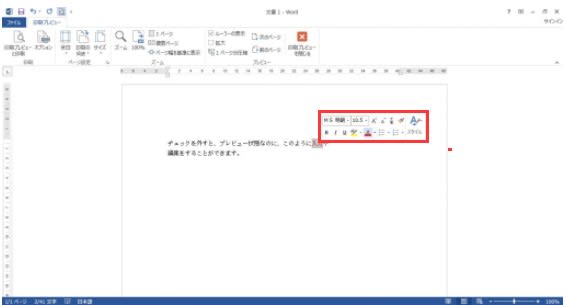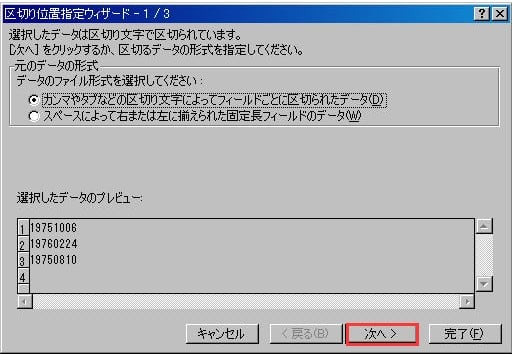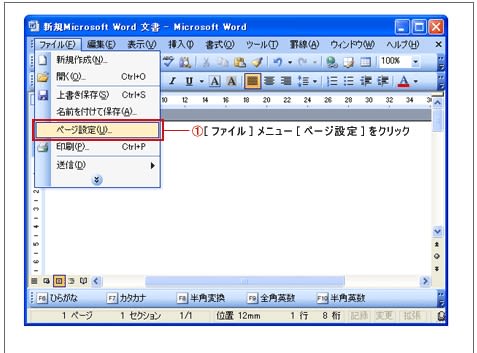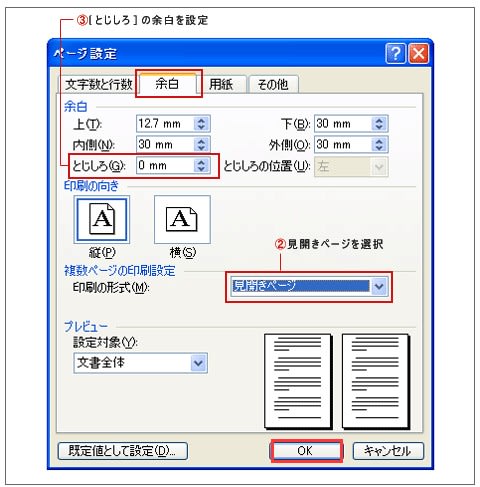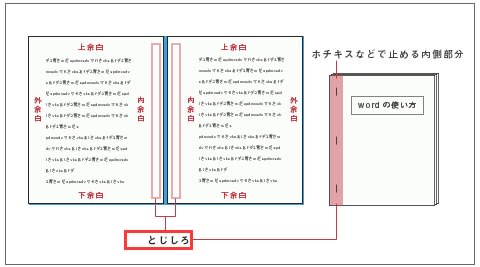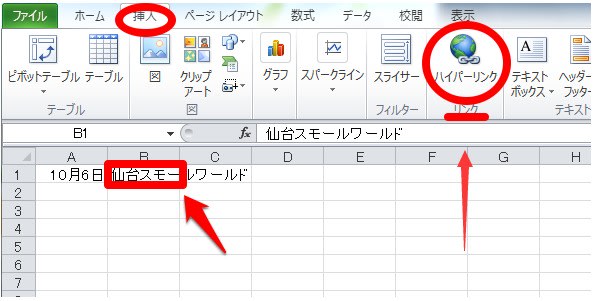Wordの枠線の作り方を知れば文書の周りを囲む事が出来るについて」
Wordでチラシなどを作成して、文書全体を「枠線」で囲みたい時があると思います。
枠線で囲むことによって、チラシ感がグンとアップしたり、文書を見たくなるような視覚的効果がアップします。
しかしながら、この枠線を作る際、今までは図形から四角□を選択、貼り付けて、大きさを調整して、塗りつぶしを無しにして、中央に揃えてという人も多かったはずです。
今回ご紹介する方法は、ページにぴったりの大きさの枠線を簡単に作成できる方法をご紹介いたします。
"Word2021518-353-1"

目次
ページに枠線を作る
まとめ
ページに枠線を作る
ページに枠線を作成する方法は、Wordに搭載されている機能を使用します。
図形ではなく、それ専用の機能がありますので、さっそく使用方法をご説明します。
① 上部タブ「デザイン」をクリック。
② リボン一番右側の「ページの背景」の欄中の【ページ罫線】をクリックします。
"Word2021518-353-2"

③ 「線種とページ罫線と網かけの設定」という画面が出現します。
画面左側の種類より【囲む(X)】をクリック。そして【OK】をクリックします。
"Word2021518-353-3"

④ 用紙の周囲に【枠線】が形成されました。
"Word2021518-353-4"
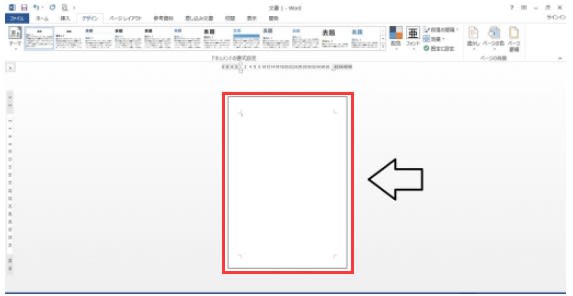
この設定画面、表を挿入したときの画面に似ていることにお気づきでしょうか?
この設定は、用紙全体を一つのマスとして考えているようなイメージですので、出来上がりは比較的想像しやすいものになると思います。
まとめ
いままで図形から頑張って作成していた用紙枠線を、「ページ罫線」機能を使用することにより簡単に作成することができるようになります。
色や太さも設定で自由に変更できますのでお好みの形状を作成してみてください。