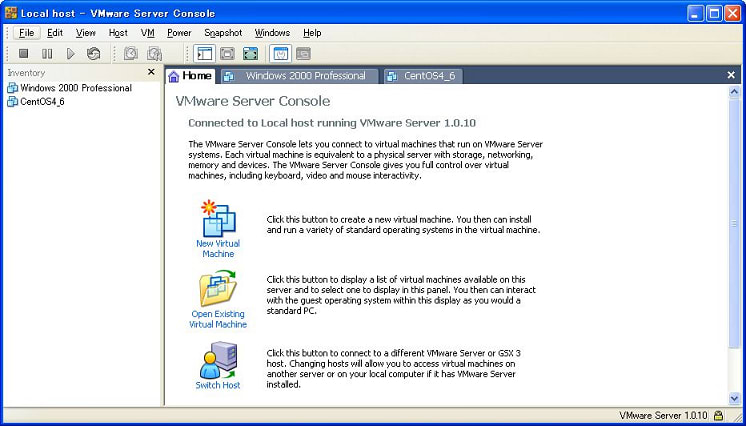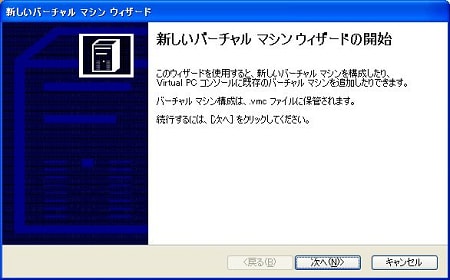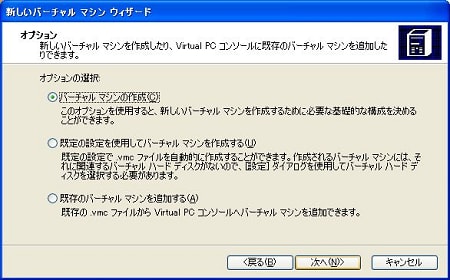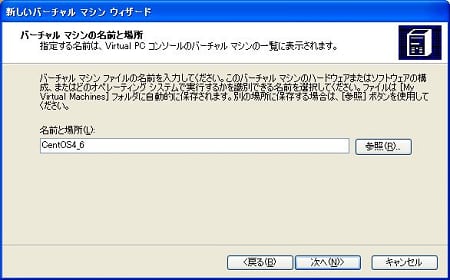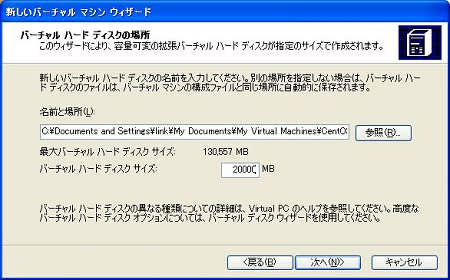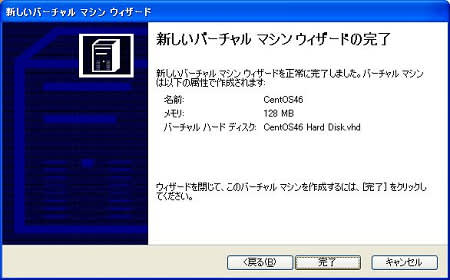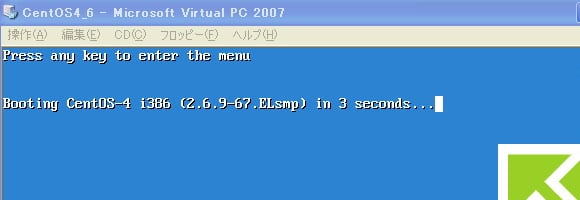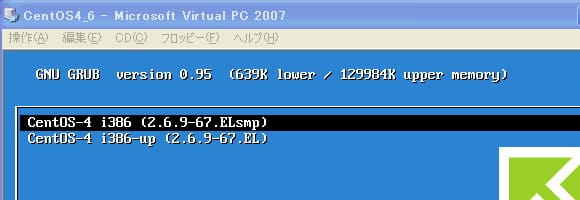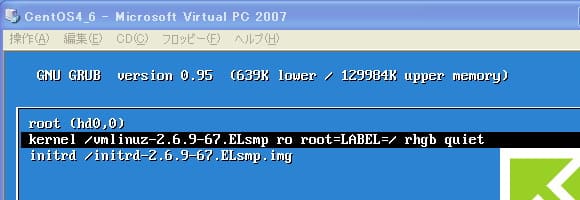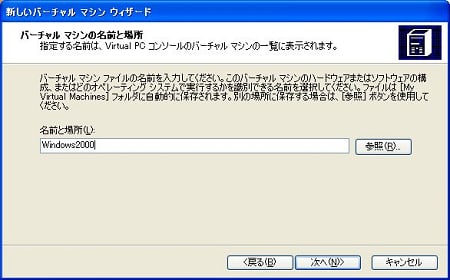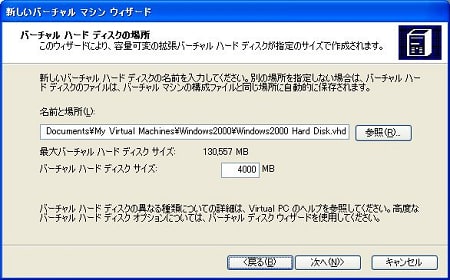先日に引き続き、VMware ServerにCentOSを導入しました。
インストール後、なぜか初回起動時だけVirtual PC 2007同様に"kernel panic"になりました。
それ以降は、問題なく起動しているので、まぁ良しとします。
早速、双方の環境でのファイルサイズの比較をしてみました。
それぞれ環境を同一にしています。
環境の詳細は、以下の通りです。
<Windows2000>
・Windows2000Pro.にSP4,ロールアップ1を適用
・アンチウィルスとして、"KINGSOFT Internet Security 2011"を導入
(本当は"Microsoft Security Essentials"を試したかったのですが、これってXP以降なんですね・・・エラーになりました)
<CentOS4.6>
・構成で"Server"を選択(追加パッケージなし)
詳細は、下記表をみていただくとして、簡単にまとめると
・VMware Serverの方が、ファイルサイズが小さい
・Virtual PC 2007の方が、アーカイブするとファイルサイズが小さくなる
という結果になりました。
なお、Virtual PC 2007には、「Virtual Disk Precompactor」というファイル最適化ツールが用意されています。
ヘルプを参照すると、「バーチャル ハード ディスク上の利用可能な空き領域をすべて 0 で上書きするように設計されたコマンド ライン ツール」とあります。
'0'で上書きするので、実際のファイルサイズが小さくなるわけではありませんが(実際多少増えました)、アーカイブするとファイルサイズが小さくなることが確認できました。
今回のセットアップでは、OSインストール後のSP4適用以降は全て仮想マシン上にコピーして実行しています。
これらのファイルは、セットアップ後は不要のため削除していますので、これら不要になった領域が'0'上書きされたため、アーカイブサイズが減ったようです。
※アーカイブ形式はLHA(lh5)で測定しており、結果は"+(Precompactor後)"欄に記載しています
インストール後、なぜか初回起動時だけVirtual PC 2007同様に"kernel panic"になりました。
それ以降は、問題なく起動しているので、まぁ良しとします。
早速、双方の環境でのファイルサイズの比較をしてみました。
それぞれ環境を同一にしています。
環境の詳細は、以下の通りです。
<Windows2000>
・Windows2000Pro.にSP4,ロールアップ1を適用
・アンチウィルスとして、"KINGSOFT Internet Security 2011"を導入
(本当は"Microsoft Security Essentials"を試したかったのですが、これってXP以降なんですね・・・エラーになりました)
<CentOS4.6>
・構成で"Server"を選択(追加パッケージなし)
詳細は、下記表をみていただくとして、簡単にまとめると
・VMware Serverの方が、ファイルサイズが小さい
・Virtual PC 2007の方が、アーカイブするとファイルサイズが小さくなる
という結果になりました。
なお、Virtual PC 2007には、「Virtual Disk Precompactor」というファイル最適化ツールが用意されています。
ヘルプを参照すると、「バーチャル ハード ディスク上の利用可能な空き領域をすべて 0 で上書きするように設計されたコマンド ライン ツール」とあります。
'0'で上書きするので、実際のファイルサイズが小さくなるわけではありませんが(実際多少増えました)、アーカイブするとファイルサイズが小さくなることが確認できました。
今回のセットアップでは、OSインストール後のSP4適用以降は全て仮想マシン上にコピーして実行しています。
これらのファイルは、セットアップ後は不要のため削除していますので、これら不要になった領域が'0'上書きされたため、アーカイブサイズが減ったようです。
※アーカイブ形式はLHA(lh5)で測定しており、結果は"+(Precompactor後)"欄に記載しています
| 仮想化ソフトウェア | OS | 無圧縮 | 圧縮(LHA) |
| Virtual PC 2007 | Windows2000Pro.(SP4, ロールアップ1) | 2.59 GB | 0.7 GB |
| (.vhdファイル) | +(Precompactor後) | 2.59 GB | 0.61 GB |
| CentOS4.6(構成:Server) | 2.96 GB | 0.77 GB | |
| VMware Server1.0.10 | Windows2000Pro.(SP4, ロールアップ1) | 2.23 GB | 1.19 GB |
| (.vmdkファイル) | CentOS4.6(構成:Server) | 2.04 GB | 0.76 GB |