VMware Serverの導入記録(Windows2000)
Virtual PC 2007に引き続き、比較対象にあがっていたVMware Serverの導入を使用と思います。
Virtual PC 2007同様、VT(IntelVT,AMD-V)が無くても動くVMwareのソフトウェアは他にもありますが、ゲストOSをサーバとして稼働させて利用することが許可されてるVMware Serverを導入することに決めました(もちろんゲストOSのライセンスも必要ですが)。
なお、今回インストールするバージョンは、現在のバージョンは、1.0.10です。
最新版の2.xシリーズも検討したのですが、管理コンソールがブラウザベースということなので見送りました。
では、実際に導入していきます。
VMware Serverを導入するには、まずセットアップexeとライセンスキーを入手する必要があります。
・セットアップexeダウロード
http://downloads.vmware.com/d/info/datacenter_downloads/vmware_server/1_0
なお、ファイルは、win32版で、
-VMware-server-installer-1.0.10-203137.exe:VMware Server本体(管理コンソール含む)
-VMware-server-win32-client-1.0.10-203137.exe:VMware Serverの管理コンソールのみ
の2つがありますが、今回は"VMware Server本体(管理コンソール含む)"のみ使用します。
・ライセンスキー発行
http://register.vmware.com/content/registration.html
"Serial number needed"欄で発行数を入力します。私は5つ発行しました。
※ライセンスキーは画面表示されるだけなので、メモってから閉じるようにしましょう。
(メール送付されません)。
ライセンスキー発行画面の項目が細かいので内容と入力例を記載します。
なお、Other(その他)やUnknown/Don'tKnow(知らない)なども選べますので、わからない場合はそれらを選択してください。
* Name
→ 氏名(アルファベットで半角英字)
* Phone Number
→ 電話番号
* Email Address
→ 電子メールアドレス
* Company
→ 会社名(個人利用の場合はPersonalとか)
* City, State/Province
→ 都道府県(例:Tokyo, Kanto)
Chubu(中部), Chugoku(中国), Hokkaido(北海道), Kanto(関東), Kinki(近畿), Kyushu(九州), Okinawa(沖縄), Shikoku(四国), Tohoku(東北)
※IBMのホームページを参考にしました
* Zip/Postal code
→ 郵便番号
* Country
→ Japan(日本)
* Functional Area
→ 職種
* Organizational Role
→ 役職
* Serial numbers needed
→ 必要なライセンスキー数(5なら5つ発行される)
* Operating System
→ ホストOS
* Number of employees
→ 社員数
* How many x86 servers in the entire company?
→ 現在使用中のx86サーバの台数
* VMware products you currently use
→ 現在VMware製品を使用しているか否か
* Planned VMware Server use
→ VMware serverの利用計画について
* Do you have a Storage Area Network (SAN)?
→ SANを有しているか否か
* Are you interested in using a centralized console to manage your multiple VMware
→ 複数の管理コンソールの集中管理に興味があるか否か
* Are you interested in purchasing Support for VMware Server?
→ 有償サポートに興味があるか否か
* Are you interested in evaluating VMware Infrastructure?
→ サーバ統合スィート"VMware Infrastructure"を評価することに興味があるか否か
* Do you have a preferred VMware reseller? If so, please indicate the reseller?s name.
→ 故意にしているVMware製品の業者がいる場合は記載して
準備が整ったら、セットアップexeを実行します。
-セットアップを開始するので、そのまま[Next]

-セットアップを続行するので、"I accept~"にチェックを入れて[Next]

-とりあえずComplete(完全)を選択して[Next]

-IISがインストールされていないと下記画面が表示されますが[OK]を押します
(Web管理ツール"VMware Management Interface"を使用する際に必要になりますが、無くても動きます)

-場所を選択して(変更しなくても可)、[Next]

-CDオートラン機能を無効化する
「Yes disable autorun」にチェックを入れると、CDオートラン機能が無効化されます。
CDオートラン機能は、CD・DVDを挿入した際に自動でそのフォルダが開いたり、画面が起動したりする機能です。
Webで検索したところ、有効にしていても特に問題はないようですが、今回はVMwareお勧め?の無効かを選択しました。

-今まで設定した内容で問題なければ、[Instal]

-処理が始まります(結構時間かかるので気長に)

-ライセンスキーの入力を求められますので、取得したキーを入力して、[Enter]

-完了

VMware Serverのインストールが完了すると、デスクトップに「VMware Server Console」のアイコンが作成されます。
続けて、ゲストOS(Windows2000)のインストールを行います。
-デスクトップのアイコン「VMware Server Console」をダブルクリックして、コンソールを起動します
-今回は、VMware Serverを導入したPCを直接操作するので"localhost"を選択し[OK]
("Remote host"は別PCにコンソールだけインストールして操作する場合に使用)

-管理コンソールが起動しますので、"New Virtual Machine"をクリックします
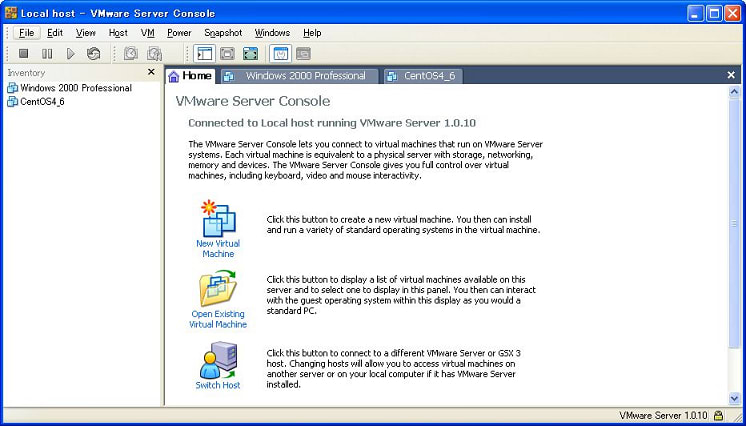
-ウィザードが起動しますので、[次へ]

-Typical(標準)を選んで、[次へ]

-MicrosoftWindowsのWindows2000Pro.を選んで、[次へ]

-ファイルの作成場所を選んで、[次へ]

-ネットワークのタイプを選んで、[次へ]
Use bridged networking: LANに直接接続 ※今回はこれを選択
Use network address translation: LANと分離した仮想LANに接続する
Use host-only networking: ホストOSとだけ通信する
Do not use a network connection: ネットワークを使用しない

-ディスク容量とタイプを選んで、[完了]
・Disk size: 仮想ディスクの容量
・Allocate all disk space now: チェックを入れると固定サイズ、チェックを外すと可変サイズ
・Split disk into 2GB files: 上記"Disk size"で2GBを超えるサイズを指定した場合に、2GB単位にファイルを分割してくれます(古いファイルシステムの場合、1ファイルのサイズ上限を超える際に必要)

-ゲストOSの枠が作成されます

-ゲストOSのインストールを行います
光学式ドライブにWindows2000のCDをセットし、管理コンソールのタブ"Windows 2000 Professional"の中の画面中央の"Start this virtual machine"をクリックします。
-ゲストOSが開始されますので、CDブートさせてインストールを行います。
後は、通常のインストールと同様です。
Virtual PC 2007に引き続き、比較対象にあがっていたVMware Serverの導入を使用と思います。
Virtual PC 2007同様、VT(IntelVT,AMD-V)が無くても動くVMwareのソフトウェアは他にもありますが、ゲストOSをサーバとして稼働させて利用することが許可されてるVMware Serverを導入することに決めました(もちろんゲストOSのライセンスも必要ですが)。
なお、今回インストールするバージョンは、現在のバージョンは、1.0.10です。
最新版の2.xシリーズも検討したのですが、管理コンソールがブラウザベースということなので見送りました。
では、実際に導入していきます。
VMware Serverを導入するには、まずセットアップexeとライセンスキーを入手する必要があります。
・セットアップexeダウロード
http://downloads.vmware.com/d/info/datacenter_downloads/vmware_server/1_0
なお、ファイルは、win32版で、
-VMware-server-installer-1.0.10-203137.exe:VMware Server本体(管理コンソール含む)
-VMware-server-win32-client-1.0.10-203137.exe:VMware Serverの管理コンソールのみ
の2つがありますが、今回は"VMware Server本体(管理コンソール含む)"のみ使用します。
・ライセンスキー発行
http://register.vmware.com/content/registration.html
"Serial number needed"欄で発行数を入力します。私は5つ発行しました。
※ライセンスキーは画面表示されるだけなので、メモってから閉じるようにしましょう。
(メール送付されません)。
ライセンスキー発行画面の項目が細かいので内容と入力例を記載します。
なお、Other(その他)やUnknown/Don'tKnow(知らない)なども選べますので、わからない場合はそれらを選択してください。
* Name
→ 氏名(アルファベットで半角英字)
* Phone Number
→ 電話番号
* Email Address
→ 電子メールアドレス
* Company
→ 会社名(個人利用の場合はPersonalとか)
* City, State/Province
→ 都道府県(例:Tokyo, Kanto)
Chubu(中部), Chugoku(中国), Hokkaido(北海道), Kanto(関東), Kinki(近畿), Kyushu(九州), Okinawa(沖縄), Shikoku(四国), Tohoku(東北)
※IBMのホームページを参考にしました
* Zip/Postal code
→ 郵便番号
* Country
→ Japan(日本)
* Functional Area
→ 職種
* Organizational Role
→ 役職
* Serial numbers needed
→ 必要なライセンスキー数(5なら5つ発行される)
* Operating System
→ ホストOS
* Number of employees
→ 社員数
* How many x86 servers in the entire company?
→ 現在使用中のx86サーバの台数
* VMware products you currently use
→ 現在VMware製品を使用しているか否か
* Planned VMware Server use
→ VMware serverの利用計画について
* Do you have a Storage Area Network (SAN)?
→ SANを有しているか否か
* Are you interested in using a centralized console to manage your multiple VMware
→ 複数の管理コンソールの集中管理に興味があるか否か
* Are you interested in purchasing Support for VMware Server?
→ 有償サポートに興味があるか否か
* Are you interested in evaluating VMware Infrastructure?
→ サーバ統合スィート"VMware Infrastructure"を評価することに興味があるか否か
* Do you have a preferred VMware reseller? If so, please indicate the reseller?s name.
→ 故意にしているVMware製品の業者がいる場合は記載して
準備が整ったら、セットアップexeを実行します。
-セットアップを開始するので、そのまま[Next]

-セットアップを続行するので、"I accept~"にチェックを入れて[Next]

-とりあえずComplete(完全)を選択して[Next]

-IISがインストールされていないと下記画面が表示されますが[OK]を押します
(Web管理ツール"VMware Management Interface"を使用する際に必要になりますが、無くても動きます)

-場所を選択して(変更しなくても可)、[Next]

-CDオートラン機能を無効化する
「Yes disable autorun」にチェックを入れると、CDオートラン機能が無効化されます。
CDオートラン機能は、CD・DVDを挿入した際に自動でそのフォルダが開いたり、画面が起動したりする機能です。
Webで検索したところ、有効にしていても特に問題はないようですが、今回はVMwareお勧め?の無効かを選択しました。

-今まで設定した内容で問題なければ、[Instal]

-処理が始まります(結構時間かかるので気長に)

-ライセンスキーの入力を求められますので、取得したキーを入力して、[Enter]

-完了

VMware Serverのインストールが完了すると、デスクトップに「VMware Server Console」のアイコンが作成されます。
続けて、ゲストOS(Windows2000)のインストールを行います。
-デスクトップのアイコン「VMware Server Console」をダブルクリックして、コンソールを起動します
-今回は、VMware Serverを導入したPCを直接操作するので"localhost"を選択し[OK]
("Remote host"は別PCにコンソールだけインストールして操作する場合に使用)

-管理コンソールが起動しますので、"New Virtual Machine"をクリックします
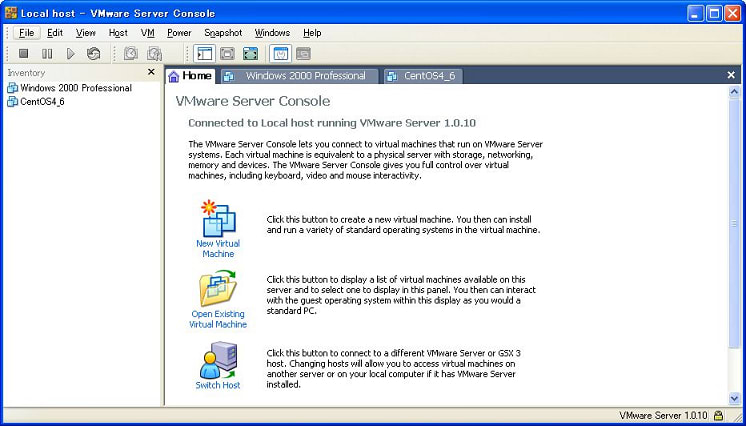
-ウィザードが起動しますので、[次へ]

-Typical(標準)を選んで、[次へ]

-MicrosoftWindowsのWindows2000Pro.を選んで、[次へ]

-ファイルの作成場所を選んで、[次へ]

-ネットワークのタイプを選んで、[次へ]
Use bridged networking: LANに直接接続 ※今回はこれを選択
Use network address translation: LANと分離した仮想LANに接続する
Use host-only networking: ホストOSとだけ通信する
Do not use a network connection: ネットワークを使用しない

-ディスク容量とタイプを選んで、[完了]
・Disk size: 仮想ディスクの容量
・Allocate all disk space now: チェックを入れると固定サイズ、チェックを外すと可変サイズ
・Split disk into 2GB files: 上記"Disk size"で2GBを超えるサイズを指定した場合に、2GB単位にファイルを分割してくれます(古いファイルシステムの場合、1ファイルのサイズ上限を超える際に必要)

-ゲストOSの枠が作成されます

-ゲストOSのインストールを行います
光学式ドライブにWindows2000のCDをセットし、管理コンソールのタブ"Windows 2000 Professional"の中の画面中央の"Start this virtual machine"をクリックします。
-ゲストOSが開始されますので、CDブートさせてインストールを行います。
後は、通常のインストールと同様です。



















