Microsoftの仮想化ソフトウェア「Virtual PC 2007」の導入記録を残そうと思います。
このソフトの導入目的は、開発環境のPC台数を減らすことです。
仮想化とは一言で言うと、1台のPC上で複数のOSを同時に稼働させることができる技術です。
つまり、見た目は1台のPCなのに、複数台のPCが稼働しているようになるのです。
今回の要件は、
・WindowsXP上で稼働する
・CPUの仮想化支援機構"VT"が無くても稼働する(要は古いPCでも利用可能)
・WindowsServer2003とWindows2000、CentOS4.6を導入できる
こととしました。(私のPCはIntel VTやAMD-Vなどをサポートしていないため・・・)
ネットで探したところ、この要件を満たす仮想化ソフトウェアは、
・Virtual PC 2007(マイクロソフト)
・VMWare Server(ヴイエムウェア)
・VirtualBox(サンマイクロシステムズ)
等が見つかりました。
上記3つの仮想化ソフトウェアは、ホストOS上にゲストOSを配置するタイプになります。
ホストOSとは、PCにセットアップされたOSです。
ゲストOSとは、ホストOS上に仮想化として実装されるOSです。
つまり、今回はWindowsXPがインストールしてあるPCに、別のWindowsやCentOS4.6を導入するので、
・ホストOS:WindowsXP
・ゲストOS:WindowsServer2003, Windows2000, CentOS4.6
となります。
まず、マイクロソフトのVirtual PC 2007から試すことにしました。
Virtual PCが提供する稼働PC/AT互換機環境は、以下の通りです。
・ビデオカード:S3 Trio32/64 PCI (VRAM 8M)
・チップセット:Intel 440BX
・LANカード:DEC 21140A 10/100
・サウンド:サウンドブラスター16
(今回は使用しませんが、このスペックがゲストOSに提供されますので、Vistaの視覚効果(Aero)等はゲストOS上では使用できません)
また、Virtual PC 2007でサポートされているOSは以下の通りです。
<ホストOS> ※64bit版は一部対象外
・WindowsVista(Business以上)
・WindowsXP(Pro以上)
・WindowsServer2003(Standard)
<ゲストOS> ※64bit版は対象外
・WindowsVista(Business以上)
・WindowsXP(Pro以上)
・Windows2000
・Windows98(Second)
・OS/2 Warp・・・
導入対象としているCentOSが入っていませんが、導入できるようなので見切り発車します。
以下、導入手順です。
---セットアッププログラムのダウンロード
・マイクロソフトのページでexeファイルをダウンロードします。
32bit版、64bit版が選べますが、これはホストOSの版を選びます。
Microsoft Virtual PC 2007ダウンロードページ
---Virtual PC 2007セットアップ
・ダウンロードしたexeファイルを実行しセットアップします。
ウィザードが表示されますので、メッセージに沿って導入作業を進めます。
---Vitrual PC 2007起動
・セットアップが完了すると、[スタート]-[すべてのプログラム]の中に「Microsoft Virtual PC」として登録されますので、クリックして起動します。
---ゲストOS枠の作成(Windows2000)
・ゲストOSをインストールする必要がありますが、インストールするための枠を用意します。
表示されたウィンドウの右にある[新規]ボタンをクリックすると、ウィザードが表示されますので、メッセージに沿って導入作業を進めます。
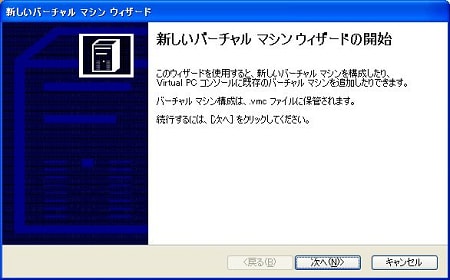
各画面の選択項目の例を記載します。
-オプション:[バーチャルマシンの作成]を選択
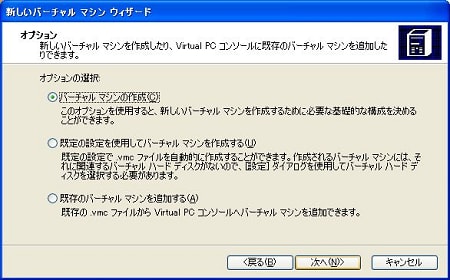
-バーチャルマシンの名前と場所:任意(なんでもOK)
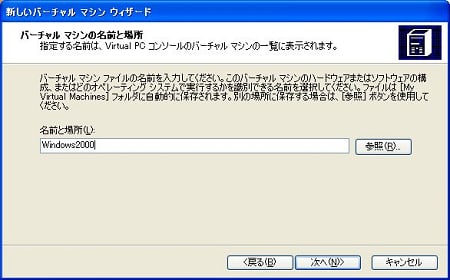
-オペレーティングシステム:[Windows2000]を選択

-メモリ:[RAMの調整]を選択し、容量を指定

-バーチャルハードディスクオプション:[新しいバーチャルハードディスクオプション]を選択

-バーチャルハードディスクの場所:任意
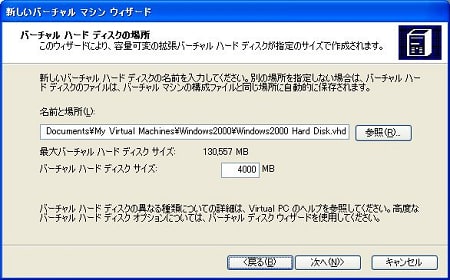
-完了

---ゲストOSのインストール
セットアップが完了した後に、再度[スタート]-[すべてのプログラム]の中の「Microsoft Virtual PC」を起動します。
うまくいっていれば、先ほど作成したOS枠が表示されているはずです。
これ以降はWindows2000のインストールを実際に行いますので、光学式ドライブにWindows2000のCDをセットします。
そして、「Microsoft Virtual PC」のOS枠を選択して、右の[起動]ボタンをクリックします。
CDブートの設定については、通常のBIOS設定と同様ですが、CDのマウントについては設定が必要です。
[起動]ボタン押下後にPC起動画面(BIOS画面)が表示されますので、ここでツールバーの[CD]-[物理ドライブの使用]をクリックします。
([物理ドライブの使用]は、CD-ROMをドライブに挿入しないと有効になりません)
これで、光学式ドライブがゲストOSから使用できる状態になったので、ツールバーの[操作]-[リセット]をクリックして、ゲストOSを再起動させます。
設定がうまくいっていれば、通常のWindows2000のセットアップ画面が表示されますので、引き続きセットアップを続行します。
ちなみに私の環境では、セットアップ中の「デバイスのインストール」(キーボードやマウスの認識をする画面)で、画面をアクティブ(カーソルを中に入れる)にしておかないと、フリーズしてしまいました。
要はホストOSで他の作業をしているとだめみたいです。
ただ、フリーズした場合でもツールバーの[操作]-[リセット]で再起動させると、再度「デバイスのインストール」からリトライしてくれるので、そんなに神経質にならなくてもよいと思います。
---ゲストOSの終了の仕方
ツールバーの[操作]-[閉じる]を選択すると、
・状態を保存する
・シャットダウンする
・電源を切る
を選べますので、通常は「シャットダウンする」を選んで終了させます。
---パッチ適用
セットアップ完了後に、ServicePackやRollup1などを適用します。
このソフトの導入目的は、開発環境のPC台数を減らすことです。
仮想化とは一言で言うと、1台のPC上で複数のOSを同時に稼働させることができる技術です。
つまり、見た目は1台のPCなのに、複数台のPCが稼働しているようになるのです。
今回の要件は、
・WindowsXP上で稼働する
・CPUの仮想化支援機構"VT"が無くても稼働する(要は古いPCでも利用可能)
・WindowsServer2003とWindows2000、CentOS4.6を導入できる
こととしました。(私のPCはIntel VTやAMD-Vなどをサポートしていないため・・・)
ネットで探したところ、この要件を満たす仮想化ソフトウェアは、
・Virtual PC 2007(マイクロソフト)
・VMWare Server(ヴイエムウェア)
・VirtualBox(サンマイクロシステムズ)
等が見つかりました。
上記3つの仮想化ソフトウェアは、ホストOS上にゲストOSを配置するタイプになります。
ホストOSとは、PCにセットアップされたOSです。
ゲストOSとは、ホストOS上に仮想化として実装されるOSです。
つまり、今回はWindowsXPがインストールしてあるPCに、別のWindowsやCentOS4.6を導入するので、
・ホストOS:WindowsXP
・ゲストOS:WindowsServer2003, Windows2000, CentOS4.6
となります。
まず、マイクロソフトのVirtual PC 2007から試すことにしました。
Virtual PCが提供する稼働PC/AT互換機環境は、以下の通りです。
・ビデオカード:S3 Trio32/64 PCI (VRAM 8M)
・チップセット:Intel 440BX
・LANカード:DEC 21140A 10/100
・サウンド:サウンドブラスター16
(今回は使用しませんが、このスペックがゲストOSに提供されますので、Vistaの視覚効果(Aero)等はゲストOS上では使用できません)
また、Virtual PC 2007でサポートされているOSは以下の通りです。
<ホストOS> ※64bit版は一部対象外
・WindowsVista(Business以上)
・WindowsXP(Pro以上)
・WindowsServer2003(Standard)
<ゲストOS> ※64bit版は対象外
・WindowsVista(Business以上)
・WindowsXP(Pro以上)
・Windows2000
・Windows98(Second)
・OS/2 Warp・・・
導入対象としているCentOSが入っていませんが、導入できるようなので見切り発車します。
以下、導入手順です。
---セットアッププログラムのダウンロード
・マイクロソフトのページでexeファイルをダウンロードします。
32bit版、64bit版が選べますが、これはホストOSの版を選びます。
Microsoft Virtual PC 2007ダウンロードページ
---Virtual PC 2007セットアップ
・ダウンロードしたexeファイルを実行しセットアップします。
ウィザードが表示されますので、メッセージに沿って導入作業を進めます。
---Vitrual PC 2007起動
・セットアップが完了すると、[スタート]-[すべてのプログラム]の中に「Microsoft Virtual PC」として登録されますので、クリックして起動します。
---ゲストOS枠の作成(Windows2000)
・ゲストOSをインストールする必要がありますが、インストールするための枠を用意します。
表示されたウィンドウの右にある[新規]ボタンをクリックすると、ウィザードが表示されますので、メッセージに沿って導入作業を進めます。
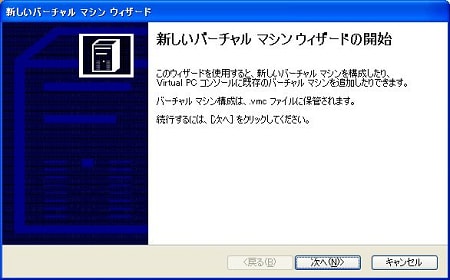
各画面の選択項目の例を記載します。
-オプション:[バーチャルマシンの作成]を選択
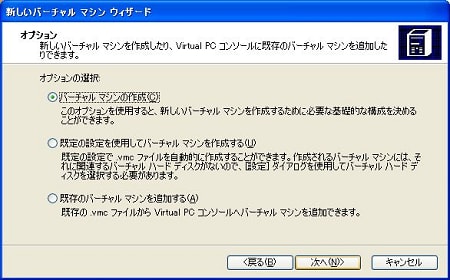
-バーチャルマシンの名前と場所:任意(なんでもOK)
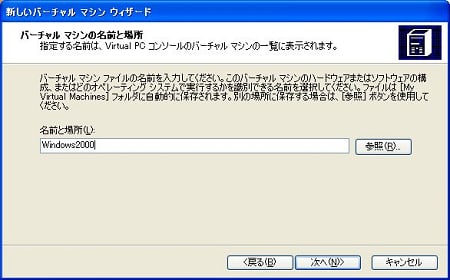
-オペレーティングシステム:[Windows2000]を選択

-メモリ:[RAMの調整]を選択し、容量を指定

-バーチャルハードディスクオプション:[新しいバーチャルハードディスクオプション]を選択

-バーチャルハードディスクの場所:任意
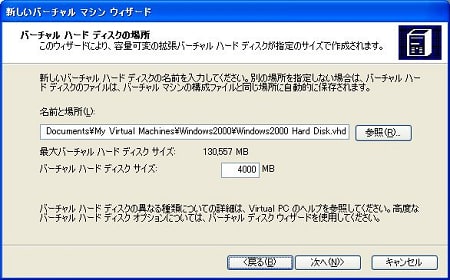
-完了

---ゲストOSのインストール
セットアップが完了した後に、再度[スタート]-[すべてのプログラム]の中の「Microsoft Virtual PC」を起動します。
うまくいっていれば、先ほど作成したOS枠が表示されているはずです。
これ以降はWindows2000のインストールを実際に行いますので、光学式ドライブにWindows2000のCDをセットします。
そして、「Microsoft Virtual PC」のOS枠を選択して、右の[起動]ボタンをクリックします。
CDブートの設定については、通常のBIOS設定と同様ですが、CDのマウントについては設定が必要です。
[起動]ボタン押下後にPC起動画面(BIOS画面)が表示されますので、ここでツールバーの[CD]-[物理ドライブの使用]をクリックします。
([物理ドライブの使用]は、CD-ROMをドライブに挿入しないと有効になりません)
これで、光学式ドライブがゲストOSから使用できる状態になったので、ツールバーの[操作]-[リセット]をクリックして、ゲストOSを再起動させます。
設定がうまくいっていれば、通常のWindows2000のセットアップ画面が表示されますので、引き続きセットアップを続行します。
ちなみに私の環境では、セットアップ中の「デバイスのインストール」(キーボードやマウスの認識をする画面)で、画面をアクティブ(カーソルを中に入れる)にしておかないと、フリーズしてしまいました。
要はホストOSで他の作業をしているとだめみたいです。
ただ、フリーズした場合でもツールバーの[操作]-[リセット]で再起動させると、再度「デバイスのインストール」からリトライしてくれるので、そんなに神経質にならなくてもよいと思います。
---ゲストOSの終了の仕方
ツールバーの[操作]-[閉じる]を選択すると、
・状態を保存する
・シャットダウンする
・電源を切る
を選べますので、通常は「シャットダウンする」を選んで終了させます。
---パッチ適用
セットアップ完了後に、ServicePackやRollup1などを適用します。



















