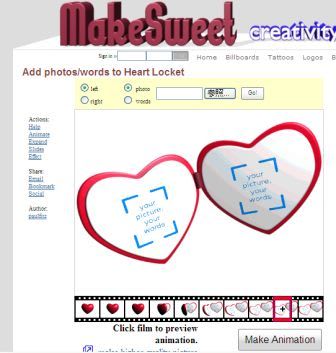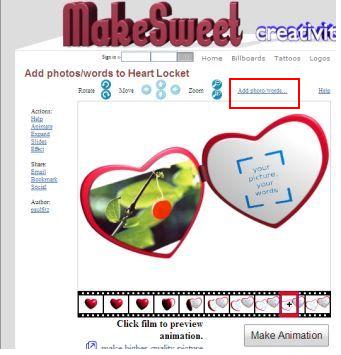しんとみさん おたずねの3件目
これも末摘む花さんの「フォントを使った透明枠(ブログ)」を参考に作成しています。「フォント&画像に影を付ける」 と同じところにあります。
2008.9.10 フォントで透明枠の「しずく型」の作成手順

私が使った、しずくの形も、文字で入力できます。
JTrim を立ち上げ
ファイル ⇒ 新規作成
キャンバスサイズは、横300 縦500 ぐらいでどうでしょうか。
色は、白

編集 ⇒ 文字入れで
フォントは Wingdings
半角で Shiftキー を押しながら Sキー で しずく形が入力できます。
文字色をクリック、色の設定ができます。
忘れないように「透過」にしてください。
しずく型を3枚重ねます。
① 色は、濃いグレー
フォントサイズは 410
キャンバスの適当な位置へドラッグ
OK
② 色は、白
フォントサイズは 380
濃いグレーの上にドラッグ
③ 色は、黒
フォントサイズは 365
白の上にドラッグ
キャンバスのサイズ・フォントサイズは、お好みで変えてください。今回は3枚重ねましたが重ねる枚数はお好みで。
型紙完成です。保存をしましょう。
ファイル⇒ bmpで、名前を付けて保存
保存ができたら
編集 ⇒ コピー

画像用の JTrim を立ち上げ
ファイル ⇒ 開く、画像呼び出し(今回は、縦型のほうがいいですね。)
型紙のサイズと揃えます。
イメージ⇒リサイズ 全体が見える程度にリサイズ。縦横の比率保持するで。
イメージ⇒切り抜き
座標1 0 0
座標2 300 500 入力

300×500に囲まれます。
ドラッグで、切り取りたい場所へ移動させましょう。
OKで、300×500に切り取られます。
表示 ⇒ 背景色 白ばかりでなく変えて見ましょう。フェードアウトをかけると感じが変わってきます。
周りをぼやかします。
加工 ⇒ フェードアウト 最大に指定(これも変えてみてください)
OK
編集 ⇒ 合成で、「クリップボードから・・」にチェック、「加算」で
合成が完成
名前を付けて保存
※「しずく型」も、右クリックで保存ができます。

これも末摘む花さんの「フォントを使った透明枠(ブログ)」を参考に作成しています。「フォント&画像に影を付ける」 と同じところにあります。
2008.9.10 フォントで透明枠の「しずく型」の作成手順

私が使った、しずくの形も、文字で入力できます。
JTrim を立ち上げ
ファイル ⇒ 新規作成
キャンバスサイズは、横300 縦500 ぐらいでどうでしょうか。
色は、白

編集 ⇒ 文字入れで
フォントは Wingdings
半角で Shiftキー を押しながら Sキー で しずく形が入力できます。
文字色をクリック、色の設定ができます。
忘れないように「透過」にしてください。
しずく型を3枚重ねます。
① 色は、濃いグレー
フォントサイズは 410
キャンバスの適当な位置へドラッグ
OK
② 色は、白
フォントサイズは 380
濃いグレーの上にドラッグ
③ 色は、黒
フォントサイズは 365
白の上にドラッグ
キャンバスのサイズ・フォントサイズは、お好みで変えてください。今回は3枚重ねましたが重ねる枚数はお好みで。
型紙完成です。保存をしましょう。
ファイル⇒ bmpで、名前を付けて保存
保存ができたら
編集 ⇒ コピー

画像用の JTrim を立ち上げ
ファイル ⇒ 開く、画像呼び出し(今回は、縦型のほうがいいですね。)
型紙のサイズと揃えます。
イメージ⇒リサイズ 全体が見える程度にリサイズ。縦横の比率保持するで。
イメージ⇒切り抜き
座標1 0 0
座標2 300 500 入力

300×500に囲まれます。
ドラッグで、切り取りたい場所へ移動させましょう。
OKで、300×500に切り取られます。
表示 ⇒ 背景色 白ばかりでなく変えて見ましょう。フェードアウトをかけると感じが変わってきます。
周りをぼやかします。
加工 ⇒ フェードアウト 最大に指定(これも変えてみてください)
OK
編集 ⇒ 合成で、「クリップボードから・・」にチェック、「加算」で
合成が完成
名前を付けて保存
※「しずく型」も、右クリックで保存ができます。