【VMware Workstation PlayerにBig Surをインストール】
これは合成写真じゃありません。タネを明かせば、元々Power Mac G4の中身をWindows PCに換装してあったものに、VMware Workstation PlayerでBig SurをインストールしてHackintoshしたものです。

上がVMware Workstation Playerのフルスクリーン、下が縮小モードです。Windowsの上でBig Surが動いているのがよく分かります
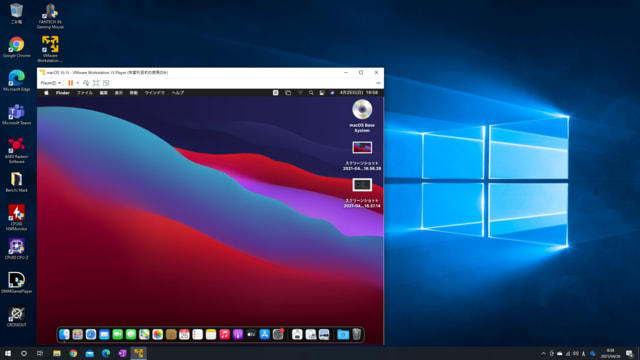
作業手順は次のとおりです。まずはMacでの作業から
1.AppleのサイトからCatalinaのインストーラをダウンロードします。手元にBig Surのインストーラがあったのですが、考えたあげく、参考したサイトの方法をとることにしました。これが近道だったのか、遠回りだったのか
2.参考したサイトの方法で、ターミナルを使ってCatalinaのインストーラを.isoに書き換えます。コマンドだけの方法は何度やってもうまく行かず、テキストエディタを使う方法にしたら、すんなりと出来ました
3.16MBのUSBメモリをexFATでフォーマットして.isoファイルをコピーします。始めはmacOS拡張フォーマットのままコピーしたので、当然Windowsは受け付けませんでした
次はいよいよWindows PCでの作業です。USBメモリを刺します
4.VMware Workstation Playerをダウンロードしてインストールします
5.Windowsの「設定」でリアルタイム保護をOFFにしてからでunlockerをダウンロードします。(参照サイトにunlockerのダウンロードリンクがあります)
ファイルの中のwin-installを管理者として実行、gettoolsも管理者として実行
6.VMware Workstation Playerを開きます

・「新規仮想マシンを作成」をクリック
・「後でOSをインストール」にチェック
・macOS 10.15を選択・・・ここの項目でBig SurがMacOS 10.16となっていたので、macOS 11.0のBig Surではエラーになってしまわないかと思い、Catalinaにした次第です
・インストール先を指定
・ディスク容量は後でBig Surにアップデートするので100GB以上に指定して「仮想ディスクを単一ファイルとして格納」にチェック・・・当初50GBにしたところ、Big Surにアップでデートする時点で「容量が足りません」と警告が出てインストール出来ませんでした。「拡張」で100GBにしてもダメ、150GBにしてもダメ、ディスクユーティリティで容量を100GBにしたらうまくいきました。ここだけで何時間かかったことか
・「ハードウェアをカスタマイズ」から起動ディスクを.isoに設定
・後は参照サイト通りに進めていけばインストールが終わります
Catalinaのインストールが終わったら、VMware Toolsをインストール
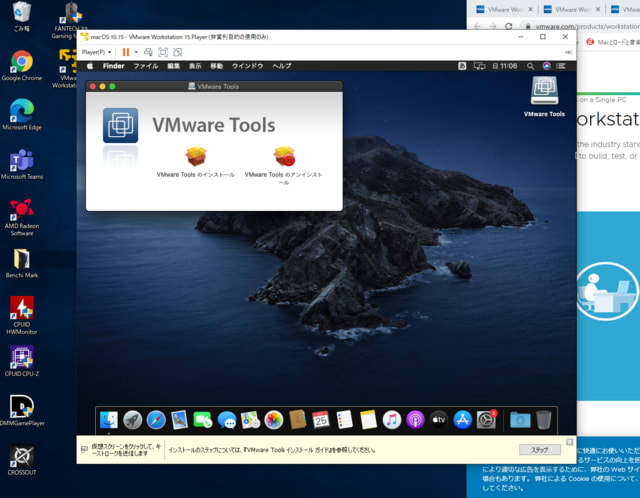
「ソフトウェアアップデート」からBig Surにアップデートします
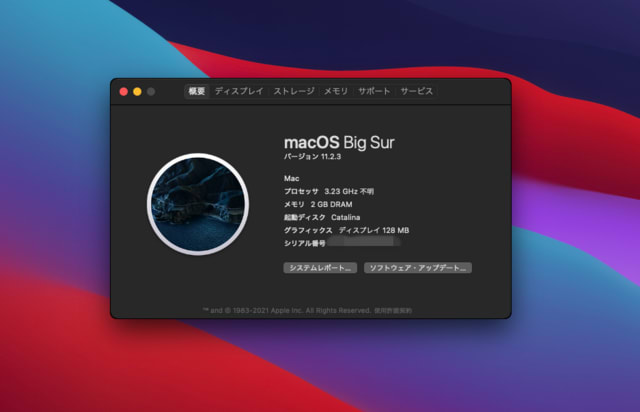
Hackintoshするのに、なんだかんだトライ&エラーを繰り返し、12時間くらいかかりました。でも楽しい時間でした。もし興味がある方は同じ夢を見てみませんか。もちろん自己責任で・・・。
参照サイト
・Windows上のvmwareにmacOS X 10.15 Catalina をインストールする方法【mac無し】
・「ディスクユーティリティ」でmacOSインストール用ISOファイルを作る

























※コメント投稿者のブログIDはブログ作成者のみに通知されます