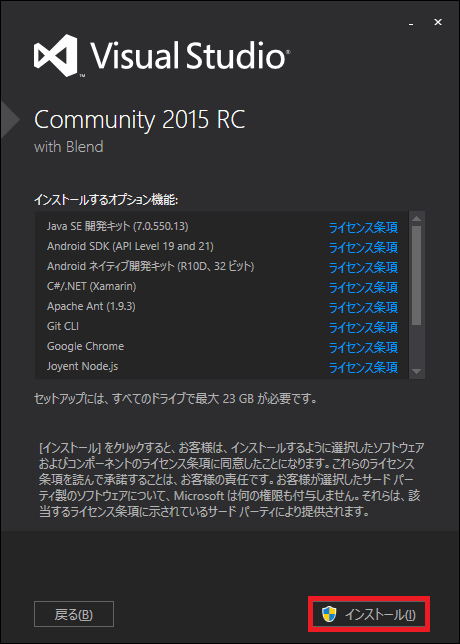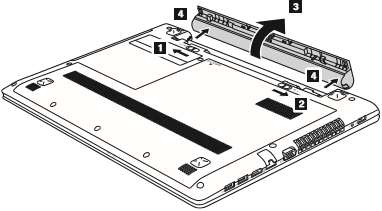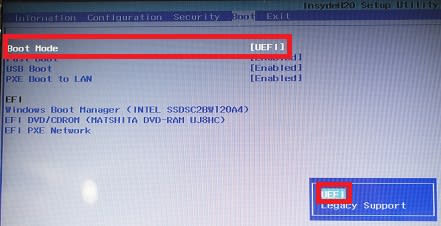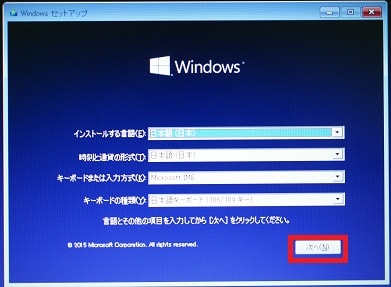◆Windows 10 Insider Preview(x64) Build 10130 で Intel Edison との接続試験
1.準備
●PC : LENOVO G50-80E5019PJP
●OS : Windows 10 Insider Preview (x64) Build 10130
●IoT 1 : Intel Edison Breakout Board Kit
●IoT 2 : Intel Edison Kit for Arduino
2.Intel Edison Board Windows 64-bit Installer
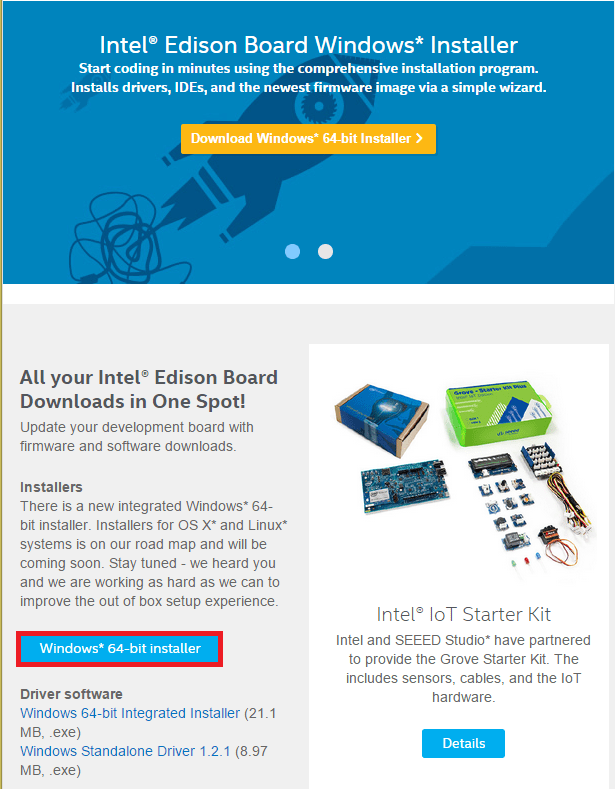
ここへアクセス
《 Windows 64-bit installer 》を実行
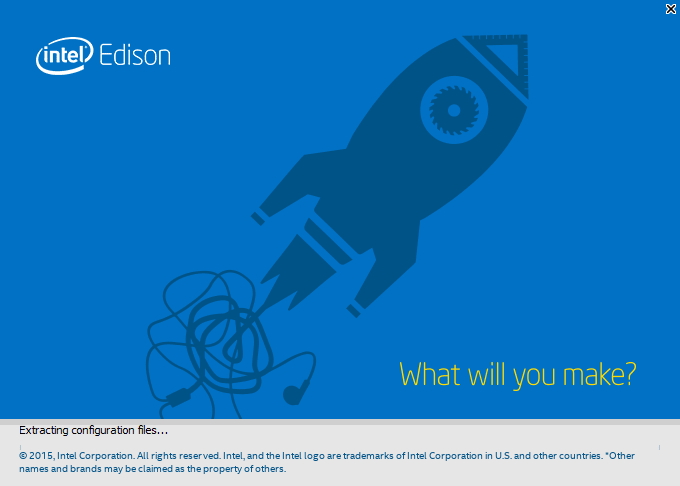

《 Next 》実行
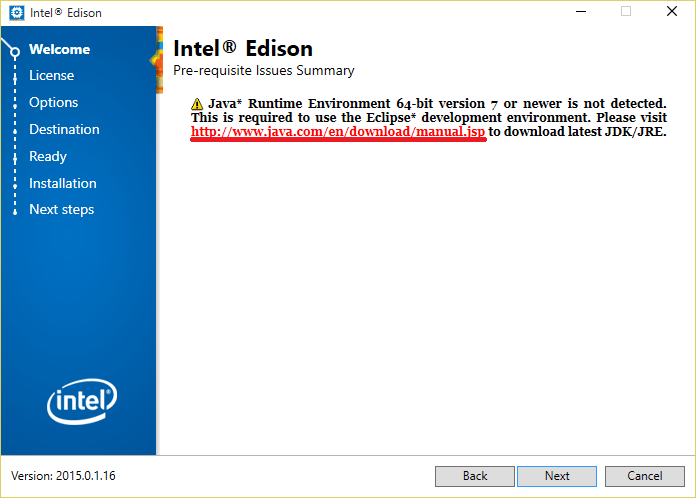
《 Java 》へアクセス

《 Windows Offline(64bit) 》ダウンロード実行
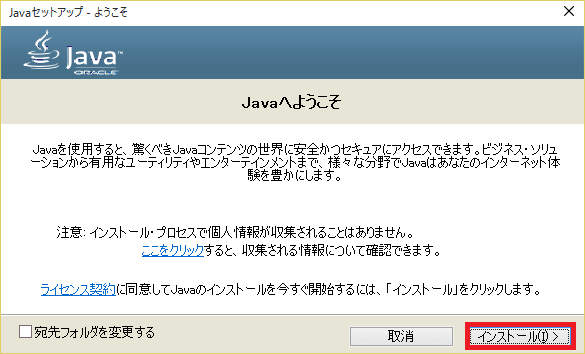
《 インストール 》を実行
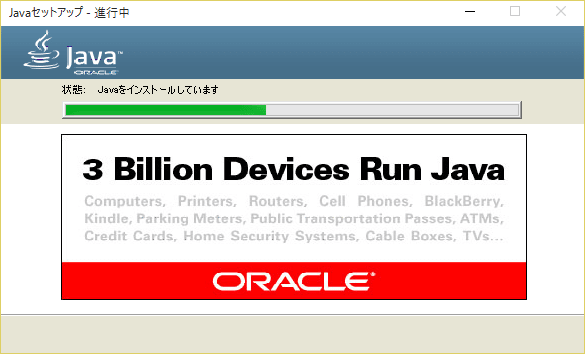
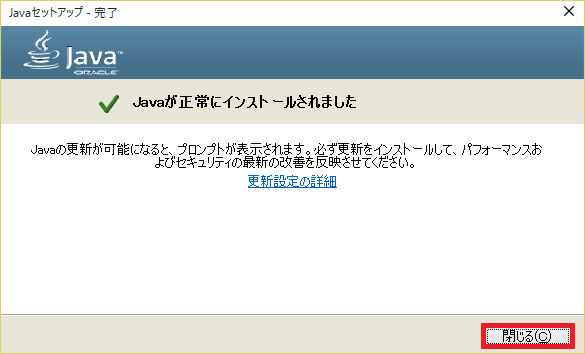
《 閉じる 》を実行
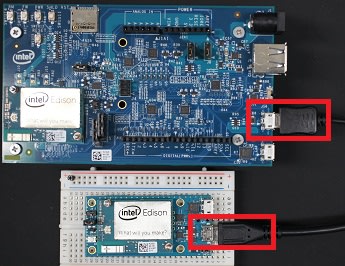
Intel Edison(どちらか一方)と PC を USBケーブルで接続する
※接続する場所を間違わないように注意
※ターゲットPCでは、Intel Edison と接続中は許容できないほど動作が緩慢になる

《 Next 》を実行

承認して、《 Next 》を実行
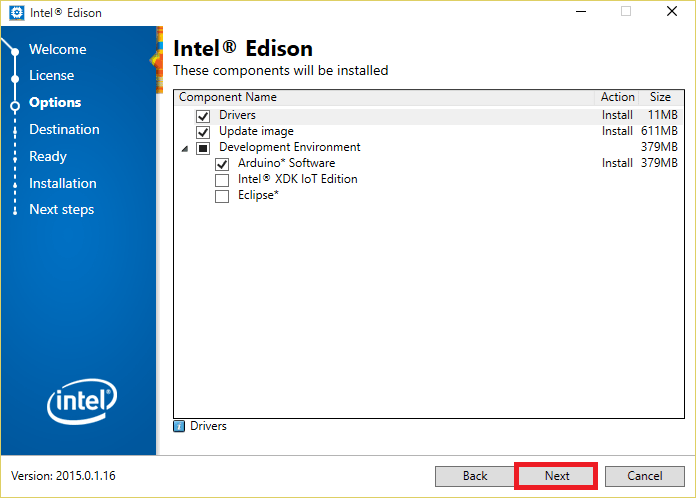
《 Next 》を実行
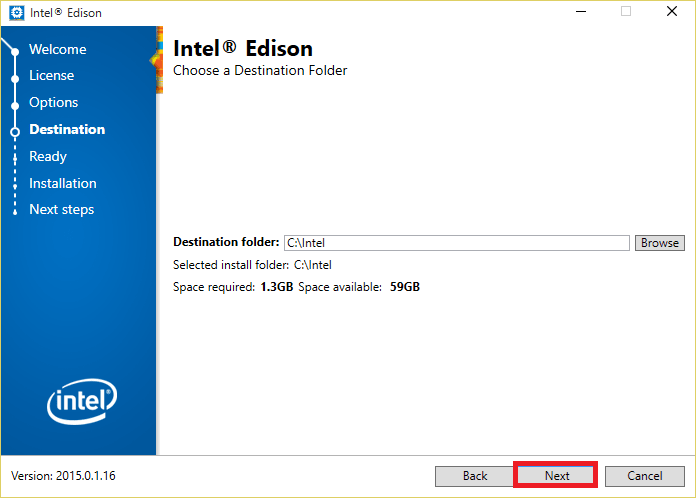
《 Next 》を実行
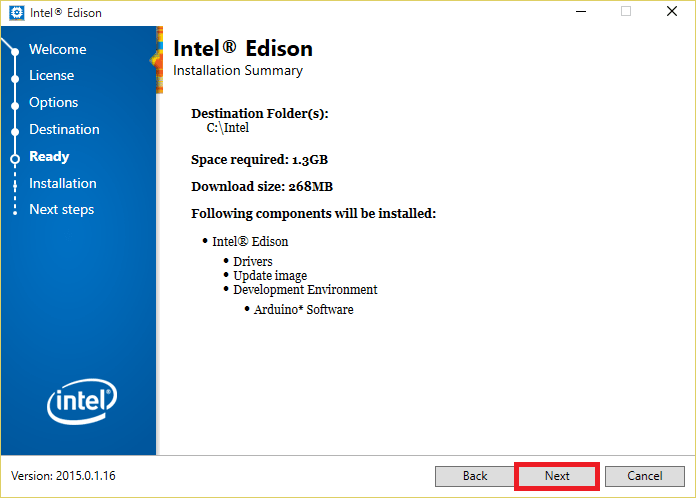
《 Next 》を実行
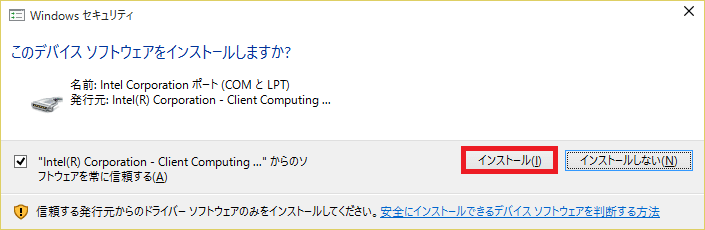
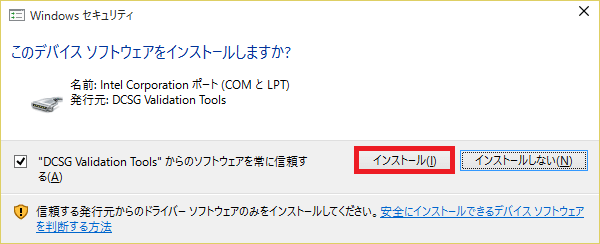
ドライバーの《 インストール 》を実行

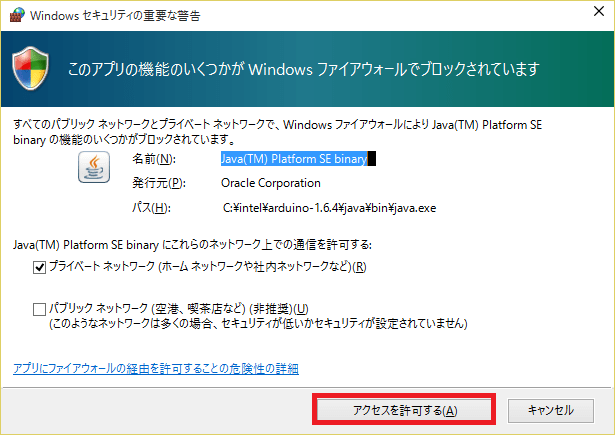
《 アクセスを許可する 》を実行
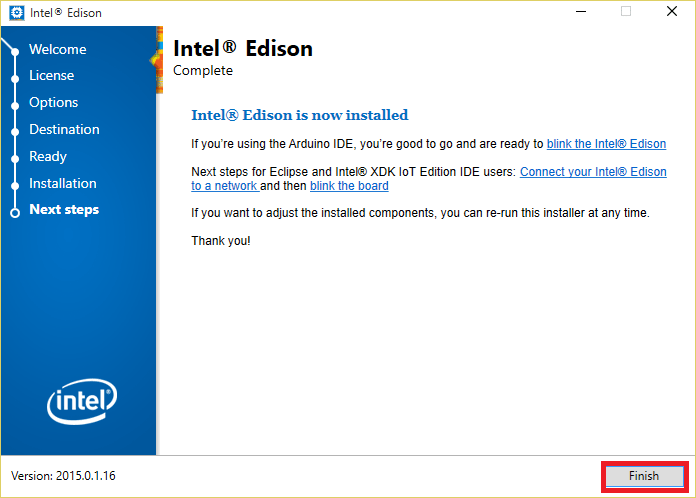
《 Finish 》を実行
3.WiFi設定
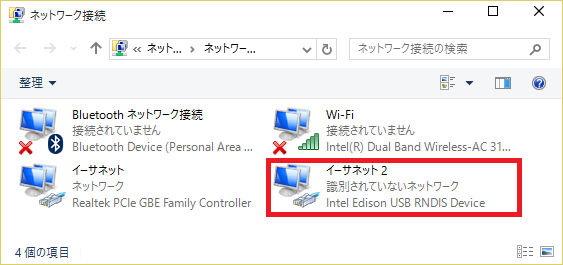
コントロールパネル → ネットワークとインターネット → ネットワーク接続
《 Intel Edison USB RNDIS Device 》を右クリック、プロパティを選択

《 インターネットプロトコルバージョン4 》《 プロパティ 》を実行

《 次のIPアドレスを使う 》を有効
IPアドレス : 192.168.2.2
サブネットマスク : 255.255.255.0
《 OK 》を実行
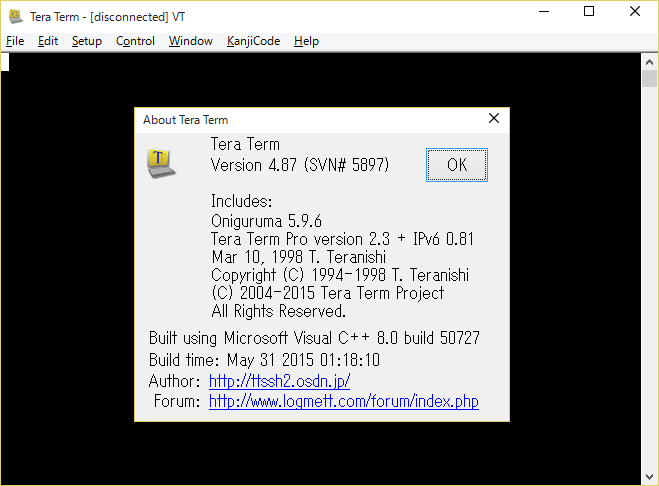
《 Tera Term V.4.87 》の起動
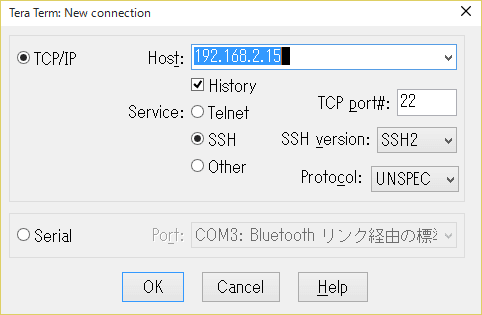
Host : 192.168.2.15 で新しく接続する
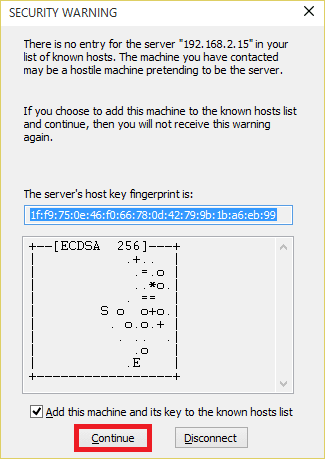
《 Continue 》の実行
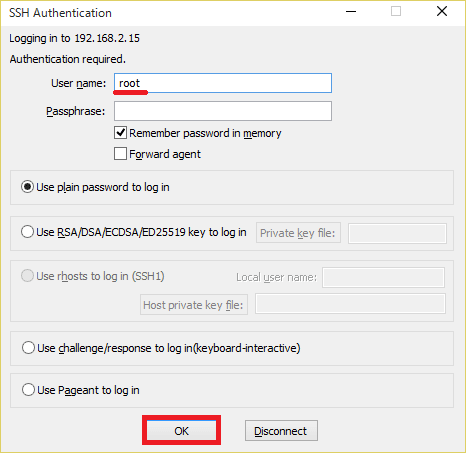
User name :《 root 》を入力
《 OK 》を実行
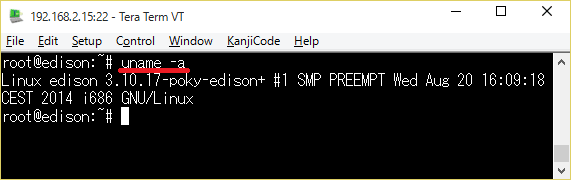
《 uname -a 》を実行
バージョン確認
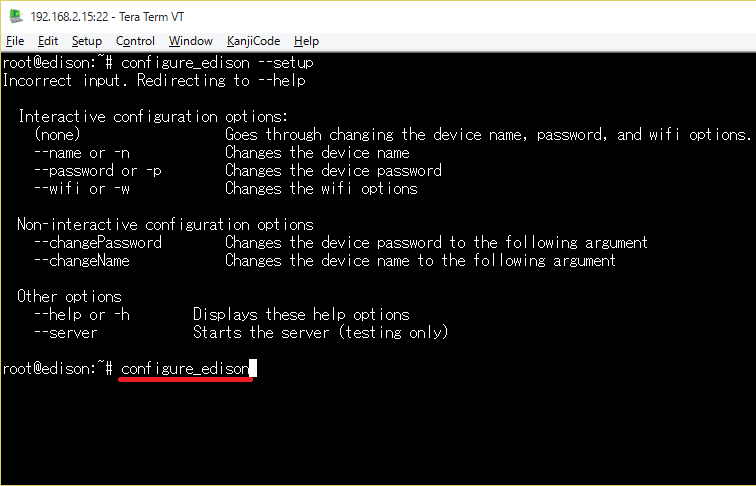
《 configure_edison 》を実行
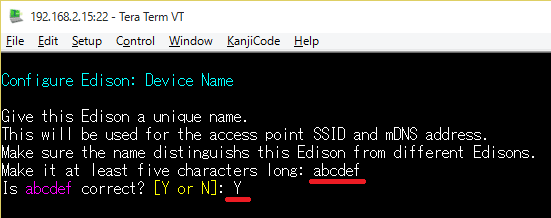
《 個体識別用_名前 》を入力(5文字以上)
《 Y 》を実行
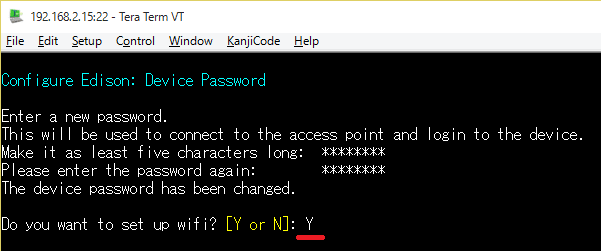
《 パスワード 》を入力(5文字以上)
《 Y 》を実行
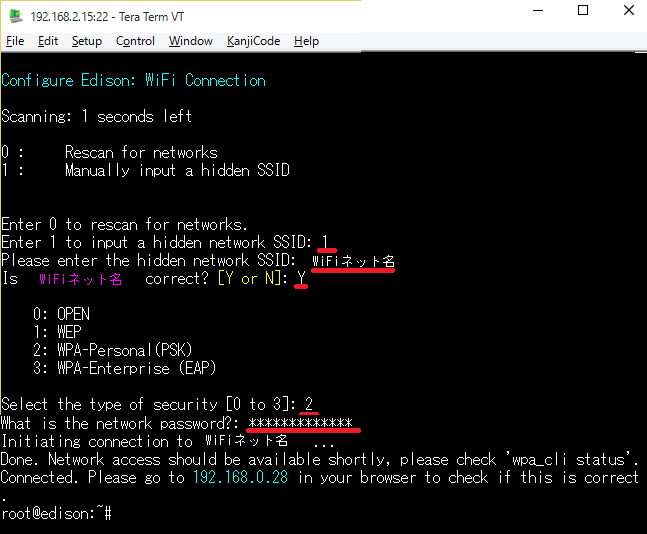
《 1 》を入力
《 目的のWiFiネット名 》を入力
《 Y 》を実行
《 2 》を入力
《 Wifiネットパスワード 》を入力
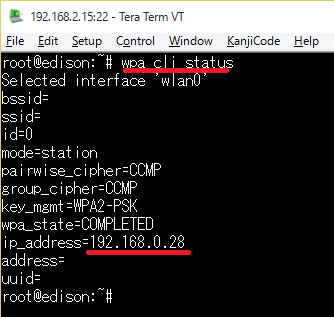
《 wpa_cli status 》の実行
IPアドレスが付与されていること確認
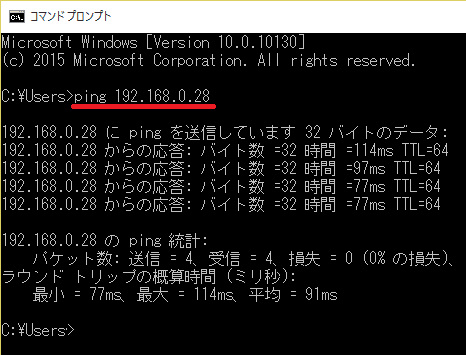
コマンドプロンプトの起動
《 ping 192.168.0.28 》の実行
応答が返ってくることを確認
─以上─
1.準備
●PC : LENOVO G50-80E5019PJP
●OS : Windows 10 Insider Preview (x64) Build 10130
●IoT 1 : Intel Edison Breakout Board Kit
●IoT 2 : Intel Edison Kit for Arduino
2.Intel Edison Board Windows 64-bit Installer
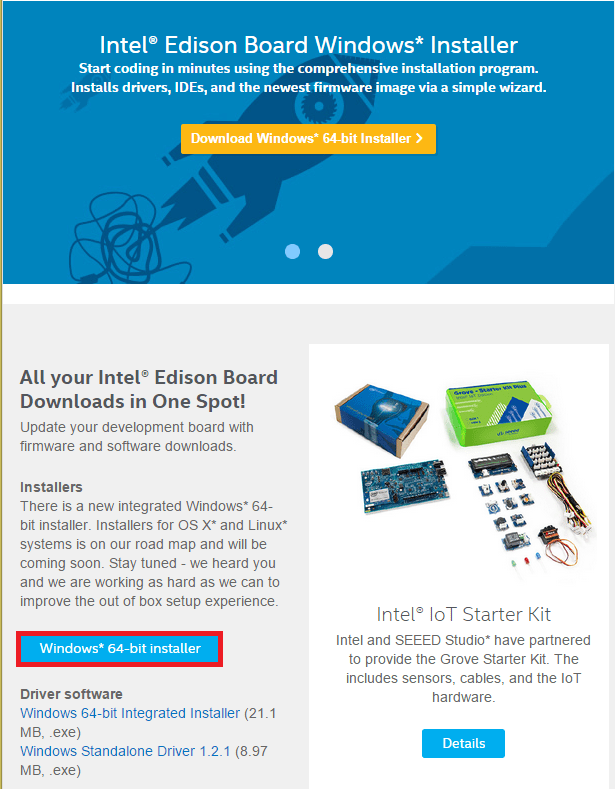
ここへアクセス
《 Windows 64-bit installer 》を実行
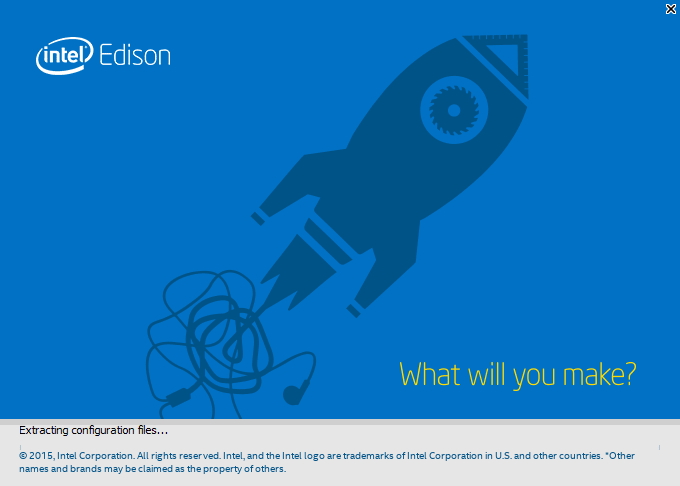

《 Next 》実行
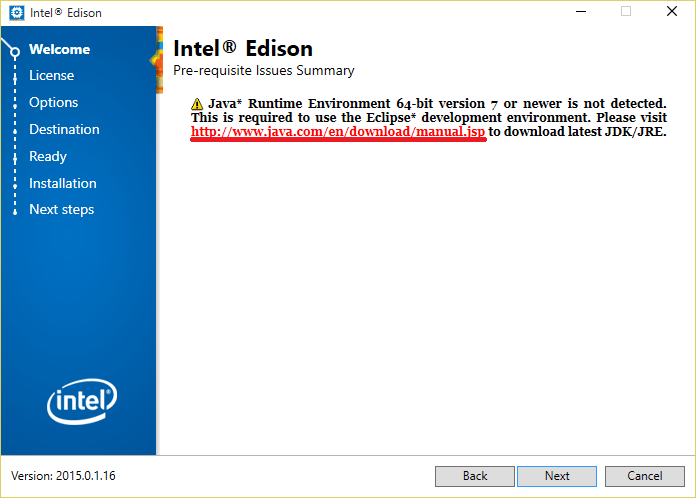
《 Java 》へアクセス

《 Windows Offline(64bit) 》ダウンロード実行
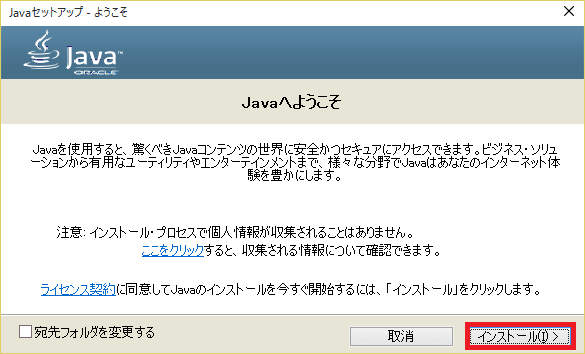
《 インストール 》を実行
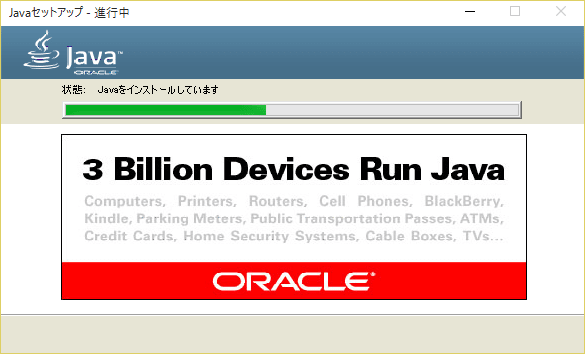
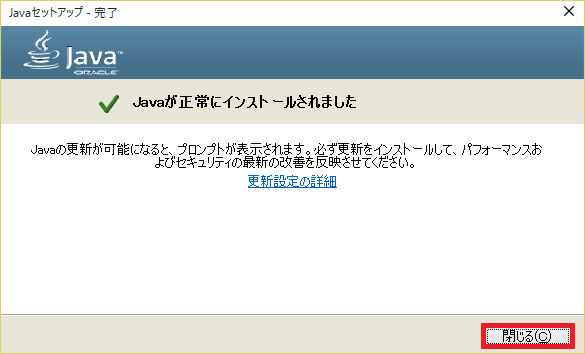
《 閉じる 》を実行
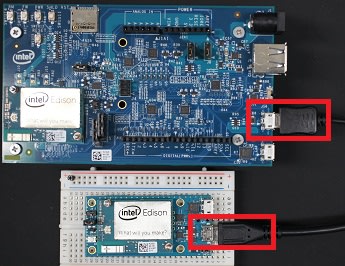
Intel Edison(どちらか一方)と PC を USBケーブルで接続する
※接続する場所を間違わないように注意
※ターゲットPCでは、Intel Edison と接続中は許容できないほど動作が緩慢になる

《 Next 》を実行

承認して、《 Next 》を実行
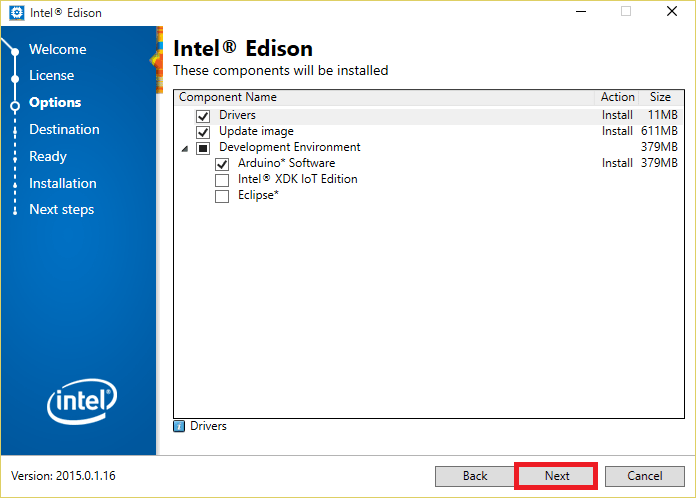
《 Next 》を実行
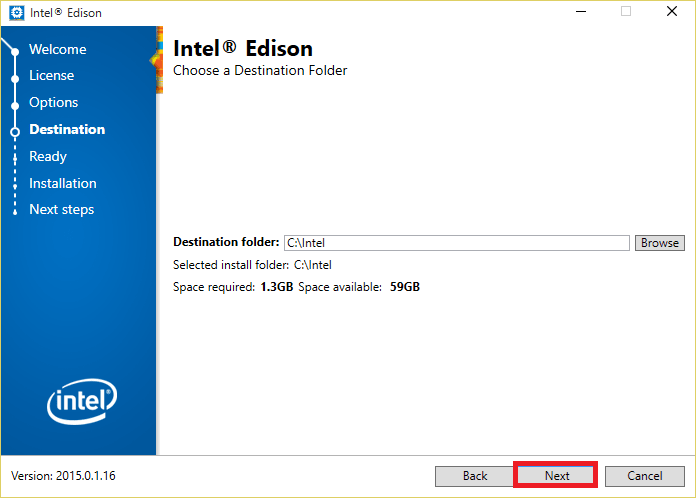
《 Next 》を実行
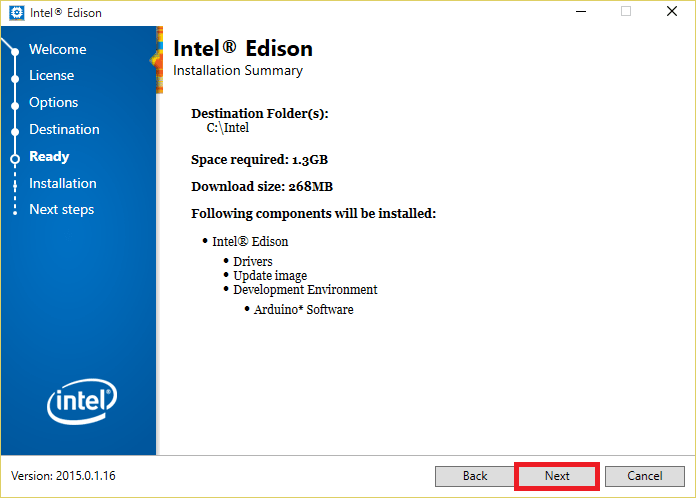
《 Next 》を実行
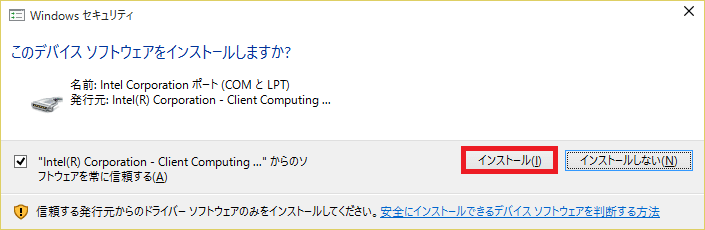
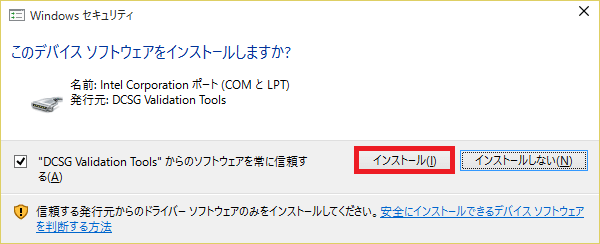
ドライバーの《 インストール 》を実行

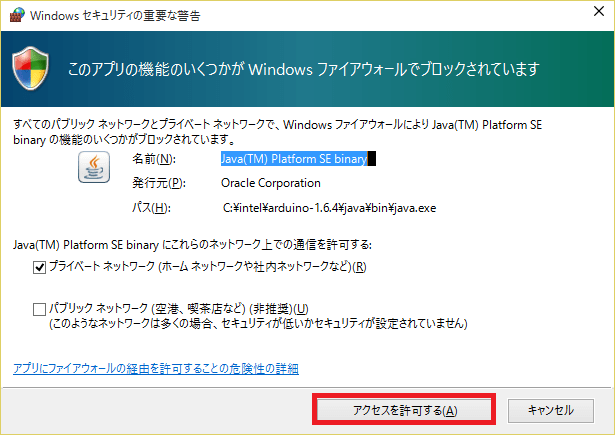
《 アクセスを許可する 》を実行
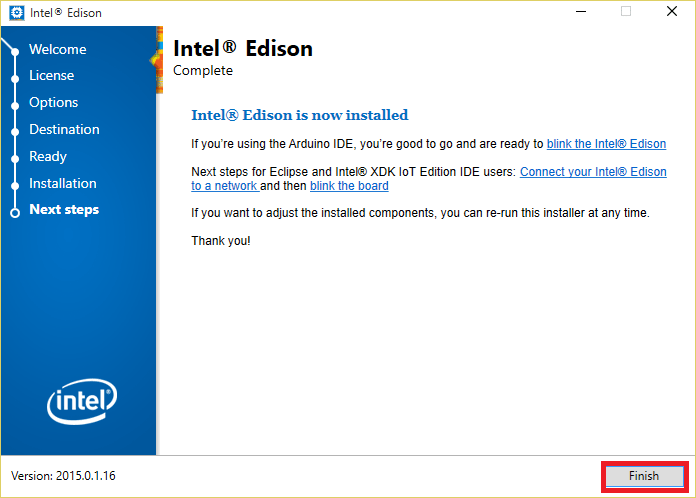
《 Finish 》を実行
3.WiFi設定
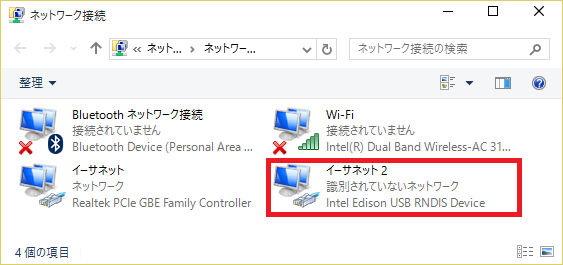
コントロールパネル → ネットワークとインターネット → ネットワーク接続
《 Intel Edison USB RNDIS Device 》を右クリック、プロパティを選択

《 インターネットプロトコルバージョン4 》《 プロパティ 》を実行

《 次のIPアドレスを使う 》を有効
IPアドレス : 192.168.2.2
サブネットマスク : 255.255.255.0
《 OK 》を実行
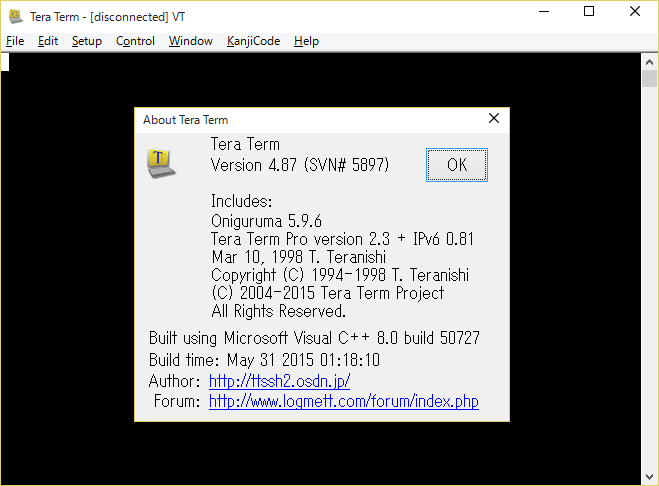
《 Tera Term V.4.87 》の起動
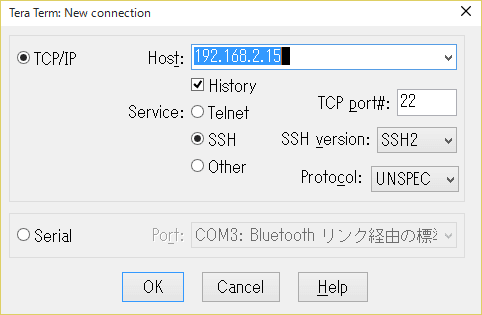
Host : 192.168.2.15 で新しく接続する
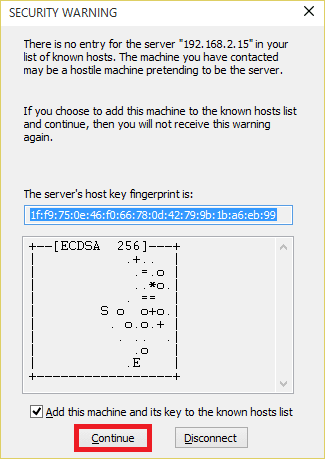
《 Continue 》の実行
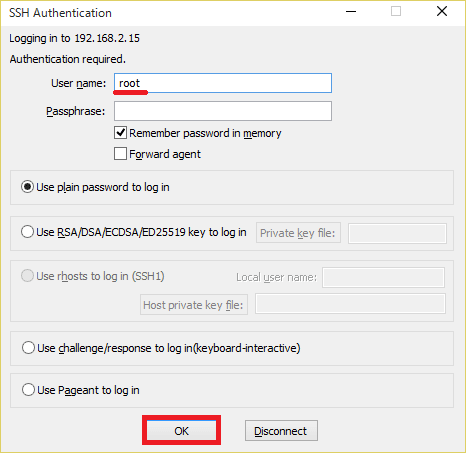
User name :《 root 》を入力
《 OK 》を実行
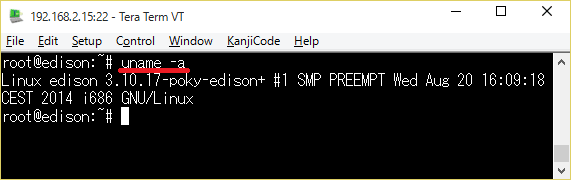
《 uname -a 》を実行
バージョン確認
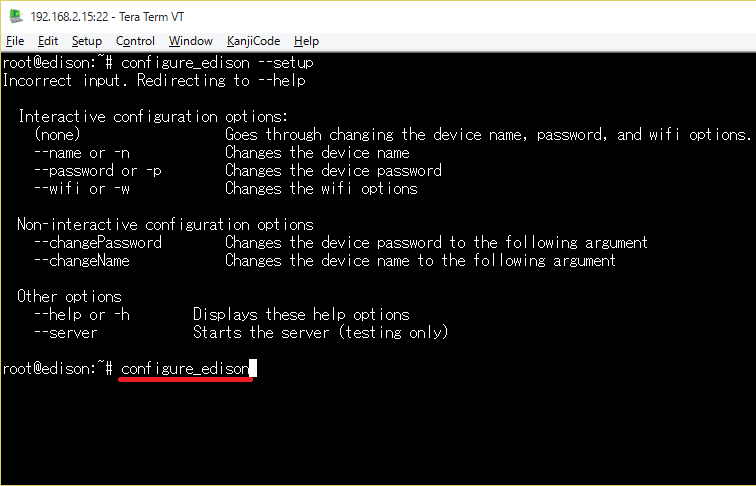
《 configure_edison 》を実行
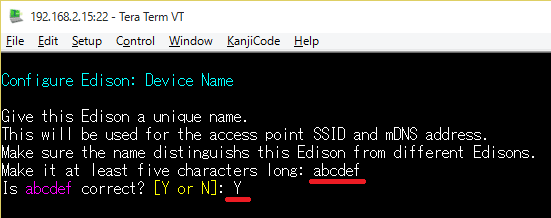
《 個体識別用_名前 》を入力(5文字以上)
《 Y 》を実行
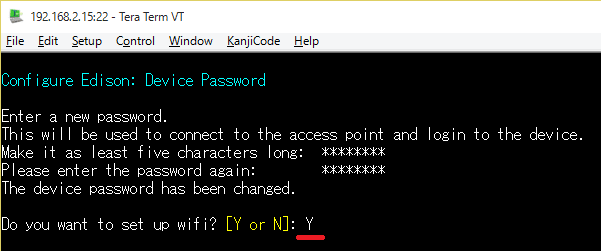
《 パスワード 》を入力(5文字以上)
《 Y 》を実行
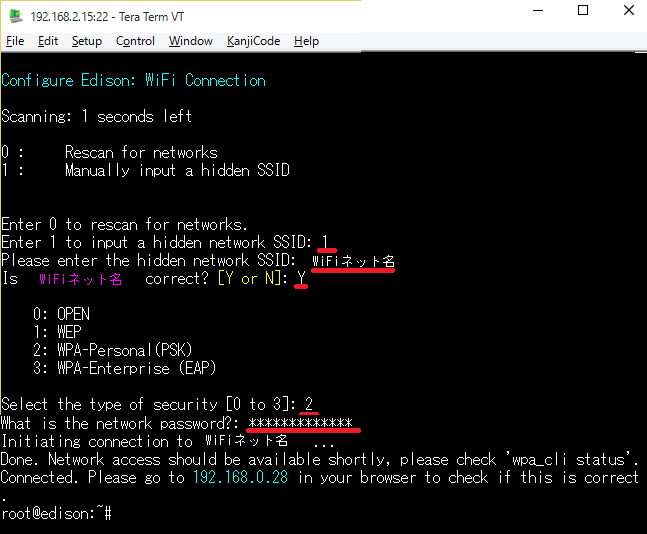
《 1 》を入力
《 目的のWiFiネット名 》を入力
《 Y 》を実行
《 2 》を入力
《 Wifiネットパスワード 》を入力
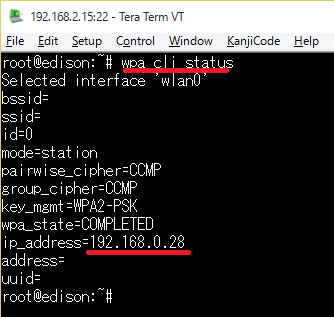
《 wpa_cli status 》の実行
IPアドレスが付与されていること確認
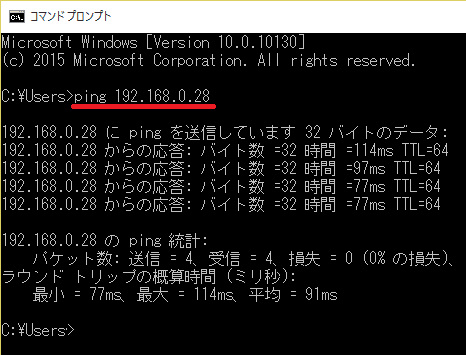
コマンドプロンプトの起動
《 ping 192.168.0.28 》の実行
応答が返ってくることを確認
─以上─