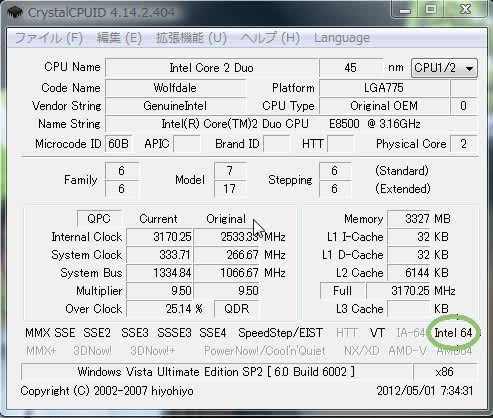パティオ・イン 第4回です。
参加は6名でした。
(記事のリンクをクリックすると有益な情報が書かれているページが開きます。)
★Windows7のバックアップ機能を使ってCドライブのイメージバックアップをUSB接続のHDDに保存しました。
・バックアップするにはCドライブの使用領域の大きさがUSBHDDの容量よりも小さくなくてはなりません。
入れるものは入れ物より小さくなければ入りませんよね。
それを各ドライブを右クリックー「プロパティ」で 確認します。
・次にUSB接続のHDDを4GB以上のファイルが保存できる用にファイル形式を変更しました。
購入したHDDは少し前のWindowsでも使えるようにFAT32というファイル形式でフォーマットされています。
これだと4GB以上のファイルを保存できません。NTFSという形式に変更しました。
・変更はUSBHDDをフォーマットすることになりますので保存されているファイルは全部消えてしまいます。
まずは保存されているファイルが必要ないか検討して必要なものは退避します(フォーマット後戻せばいいんです)
・次に対象のUSBHDDを右クリックして「フォーマット」を選びます。
くれぐれもほかのHDDを選択しないでください。CドライブをフォーマットしたりするとWindowsが起動しなくなりますから。
・ファイル形式がNTFSになっていることを確認して実行します。
入れ物ができたのでいよいよバックアップの開始です。
ここでくどくど書くよりも親切なサイトがありますので貼り付けておきます。
手順のとおりに実行して無事にUSBHDDにバックファイルが作成されました。30分くらいかかったでしょうか。
保存されたファイルは消してしまわないようにしましょう。
★システム修復ディスクを作成しました。
・Windowsが起動しなくなったときに上記で保存したバックアップから復元させるためにはこのディスクが必要になります。
この手順も上記サイトに書かれています。
・この修復ディスクは復元するときに必要となるものですから大事にしまっておきましょう。
本日はここまでで時間終了です。
で、いざというときに復元する手順ですが実際にはできませんので(やってみてもよいのですがすぐにやっても効果が確認できません)
いざというときに実行してください。
実行手順は
復元手順 に書かれています。
印刷しておくとよいかもしれません(パソコンに保存しても起動しなくなったら見れませんから)
★今日は説明もしませんでしたがこのバックアップ操作を自動的に行うことも設定できます。
ただ本当にそこまで必要か?は各自の判断です。ちなみにディープはやっていません。
スケジュールを組んでもそのスケジュールのときにパソコンが起動していなければなりませんし
ましてパソコンでほかの仕事をしている時にバックアップ作業が始まったりすると動作が重くなることも考えられますので。
★本日はイメージバックアップの作成をしましたがその過程でハードディスクのプロパティを見ることによって
・使用領域や空き領域、全体の容量が見られること。
・ファイルシステムの形式の違い
・ボリュームラベルをわかりやすい名前にしておくと便利(ボリュームラベルは後からも変えられます右クリックで「名前の変更」)
などを学びました。
また
★PDFファイルを見るソフトの標準にadbe readerがありますが、閲覧のちょっとしたコツをつかうと
便利になります。って話を少しだけしました。