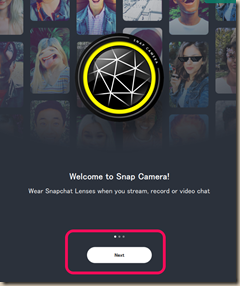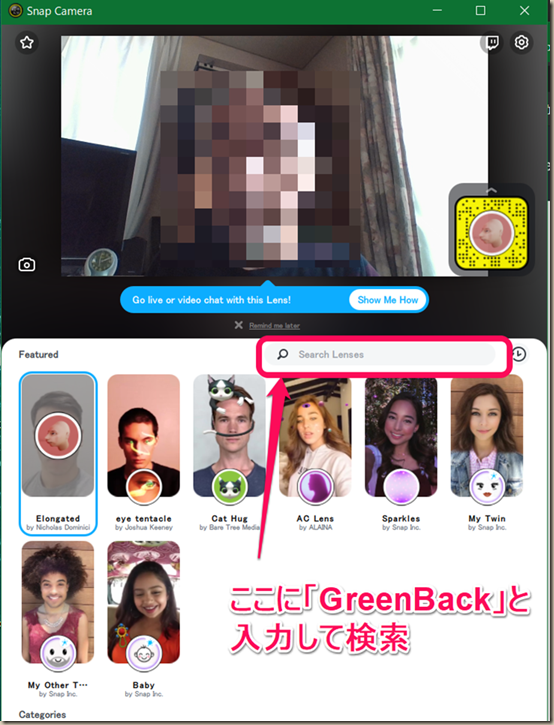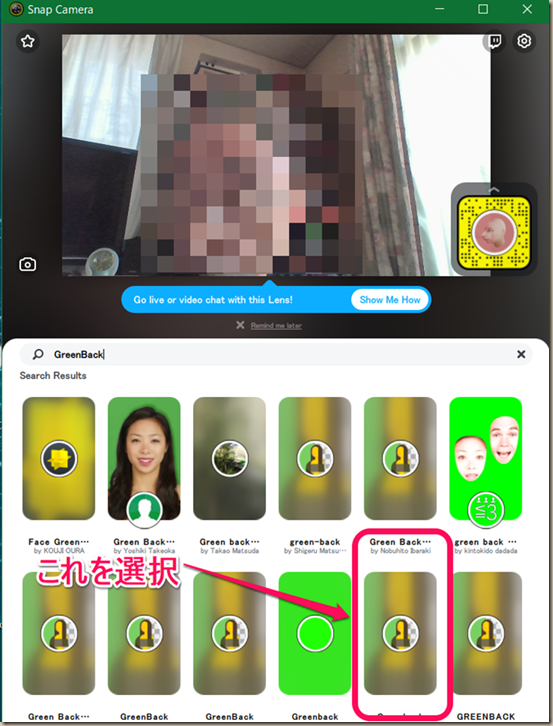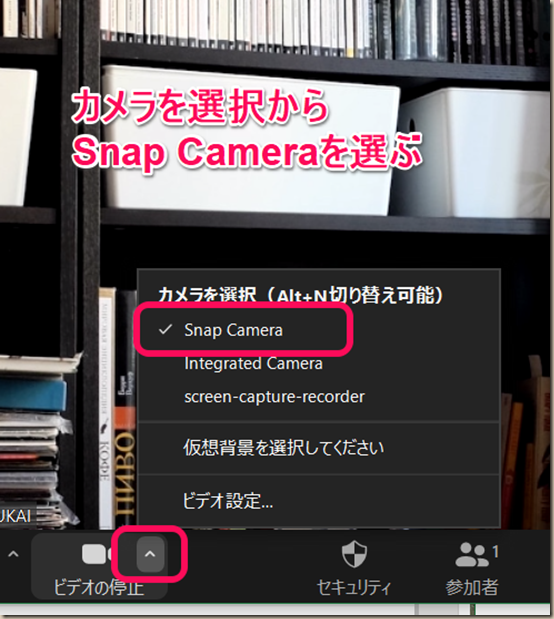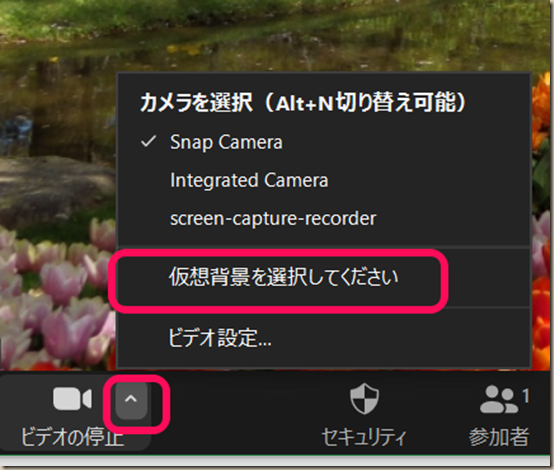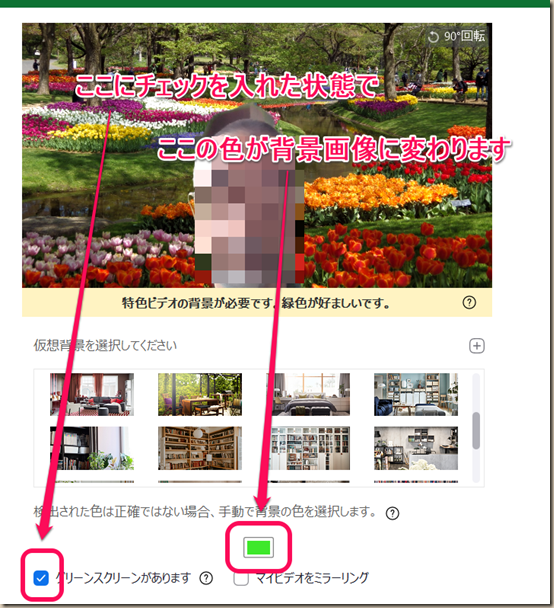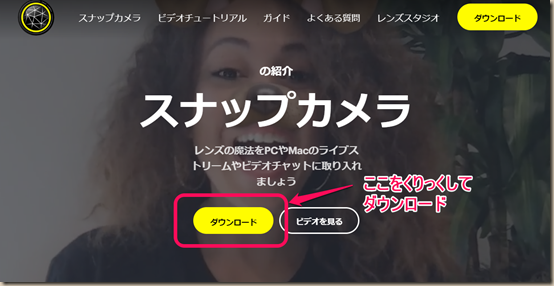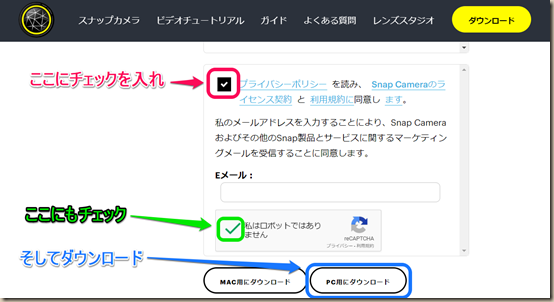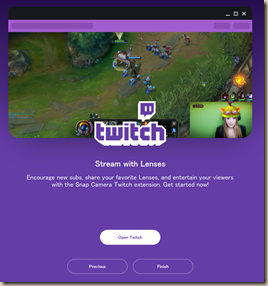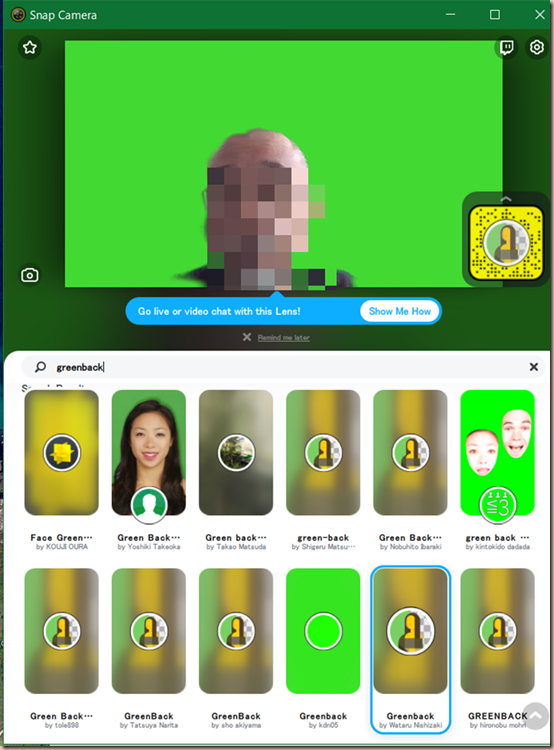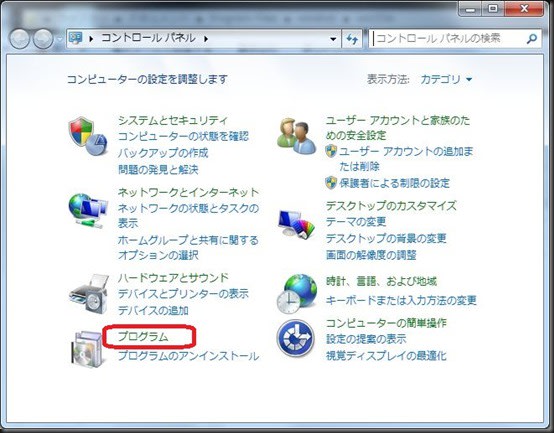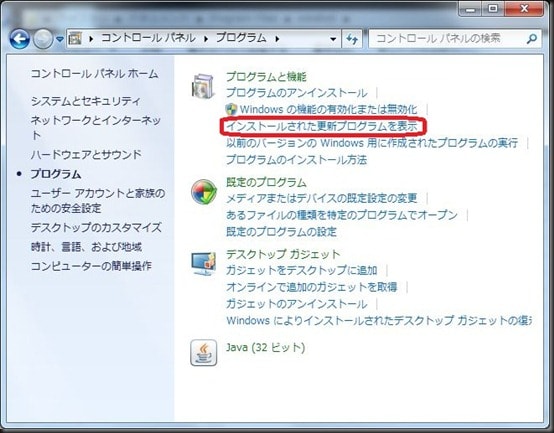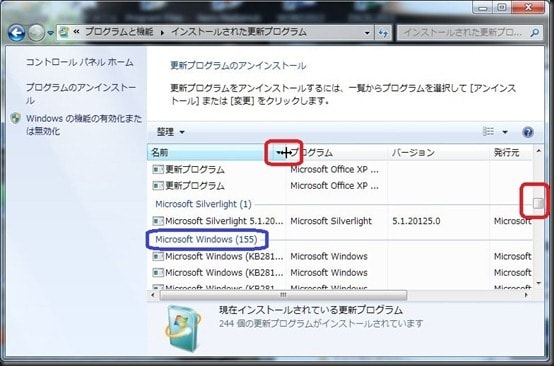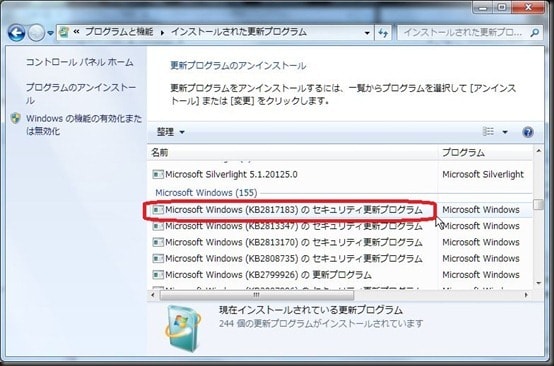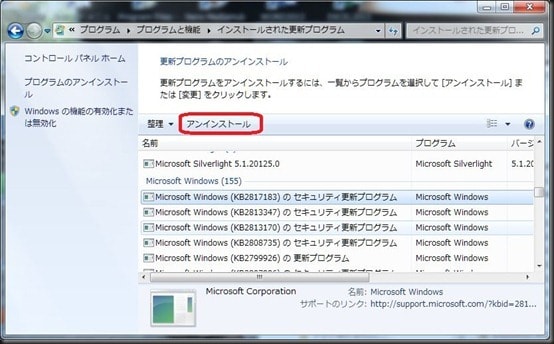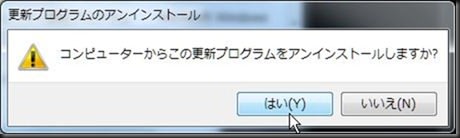米国Microsoftは4月12日、9日に公開したセキュリティ更新プログラム(パッチ)をアンインストールするようWindowsユーザーに呼びかけたとの情報をいただきました。
http://www.computerworld.jp/topics/577/206941
私たちがやらなければいけないことは下記のとおりです。
=================================
・ Windows Vista、Windows Server 2008、Windows 7、および Windows Server 2008 R2 をご利用のお客様
MS13-036 で提供されているNTFS Kernel 用のセキュリティ更新プログラム 2823324 をインストールされたお客様 (MS13-036 では 2 つのセキュリティ更新プログラムが提供されています) は、本現象の発生有無にかかわらず、セキュリティ更新プログラム 2823324 をアンインストールしてください。すでに本現象が発生したお客様はサポート技術情報 2839011 に記載の内容に従い、対応を行うようお願いします。なお、セキュリティ更新プログラム 2823324 で解決している脆弱性は深刻度 “警告” の脆弱性で、悪用するには攻撃者が物理的にコンピューターにアクセスできる必要があります。
MS13-036 で提供されている Windows Kernel 用のセキュリティ更新プログラム 2808735 は引き続き利用可能です。コンピューターを脆弱性から保護するためにも 2808735 は引き続き適用してください (すでに適用済みのお客様はアクション不要です)。
・ Windows XP、Windows Server 2003、Windows 8、Windows Server 2012 および Windows RT をご利用のお客様
これら Windows のバージョンでは、問題の発生した NTFS Kernel 用のセキュリティ更新プログラム 2823324 はもともと提供されていません (2823324 で修正している脆弱性は存在しません)。お使いのコンピューターを安全に利用するために、MS13-036 で提供されている Windows Kernel 用のセキュリティ更新プログラム 2808735 を引き続き適用してください (すでに適用済みのお客様は特に必要なアクションはありません)。
================================
つまり、Windows Vista ,7のひとでセキュリティ更新プログラム 2823324がインストールされていたら
アンインストールしなさいってことです。
XPや8の人は関係ありません。
私も調べてみたらインストールされていましたのでアンインストールしました。
手順を下記に記します。
1.「スタート」-「コントロールパネル」を開いたらプログラムをクリックします。
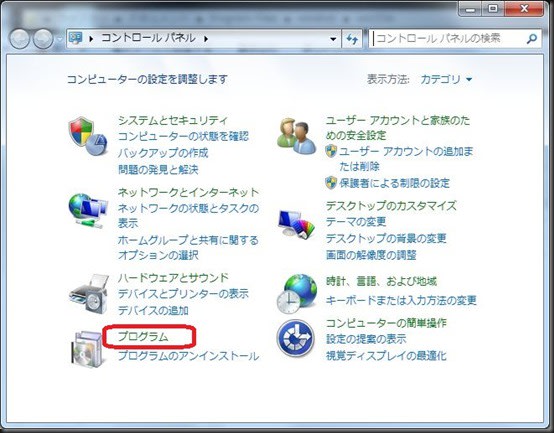
2.「インストールされた更新プログラムを表示」をクリック
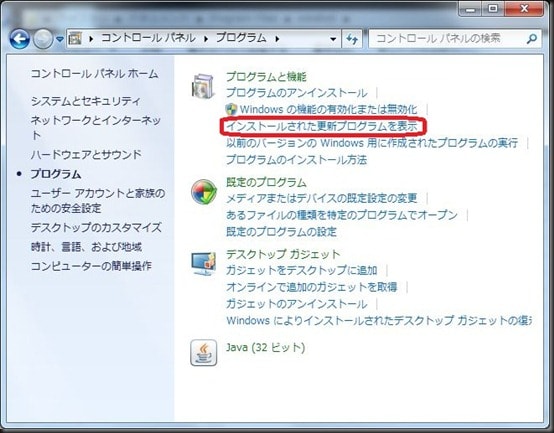
3、更新プログラムを検索しています。しばらく待ちます。

4.検索が終わったら名前がわかるようにカーソルを名前とプログラムの間にもっていき
右にドラッグして広げます。
また、右側のスクロールバーを下にドラッグして「MicrosoftWinndows]のセクションに移動します。
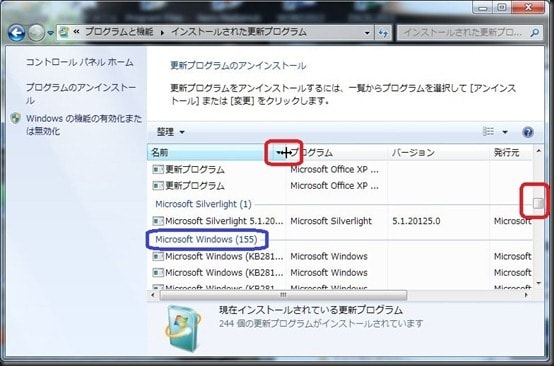
5.下の画面の表示ではもうすでにアンインストールしてしまったので「KB2823324」ではありませんが
「MicrosoftWindows(KB2823324)のセキュリティ更新プログラム」をクリックします。
番号は KB2823324 です。たぶん一番上にあると思います。
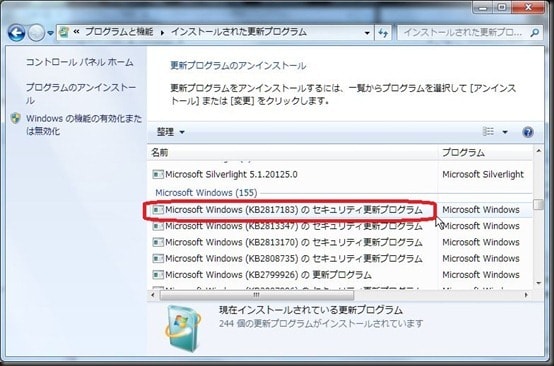
6.クリックすると「アンインストール」が表示されますのでクリックします。
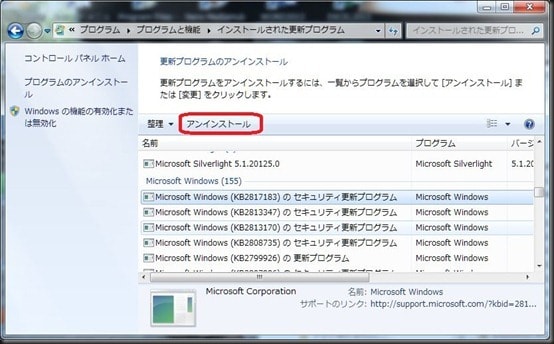
7.アンインストールの確認ダイヤログが表示されますので「はい」をクリックします。
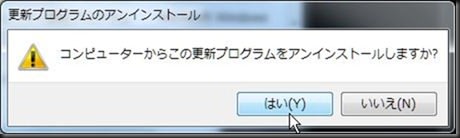
8.アンインストールが完了すると再起動がうながされますので再起動します。
以上で終了です。