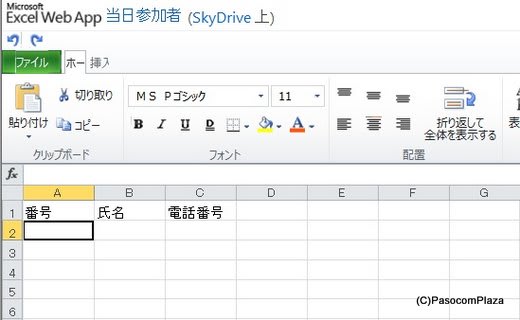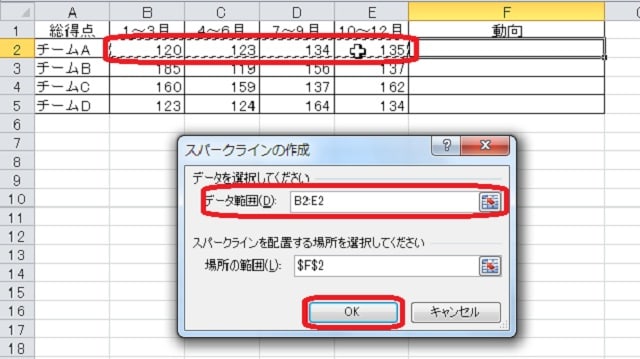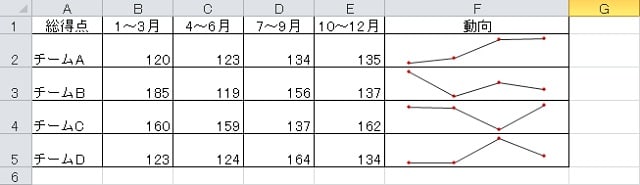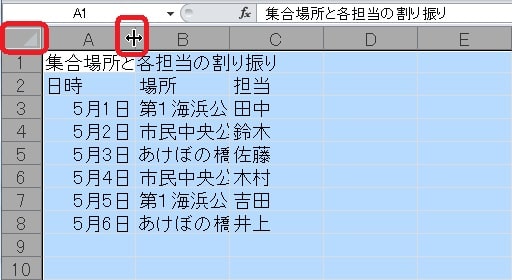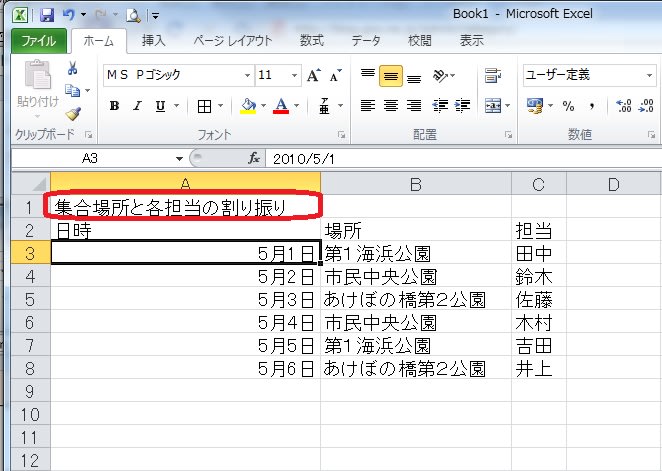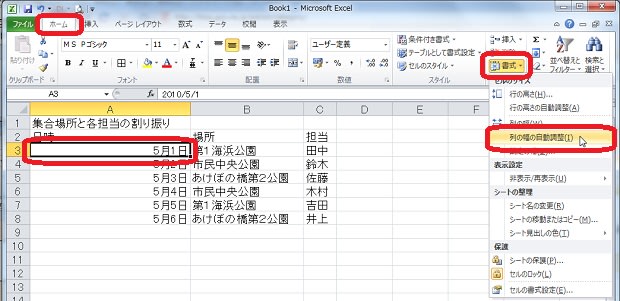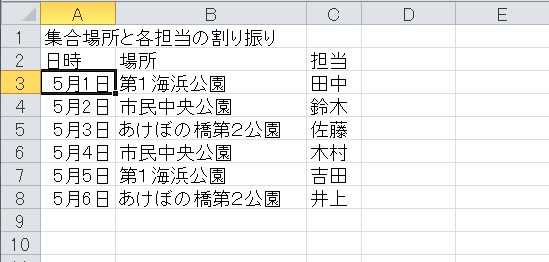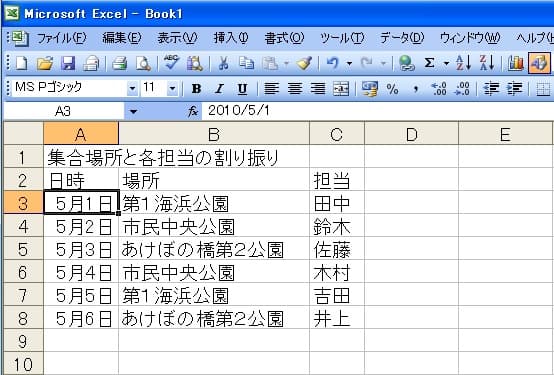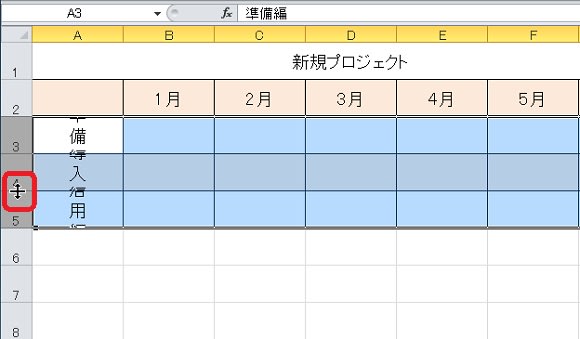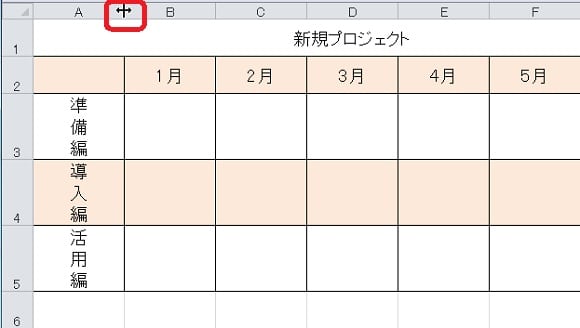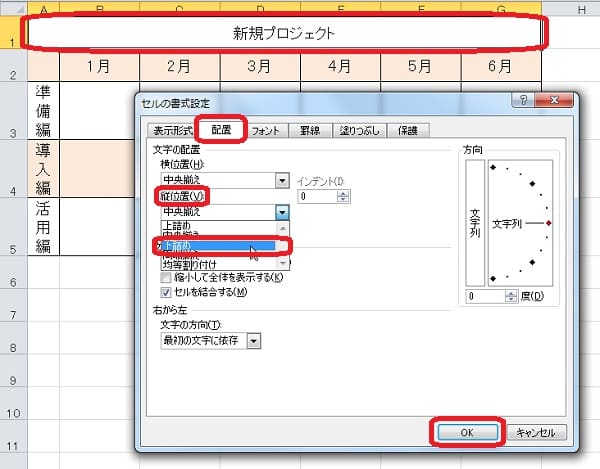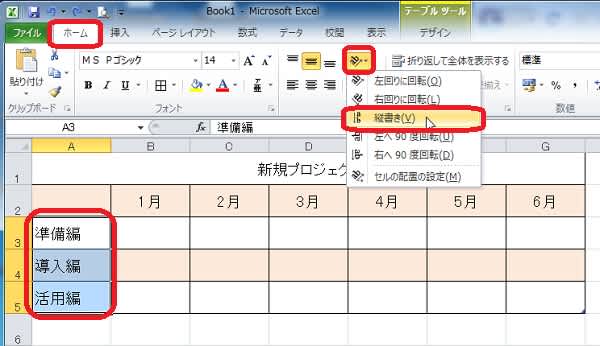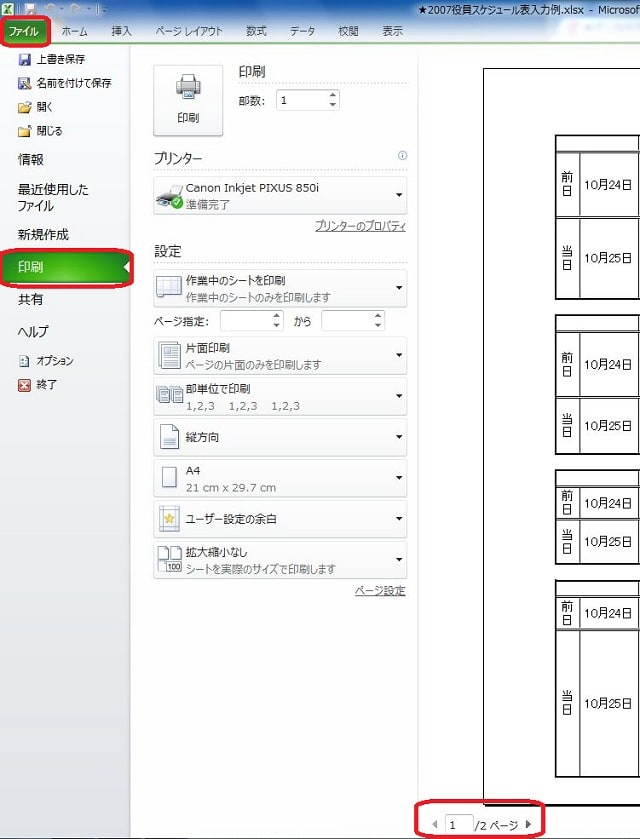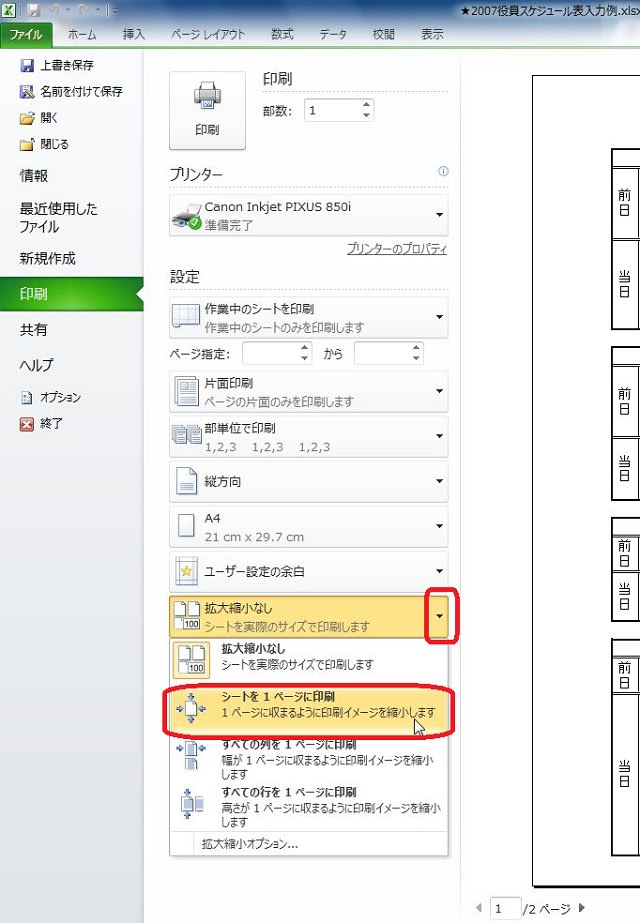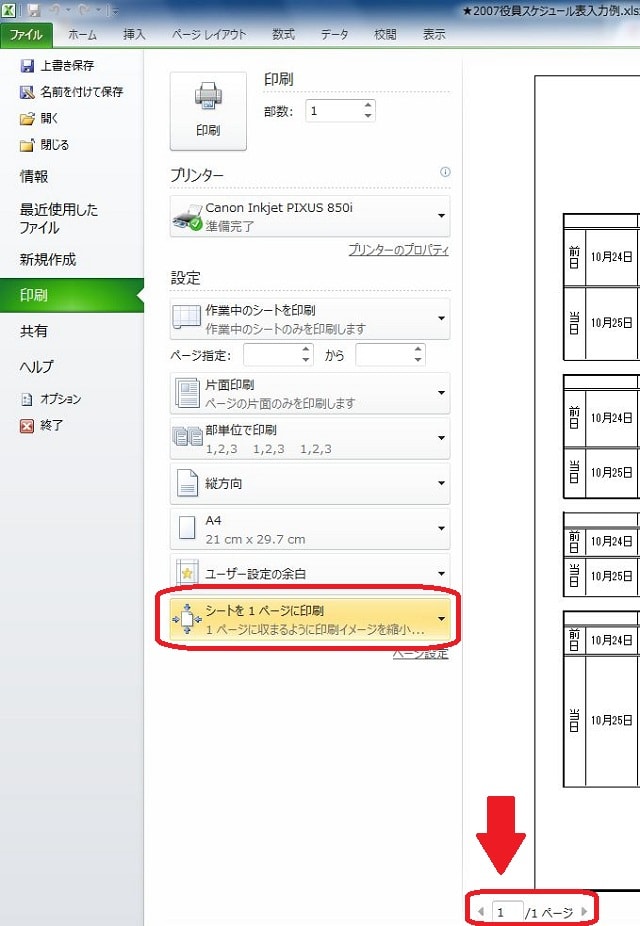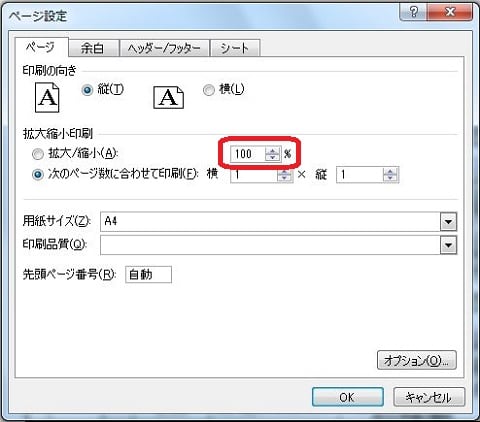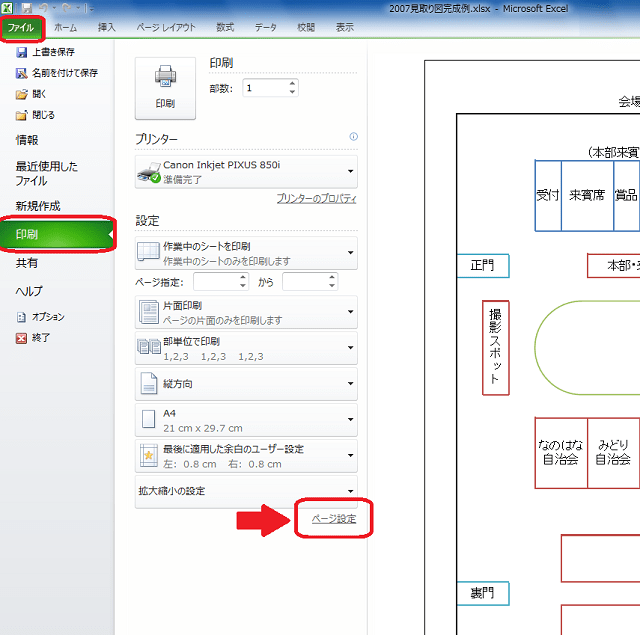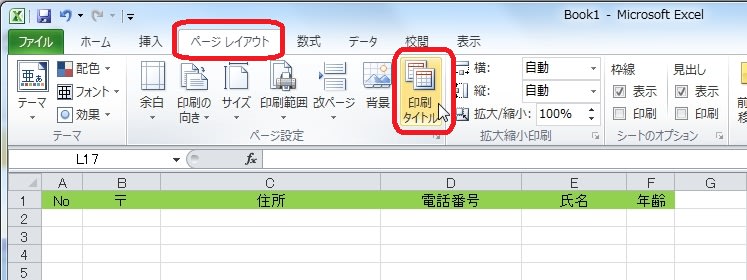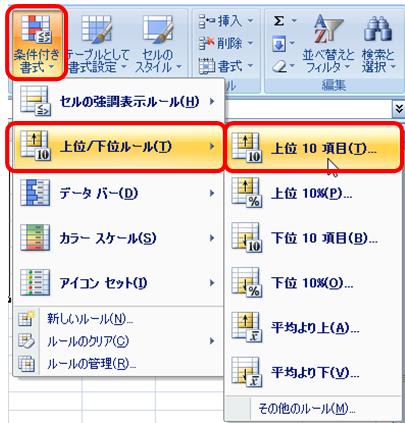エクセルでデータを作成し、それを「見える形」にするのがグラフの作成ですが
もっと簡単に、セルの中に棒グラフや折れ線グラフを作成することができるのが
Excel2010から追加された「スパークライン」という機能です。
グラフを別に1つ作るのではなくて、データのそばのセルに埋め込むタイプの
小さなグラフです。
例えばこんなデータ。
チームAからDまでの、4半期ごとの得点動向を知りたいな、という場合。
あらかじめ、「動向」という列を作っておきました。そして列幅を広めに。

ここでは、得点の動向を折れ線グラフにしてみましょう。
まず、折れ線グラフを表示させるセルを選んでおきます。ここではセル「F2」
そして挿入タブの「スパークライン」にある「折れ線」をクリックします。

スパークラインの作成というウィンドウが表示されます。
折れ線のもとになるデータを範囲選択します。
ここではAチームの得点、セルB2~E2を選択しましょう。
データ範囲に、選択したセルが表示されますので「OK」をクリックします。
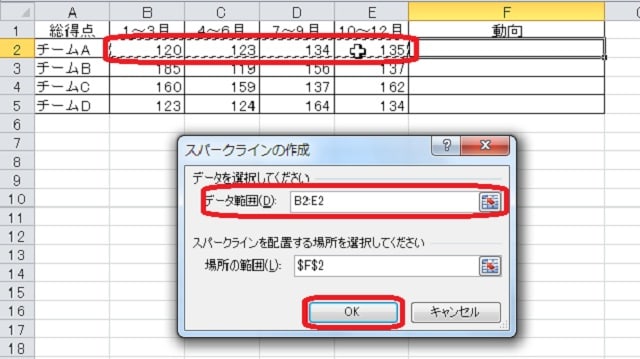
そうすると・・・セルの中に、折れ線グラフが表示されましたよ。
残りのチームの折れ線グラフは、オートフィルを使って作成します。
セルF2の右下に表示される「+」(フィルハンドル)を下までドラッグします。

折れ線だけでは、なんだかのっぺりしていますので、「マーカー」を付けてみます。
スパークラインのデザインツールの中に「マーカー」がありますので、チェックを入れます。
すると、折れ線に点がついて、見やすいですね。

さらにスパークラインのデザインツールの中の「スタイル」を使うと、折れ線の
表情を変えることができます。まだ見えていないスタイルもありますので「その他」を
クリック。

折れ線の色が黒、マーカーの色が赤のスタイルを選んでみます。

見やすくなりましたね。

さらに、行の高さをすこし変更してみましょう。
2行目から5行目、行番号で選択します。そして行番号の間にマウスポインターを合わせて
下へドラッグします。
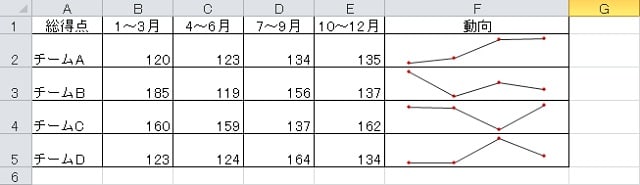
いかがでしょう。これでずっと見やすくなりましたね。
これを見ると、チームAは年末にかけて上り調子。
チームBは後半盛り返すも、ちょっとばて気味。
チームCは第3四半期に何かあった? でも後半はちゃんと復帰してます。
チームDは第3四半期の盛り上げがよかった。後半の持続力が問題ですね。
という風に、数字だけではわからない動向をつかむことができますね。

 目次はこちら
目次はこちら


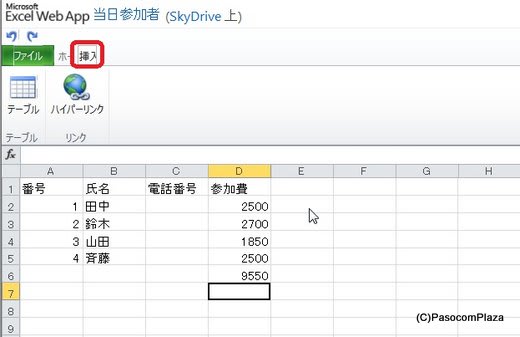
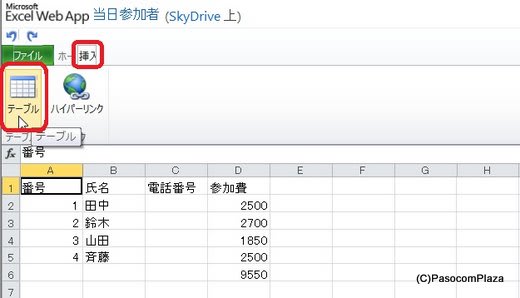
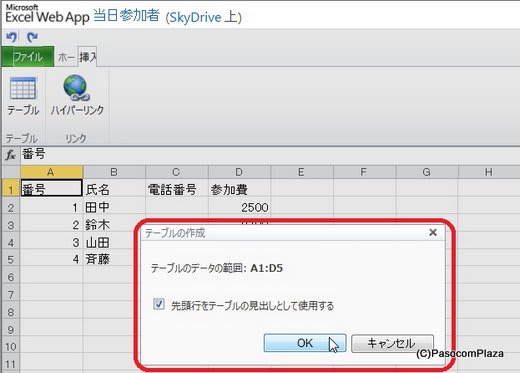
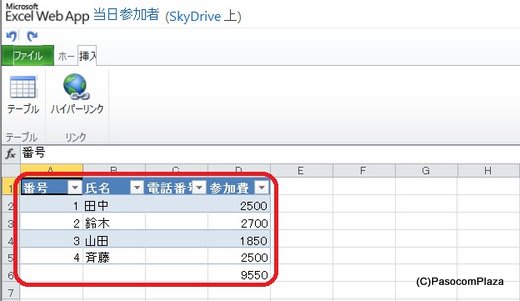


 目次はこちら
目次はこちら


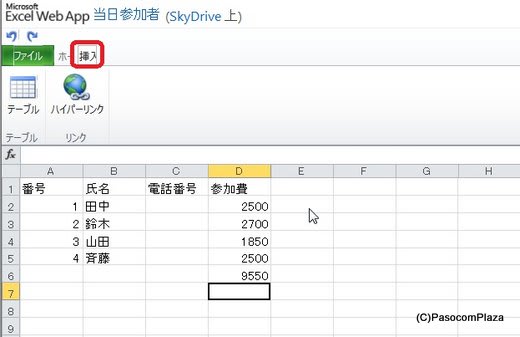
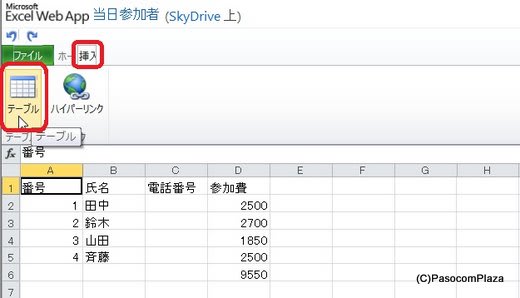
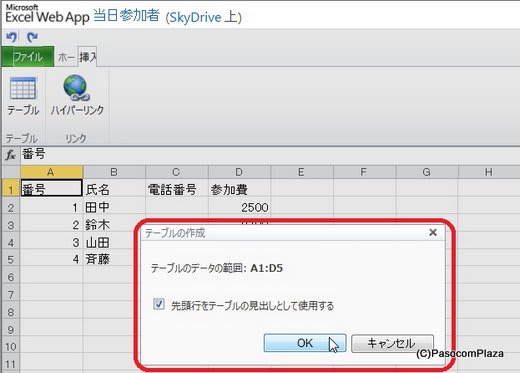
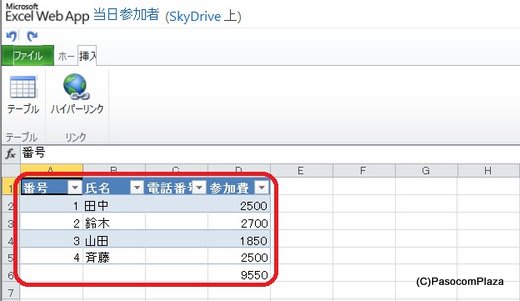


 目次はこちら
目次はこちら