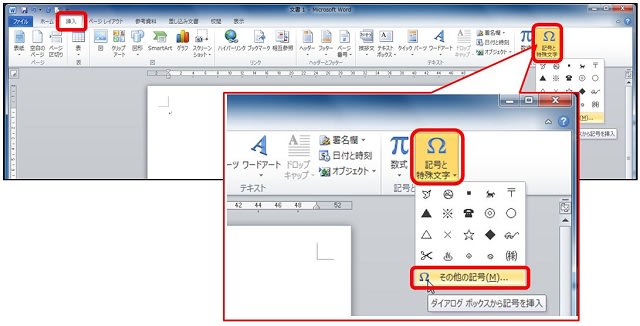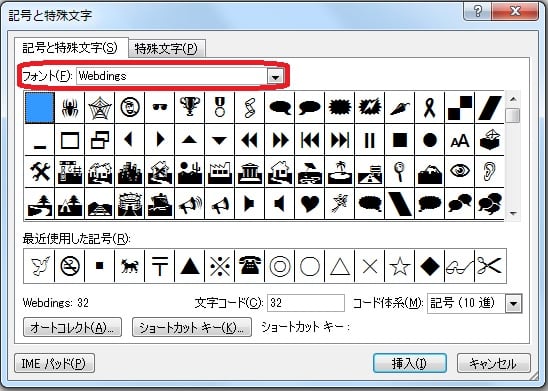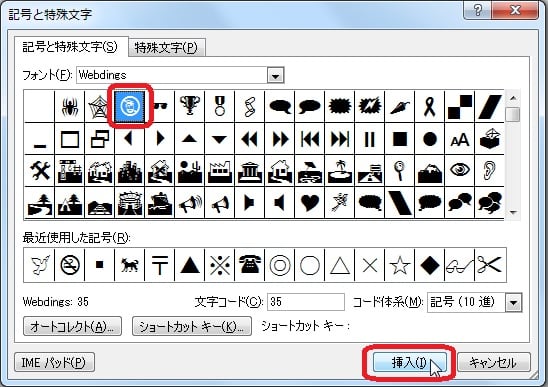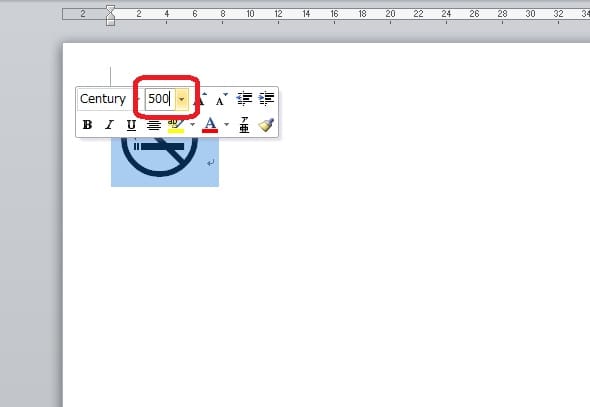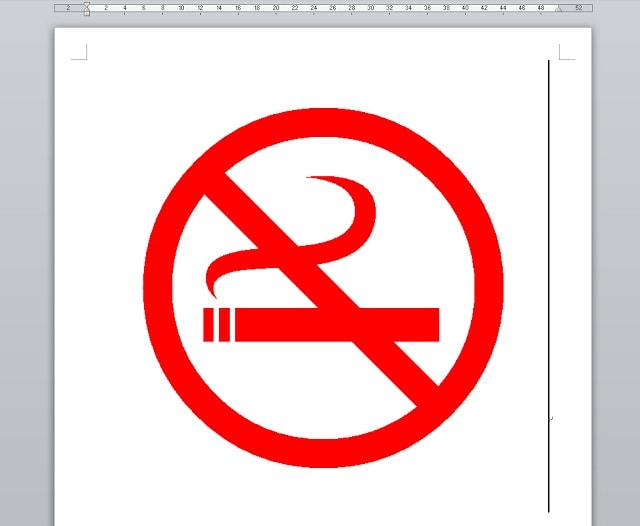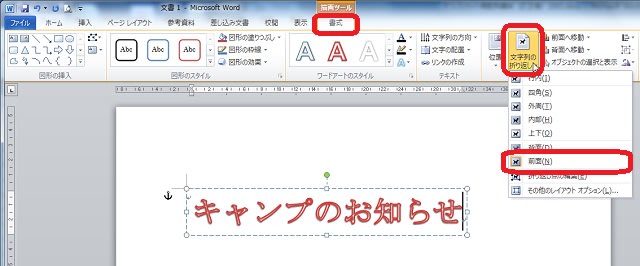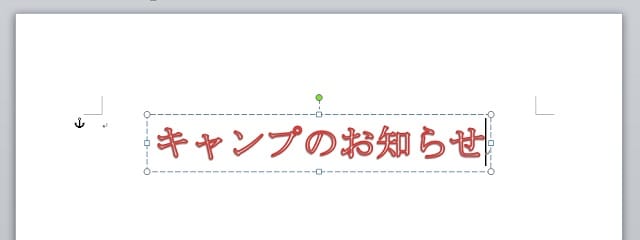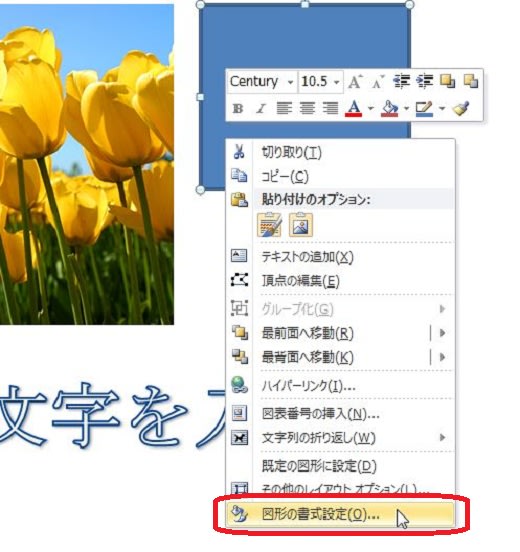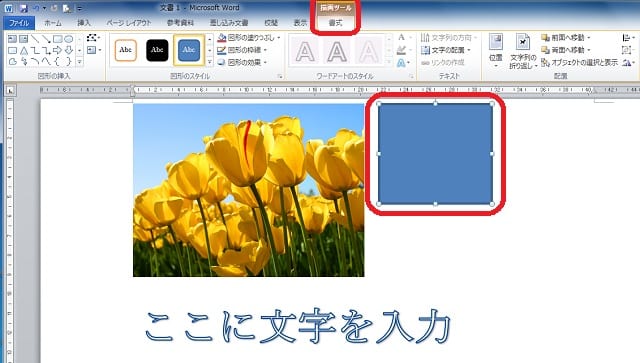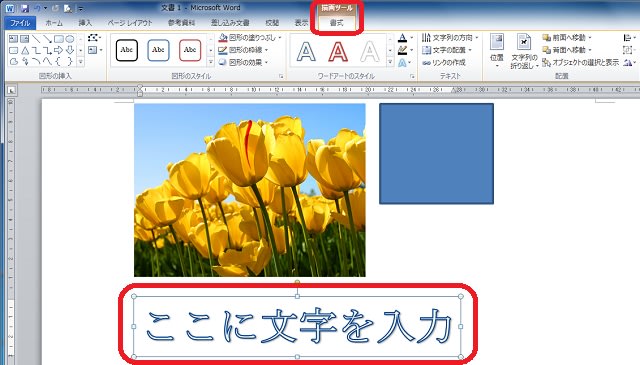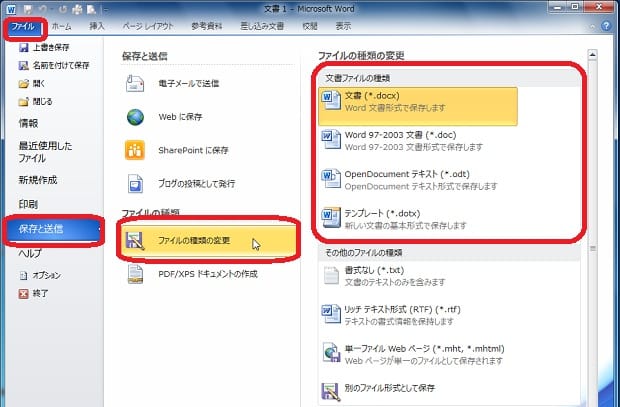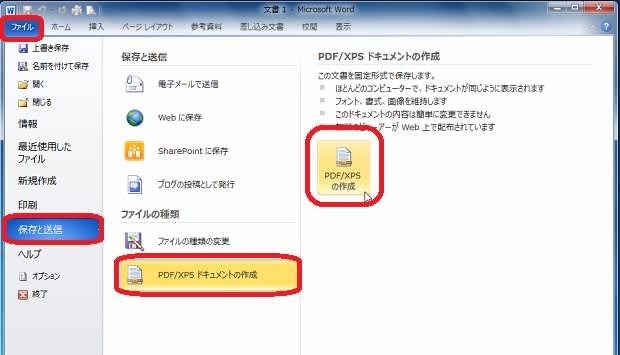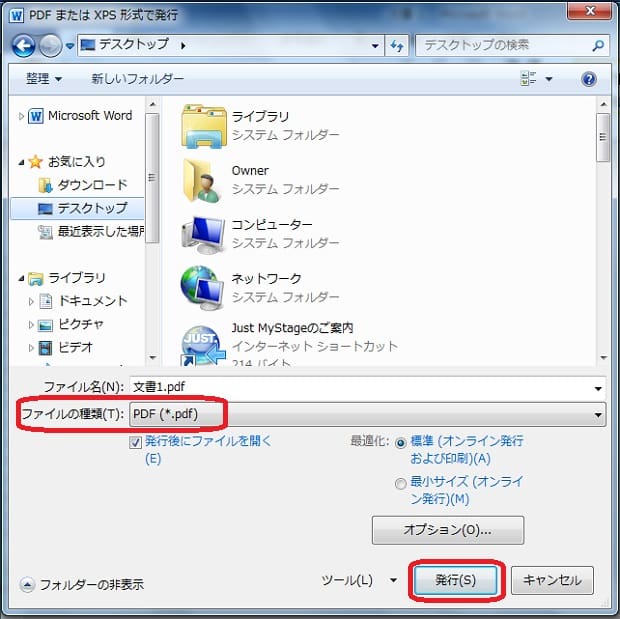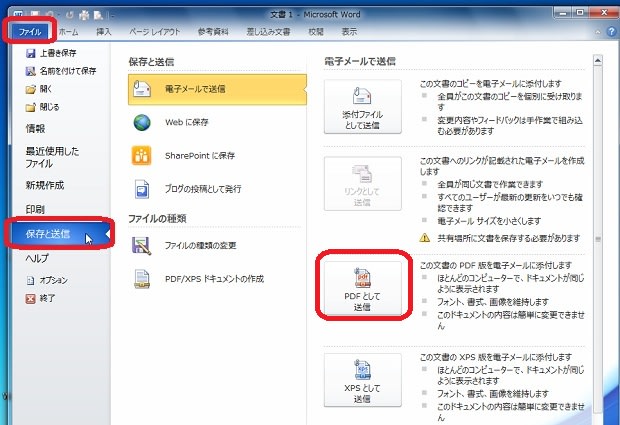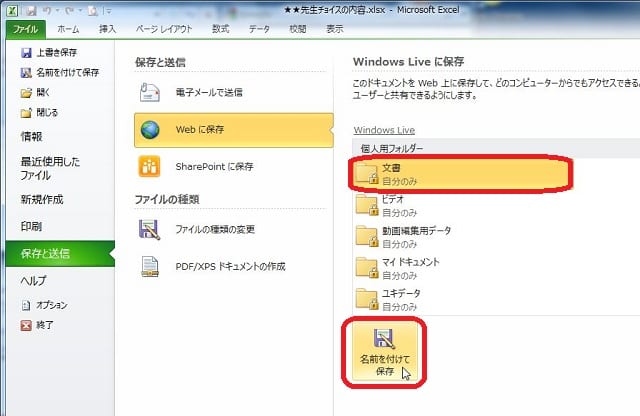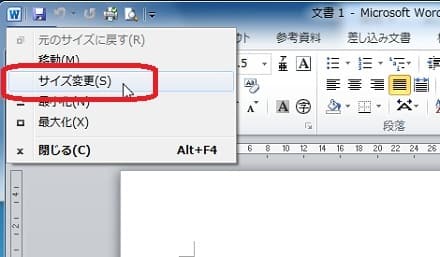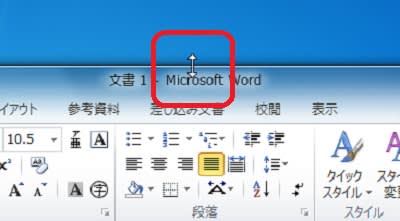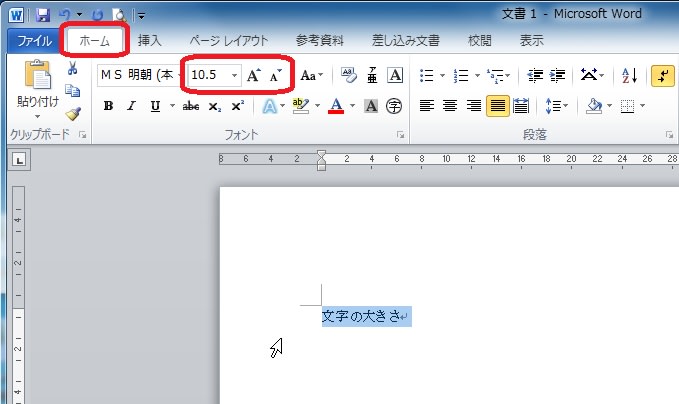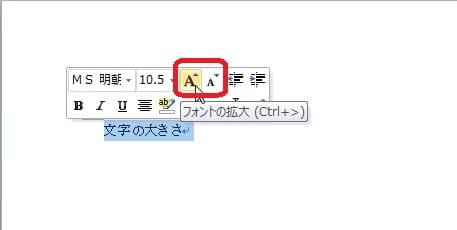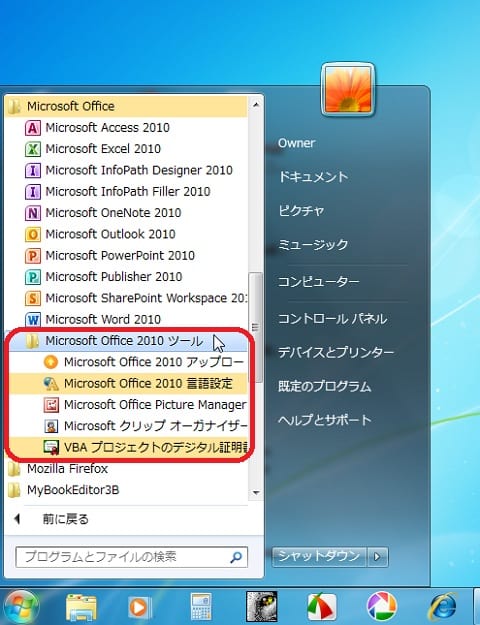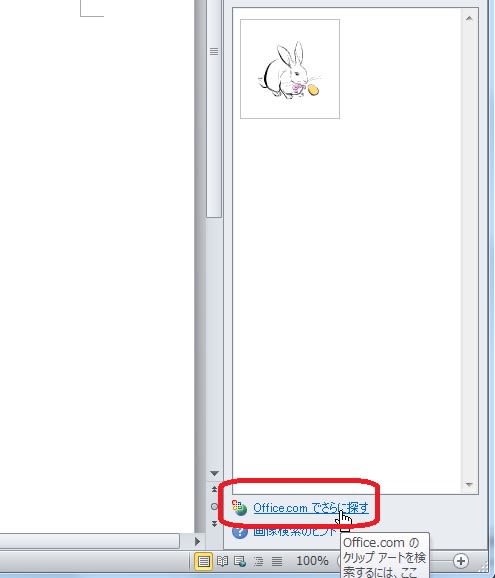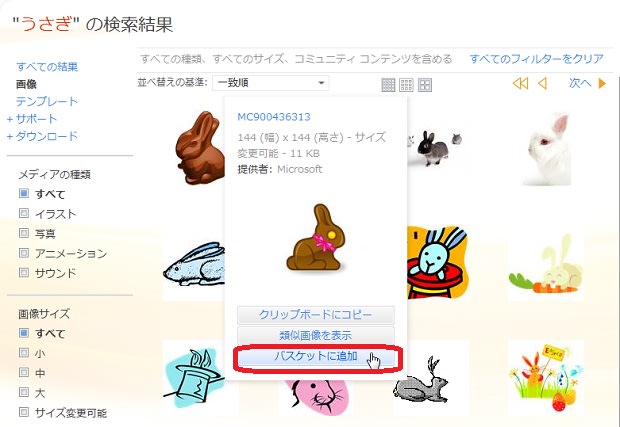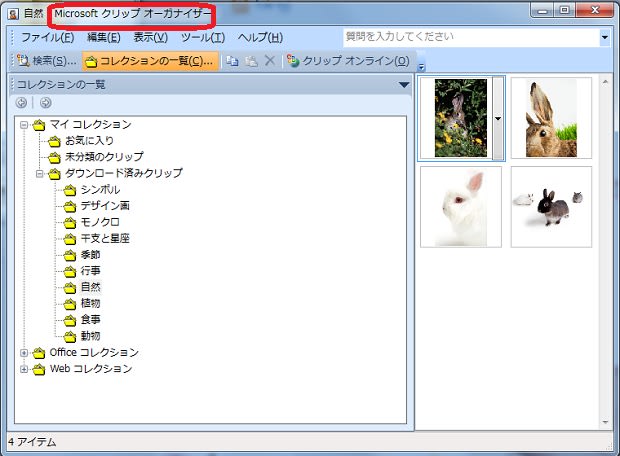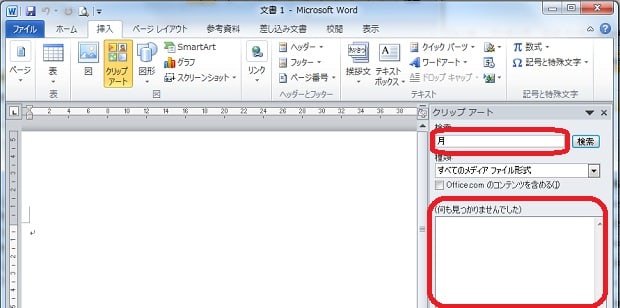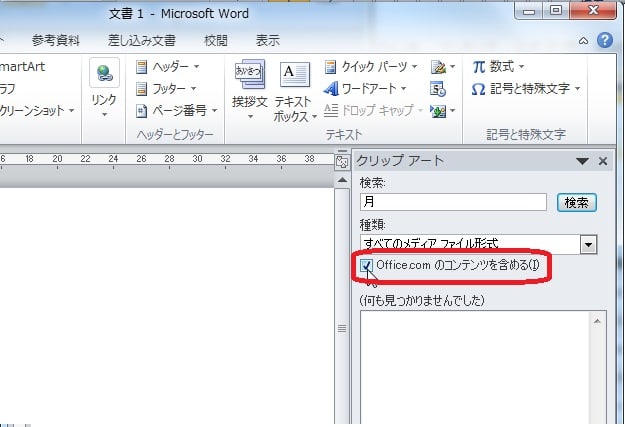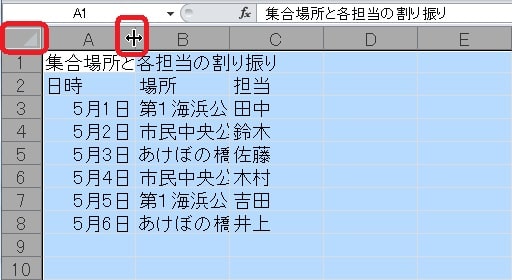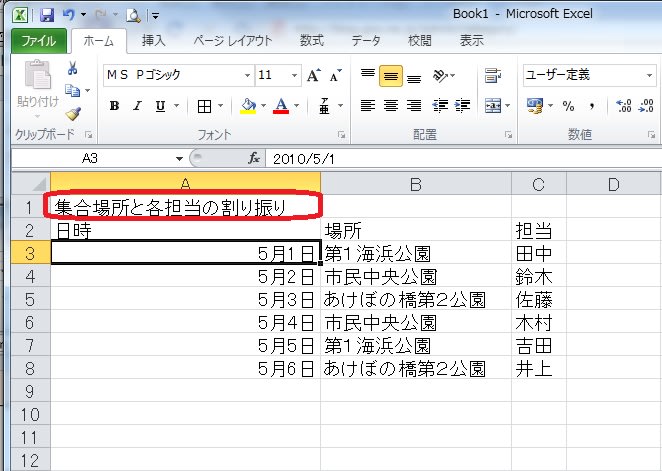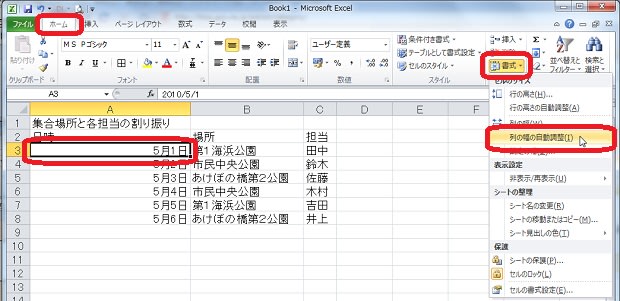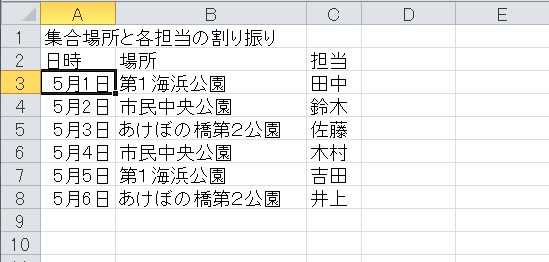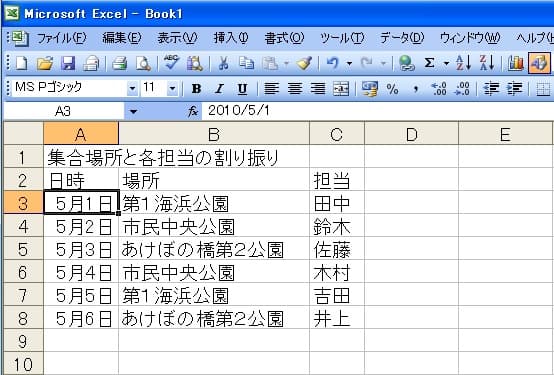小学校の息子がもらってきたプリントに、漢字テストがありました。
1度書いてしまうと次から使えないので・・・
ワードで作ってみました。母頑張る(笑)。
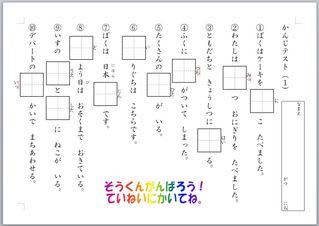
まだ読めないものもあるので、ふりがなを振ります。ルビ機能登場ですね。
ルビは、まず漢字を選択し、ホームタブの「亜」「ア」と書いてあるボタンをクリックします。
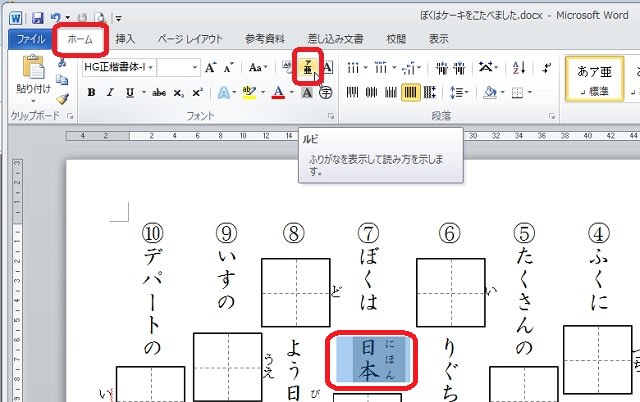
ルビの設定画面では、入力した通りにルビがふられている様子が確認できます。
この画面では、書体を何にするか、どんな配置にするか、そしてルビの大きさまでも
設定できます。子供用に、少し大きくしてみましょう。
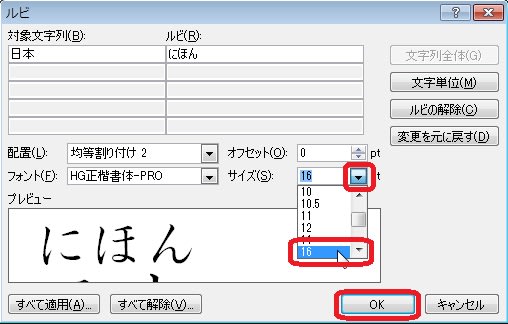
すると、こんなかんじです。
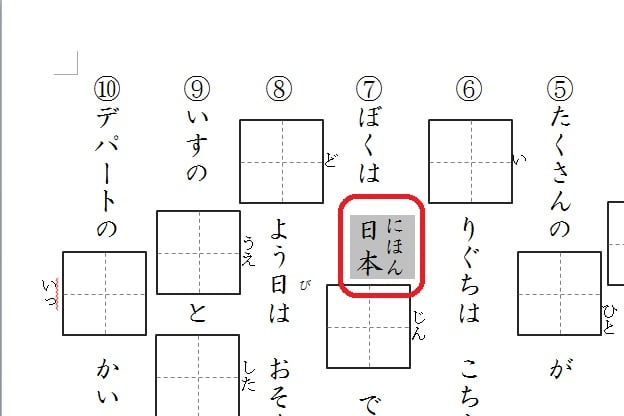
ルビは、入力した時の文字を自動的にふるので、時にはこんなことも・・・。
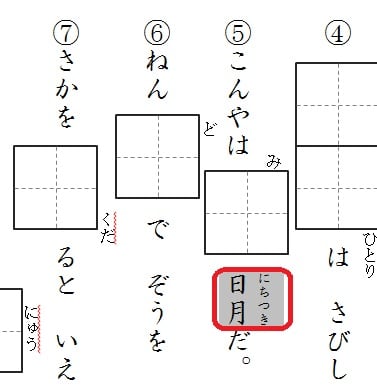
「かづき」では、変換しても出てこないので「にちつき」と入力したわけです。
でもこれではルビになりませんね。
そこでまた先ほどのルビの設定画面を表示させます。
「にちげつ」の部分を選択し、ルビのボタンをクリックします。
ルビの部分に「かづき」と入力しなおして、OKをクリックします。
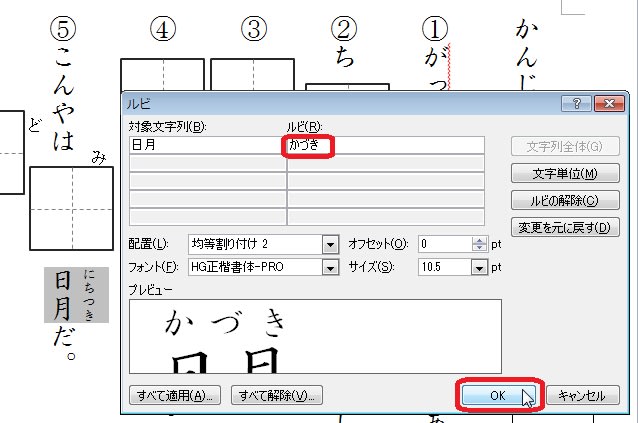
すると、この通り。
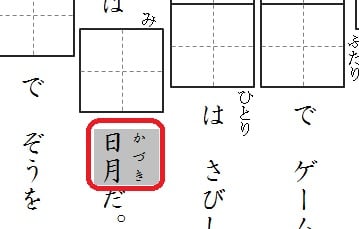
小学生は覚えなくてはいけないことがたくさんありますね。
日(にち)と読んだり、日(ひ)と読んだり。
普段何気なくやっていることでも、最初はこんな風だったのかな・・・。
昔を思い出します。

 目次はこちら
目次はこちら


1度書いてしまうと次から使えないので・・・
ワードで作ってみました。母頑張る(笑)。
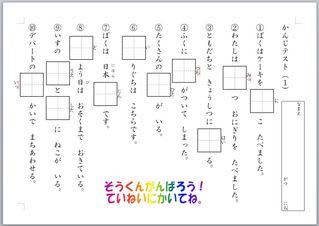
まだ読めないものもあるので、ふりがなを振ります。ルビ機能登場ですね。
ルビは、まず漢字を選択し、ホームタブの「亜」「ア」と書いてあるボタンをクリックします。
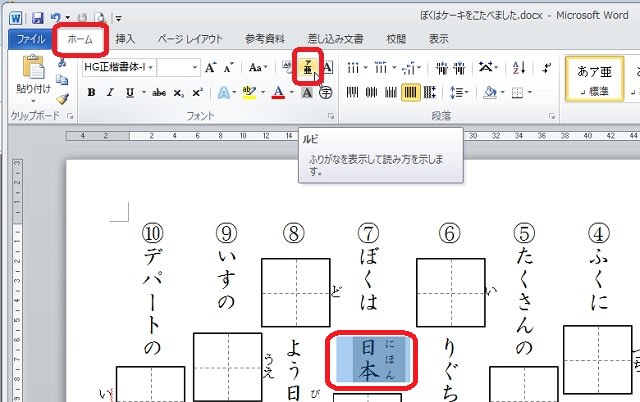
ルビの設定画面では、入力した通りにルビがふられている様子が確認できます。
この画面では、書体を何にするか、どんな配置にするか、そしてルビの大きさまでも
設定できます。子供用に、少し大きくしてみましょう。
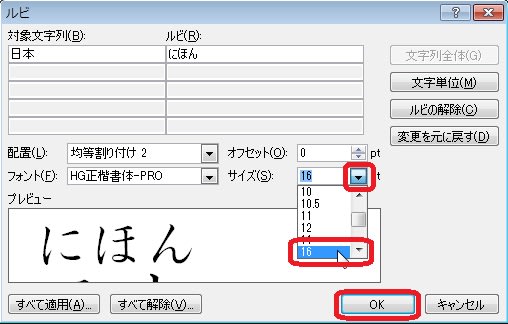
すると、こんなかんじです。
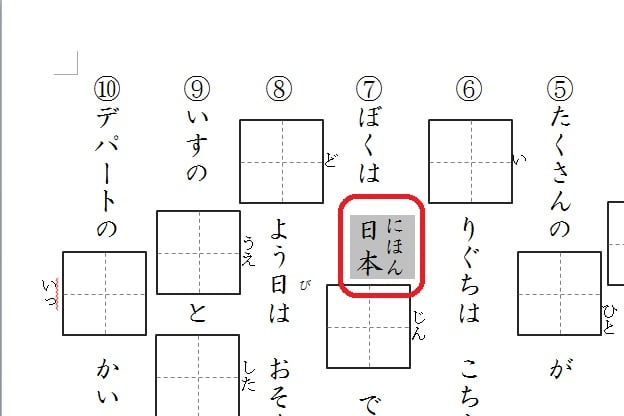
ルビは、入力した時の文字を自動的にふるので、時にはこんなことも・・・。
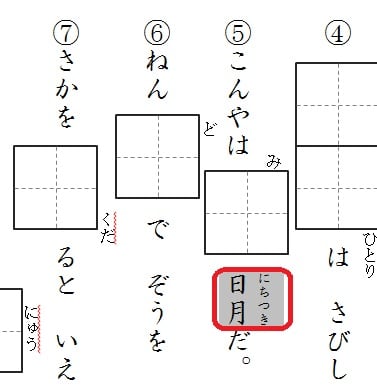
「かづき」では、変換しても出てこないので「にちつき」と入力したわけです。
でもこれではルビになりませんね。
そこでまた先ほどのルビの設定画面を表示させます。
「にちげつ」の部分を選択し、ルビのボタンをクリックします。
ルビの部分に「かづき」と入力しなおして、OKをクリックします。
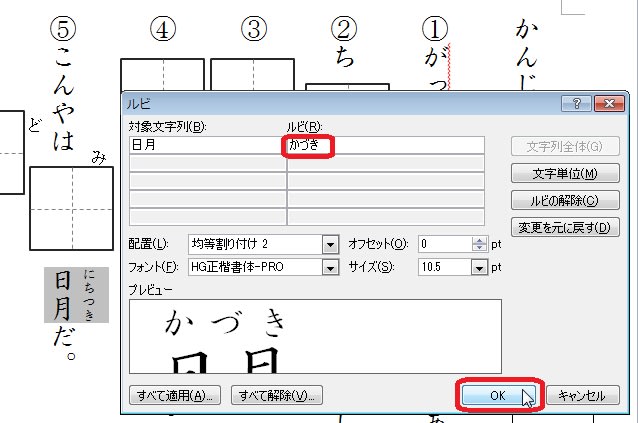
すると、この通り。
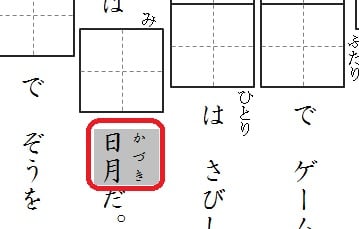
小学生は覚えなくてはいけないことがたくさんありますね。
日(にち)と読んだり、日(ひ)と読んだり。
普段何気なくやっていることでも、最初はこんな風だったのかな・・・。
昔を思い出します。

 目次はこちら
目次はこちら