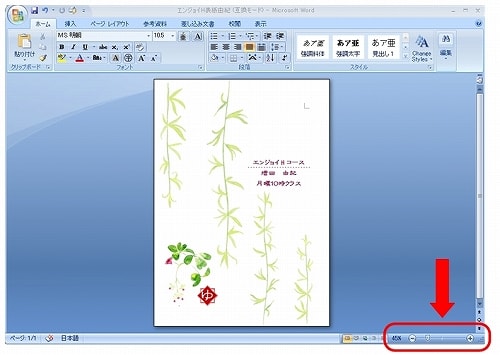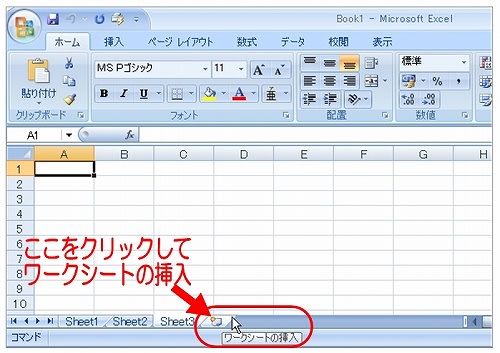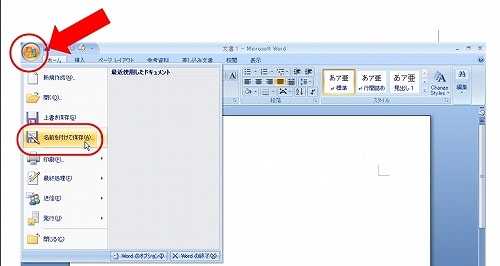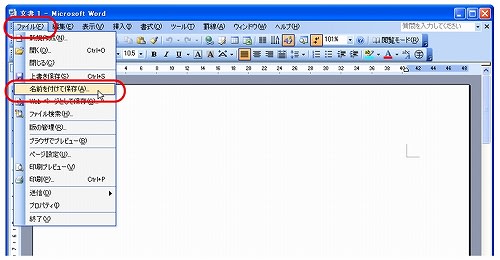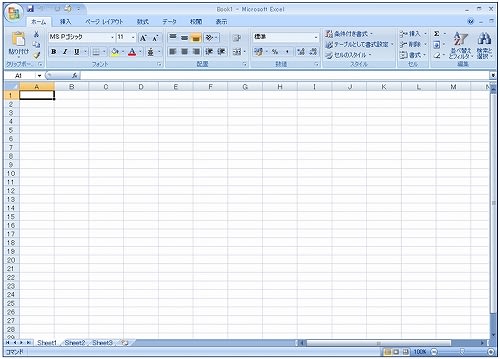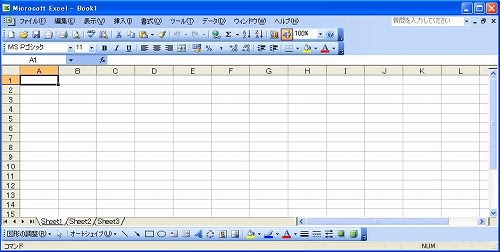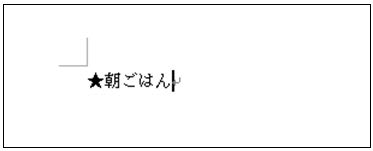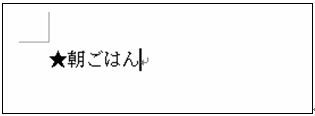試しにエクセル2003で作ったファイルを開いてみることにしました。
互換性はある、ということですから、エクセル2003で作ったものを
エクセル2007で開いても、まったく同じに見えるということでしょう。
▼Excel 2003で作ったグラフ
エンジョイコースの「円グラフを作ろう!」の授業で、エクセル2003で
作成したグラフです。

これを、エクセル2007を起動して開いてみます。
▼Excel 2007の画面で見たExcel 2003のグラフ

あら?
1)円グラフタイトルの「ストレス解消法」がずれています。
2)エクセル2003では円グラフの周りに散らした「分類名」と
「パーセントの数字」が、エクセル2007で見るとほとんど円グラフの
中に収まっています。勝手に。
もしわざわざ文字の配置を決めたグラフだったら、エクセル2007で
見るとその配置が勝手に直ってしまうということでしょうか。
それとも今はまだベータ版だからなのでしょうか。
ちなみに、エクセル2007をインストールしたパソコンだと、今までの
エクセル2003のアイコンはこのようになります。

「2003」とついているのがお分かりいただけますか?

 目次はこちら
目次はこちら

互換性はある、ということですから、エクセル2003で作ったものを
エクセル2007で開いても、まったく同じに見えるということでしょう。
▼Excel 2003で作ったグラフ
エンジョイコースの「円グラフを作ろう!」の授業で、エクセル2003で
作成したグラフです。

これを、エクセル2007を起動して開いてみます。
▼Excel 2007の画面で見たExcel 2003のグラフ

あら?
1)円グラフタイトルの「ストレス解消法」がずれています。
2)エクセル2003では円グラフの周りに散らした「分類名」と
「パーセントの数字」が、エクセル2007で見るとほとんど円グラフの
中に収まっています。勝手に。
もしわざわざ文字の配置を決めたグラフだったら、エクセル2007で
見るとその配置が勝手に直ってしまうということでしょうか。
それとも今はまだベータ版だからなのでしょうか。
ちなみに、エクセル2007をインストールしたパソコンだと、今までの
エクセル2003のアイコンはこのようになります。

「2003」とついているのがお分かりいただけますか?

 目次はこちら
目次はこちら