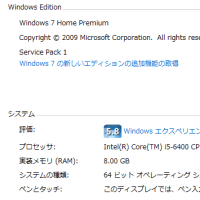#-------------------------------------------------------------------------------------------------------
#つみれランチャー デスクトップを清掃するためにツール群をランチャー化します
#後日装備で自動化の判定表示を組み込む予定です
#拡張子.pyにするとコンソール表示 拡張子pywに変更するとコンソール非表示 運用時は消す
#-------------------------------------------------------------------------------------------------------
#標準GUIライブラリをインポート tkinter as tkフォーム関連 subprocessアプリケーション実行制御ライブラリ
import tkinter as tk
import subprocess
#フォーム定義 単純にフォームを作成する 3行目がサイズ-----------------------------------------------------
root = tk.Tk()
root.title("操作パレット")
root.geometry("400x200")
#--------------------------------------------------------------------------------------------------------
#ボタン押したときの実処理
#--------------------------------------------------------------------------------------------------------
#ボタンに設定する,ボタン押すとコンソール上にプリントアウトされるユーザー操作がわかるようにテキストボックス出力される
#ボタン1つ目の処理
def push1():
print("push1")
#一行テキストボックスにも反映(確認表示
textBox.delete(0, tk.END)
textBox.insert(tk.END,"そのまま生起動")
#単純に起動する処理枠外のrは削除するとめんどーだから消さないで
subprocess.Popen(r"C:\Users\Evernote.exe")
#ボタン二つ目の処理
def push2():
print("push2")
textBox.delete(0, tk.END)
textBox.insert(tk.END,"ログインマクロ発動!!")
#単純に起動する処理ファイルも開きたいときの書き方
subprocess.Popen([r"C:\Program Files (x86)\teraterm\ttpmacro.exe",r"C:\Users\Desktop\簡易ログイン.TTL"])
#ボタン3つ目の処理
def push3():
print("push3")
textBox.delete(0, tk.END)
textBox.insert(tk.END,"短縮発動")
#単純に起動する処理 WINコマンドプロンプト活用版 端末でファイルの関連付けが終わってるの前提、DOSのstartコマンドで起動
KANILOGIN = r'C:\Users\Desktop\簡易ログイン.TTL'
subprocess.Popen(['start', KANILOGIN], shell=True)
#ボタン4つ目の処理
def push5():
print("push5")
textBox.delete(0, tk.END)
textBox.insert(tk.END,"pyスクリプト")
#同じ流れで増設は可能
#-----------------------------------------------------
#終了処理 ボタンを押したら終了して閉じる処理 sysライブラリで制御 例外処理未実装なので出力はとってない
#-----------------------------------------------------
import sys
def push4():
print("終了します")
textBox.delete(0, tk.END)
textBox.insert(tk.END,"終了します")
sys.exit()
#----------------------------------------------------------------------------------------------------------
#表示に関する処理主にボタン類
#----------------------------------------------------------------------------------------------------------
#ボタン表示を定義 comanandで機能で定義した物を呼び出す、ボタンを押すと文字列が表示される仕組み
btn1 = tk.Button(root, text="Evノート開いてみた", width="20", command=push1)
btn1.place(x=10, y=10)
btn2 = tk.Button(root, text="簡易ログイン", width="20", command=push2)
btn2.place(x=10, y=40)
btn3 = tk.Button(root, text="短縮発動ログイン", width="20", command=push3)
btn3.place(x=10, y=70)
btn5 = tk.Button(root, text="pyスクリプト", width="20", command=push5)
btn5.place(x=10, y=100)
#終了ボタンををフォームに定義---------------------------------------------------------------------
btn4 = tk.Button(root, text="人生終了", width="10", command=push4)
btn4.place(x=310, y=70)
#一行テキストボックスをフォームに定義---------------------------------------------------------------------
textBox = tk.Entry(root)
textBox.place(x=200, y=10)
# ウィジェット作成ラベル表記方法-------------------------------------------------------------------------
import tkinter
lbl = tkinter.Label(text='実行')
lbl.place(x=165, y=10)
#---------------------------------------------------------------------------------------------------------
root.mainloop()
#---------------------------------------------------------------------------------------------------------
#↓機能追加用メモ↓
#subprocess.Popen([‘explorer‘, フォルダ])を開きたいときの用例 プログラムファイルにexplorerを指定しフォルダパス
#EXCEL = r'C:\Users\Dropbox\desktop\Book1.xlsm'
#FOLDER = r'C:\Users\Dropbox\desktop'
#import subprocess
#subprocess.Popen(['start', EXCEL], shell=True)
#subprocess.Popen(['explorer', FOLDER])みたいな感じで作るとよい