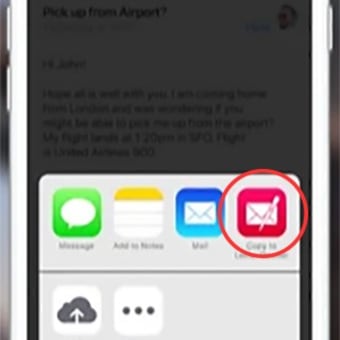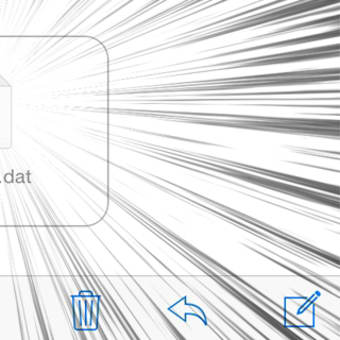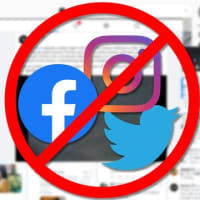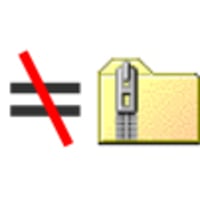どんなアプリを用意するとか、ケースをどうするかとか、その手の話なら、もっと適したブログがたくさんありますので、そちらに譲ります。
自分の場合。
iPad は、仕事に使うためのモバイルツールです。
もちろん、それ以外の用途にも積極的に使っていきたいと思いますが、基本はそこにあります。
というわけなので、まず準備しておくべき事柄というのは、もっとニッチな部分に偏ります。
ご了承ください。
さて。
まず、最初に手を付けておくべきなのは、仕事で使ってる Excel ファイルについて。
ご存知のとおり、iPad では、iWorks の iPad 版が使えます。
ちなみに有料です。
iWorks は、3 つのアプリからなるスイートですが、単体での購入も出来ます。
1 本が 1,200 円程度ですので、お手頃な価格設定となっております。
その iWorks の表計算アプリは、Numbers と言います。
Numbers は、Excel ファイルを読み込ませることが出来るので、特に時間を取られるような準備は不要です。
しかし、言うまでもありませんが、完全互換ではありません。
味も素っ気もないような、数字が並んでいるだけのファイルなら、おそらく何の問題も起こりません。
しかし、ある程度見た目や作業効率を考えて作られたファイルだと、Numbers が Excel の仕様に対応できずに、エラーを吐き出すことがあります。
Mac 用の Numbers ですら、Excel ファイルを読ませた時に、うまく読めない部分がありますので。
iPad 用だと、さらに問題が起こってくる可能性がある。
そこで、事前に Excel ファイルを Numbers 形式にして保存しておく。
そうすると、iPad 側でエラーを吐き出す可能性がグッと低くなるということです。
-----
さあ。
まずは、Mac の Numbers に Excel ファイルを読ませていきます。
とりあえず、現段階で判明している、問題点について列記しておきます。
○セル内の文字列に設定してあるインテンド設定は、読むには読みますが、Numbers 上では設定変更できなくなる。
できれば、Excel の方で、インテンド設定を設定せずに、空白スペースなどに置き換えておくのが良いようです。
○セル内に、データの入力規則を設定してある場合、Numbers はその仕様を引き継げません。
多少不便にはなりますが、手入力する必要があります。
○プリントエリアの設定には、対応できません。
もっとも、iPad でプリントすることはないと思います。
Mac の方で使う時に、要らない部分までプリントしてしまわないように。。。
○誰かに勝手に変更されないように、データ保護をかけていても、その仕様は引き継げません。
あきらめてください。
○セルに設定したポップアップアラートは、削除されます。
Numbers でも、コメントの挿入はできますので、それで代用しましょう。
○日付の表示で、元号表記には対応していません。
西暦表示で使うようにしましょう。
○マクロは、読み込めません。
もっとも、Excel 2008 でも、既にマクロ(VBA)には対応できなくなっています。
VBA は、いずれは捨てないといけないと思います。
ので、この際、思い切って捨ててしまいましょう。
以上のようなことに注意しながら、Numbers に対応した形に修正していきます。
デフォルトの状態で、最初に Excel ファイルを読ませると、上のような問題がある場合には、エラー表示が出てきます。(若干難解ではありますが)
データに問題が起きないように、気をつけて作業を進めましょう。
Excel だと、窓の下側に Sheet がタブ表示されますが、Numbers の場合は、左側に階層表示されるとか。
当然ながらメニューが違いますので、同じ処理をさせたい時に、不慣れなうちはちょっとイラっとするとか、細かい問題もありますが、このあたりは慣れの問題ですので、使い込みましょう^^
いや。
しかし。
業務上、部署内で共有しているファイルでもない限り、上のような問題点を差し置いてでも、Numbers への乗り換えも悪くないですよ、と言えるのは。
こんなことになっているから、です。

※画像クリックで、拡大表示されます。
Sheet の中の特定部分を、作業によって、右にあって欲しいとか、左にあって欲しいとか、上の方にとりあえず動かしたいとか、あると思います。
そんな時に、当該部分をマウスで範囲指定して。
範囲指定した端っこの方にマウスポインタを持っていくと、ポインタが手の形に変わって。
上のような感じで、動かすことが出来る。
マウスボタンを離すと、こうなる。

※画像クリックで、拡大表示されます。
つまり。
画面に収まりきらないほど広いエリアになっている表なんかだと。
PC のデスクトップ上で、各ファイルの窓をアッチへやったりソッチへやったりする感じで。
それぞれひと固まりの部分を、自由に動かすことができる。
iPad 版も、同様に動かせるのかどうなのかは、まだ試せる環境にありませんが。
少なくとも、デスクトップで使うとしても、Numbers は作業効率を高めてくれることが期待できます。
Mac がクラッシュした時に、Numbers 形式でバックアップ取ってあっても、他のアプリでは読めないので、意地でも自分の Mac を復旧させるしかない、とか。
業務に使うにはまだまだ不安の残る Numbers ですが。
頑張って、使ってみたいと思います。
(追記)
自分の使い込み不足で、Numbers で出来ないと思っていることが、実は出来る、ということもあろうかと思います。
先達の方、気がついた点があれば、是非コメントにてご教授いただけるとありがたいです。