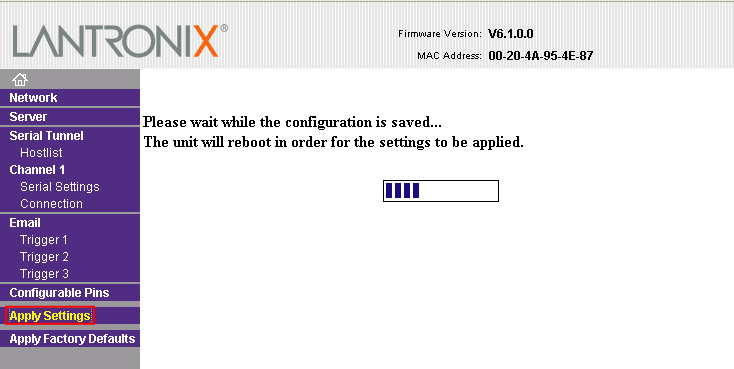翔さんのブログにも書いてありますが、
合宿のモジュール工房に向けて
XPortを動かしました。
 ●XPortを使うための準備(基盤作成)
●XPortを使うための準備(基盤作成)
まずはXPortを組み込んだ基盤を作成します。
XPortのピン配置

XPortの電源は3.3Vでないといけないので、
5Vを3.3Vに変換してあげます。(※1)
(今回はArduinoの5Vをもってきて3.3Vに変換しました)
※1 XPort-01(写真左)は電源を3.3Vに変換しないと壊れますが、
今回使用したXPort-03R(写真右)は5Vでも大丈夫みたいです。

回路図




基盤が作成できたらVCCとGNDを供給して起動させ、
LANケーブルに接続し、同じLANの中にXPortとPCを置きます。
(XPortについてるLEDがピコピコ光ったらちゃんとつながってます)
 ●XPortを使うための準備(設定)
●XPortを使うための準備(設定)
①付属のCD-ROMを入れ、「DeviceInstaller」をインストールします。
②「スタート」→「すべてのプログラム」→「Lantronix」→「DeviceInstaller」→「DeviceInstaller」で、「DeviceInstaller」を立ち上げます。
③「Assign IP」をクリックします。

④ハードウェアアドレスを入力し、「Next」をクリックします。
ハードウェアアドレスはXPortの表面に記されている、
「00-20-4A-XX-XX-XX」の番号です。


⑤「Assign a specific IP address」を選択し、「Next」をクリックします。

⑥「IP Address」を入力し、「Next」をクリックします。
今回は奥出研内で使えるIP Address「192.168.0.xxx」の中の
空いてるアドレスを調べ、指定してあげました。(xxxは0~255)(※2)

※2 空いているIPアドレスの調べ方
1.「スタート」→「ファイル名を指定して実行」を立ち上げます。
2.「cmd」と入力し、「OK」をクリックし、コマンドプロンプトを開きます。

3.「ping」の後にスペースを置き、調べたいIPアドレスを入力します。
(今回は「ping 192.168.0.150」と入力)

4.図のように、「Request timed out」と出れば、そのIPアドレスは空いています。

⑦「Assign」をクリックし、終わったら「Finish」をクリックします。

⑧メインウィンドウの「Tools」→「Ping」を開きます。

⑨さっき入力したIP Addressを入力し、「Ping」をクリックします。
文字が出てきて、終わったら「Close」をクリックして閉じます。

⑩「Web」をクリックします。

ウィンドウが出てくるので、IP Addressを再度入力します。

すると、XPortにログインして設定画面を操作できるようになります。

XPort②に続く。