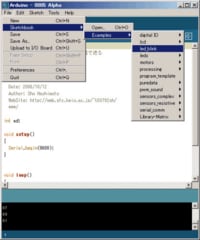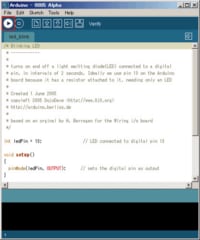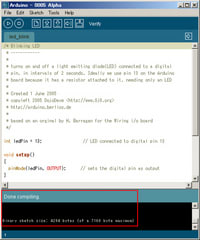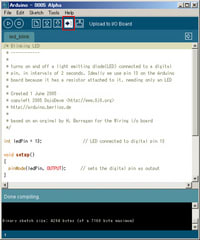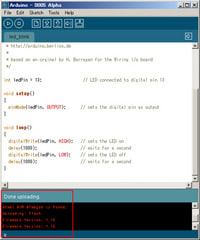インタラクションデザインの最終発表では「お絵かきセッションカフェ」をつくった。
カフェのマスターがお題(もととなるデッサン)を出し、それにお客さんがお絵かきして、1つの作品を作るというもの。

ムービー←とても重い
↓実装はテクササイズで学んだ技術を使ってこんな感じ。
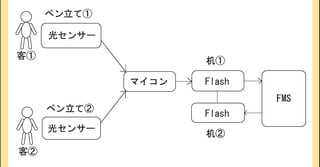
ペン立てからペンをとるとお絵かきができるようになるけど、
客①が描いてるときは客②は描けない、客②が描いてるときは客①は描けないっていうように、
順番に描いていけるようにした。

マスターがお題を出すっていうところはボタンを押すと下絵が表示される感じ。
ペン立ての中にCdsを入れ、光の量でペンが置いてあるかどうかを判別。
誰かが描いてるときだとランプ(LED)が光る。


パソコン2台をFlashMediaServer2でつなぎ、描いた絵がお互いの画面にも反映される。

絵はカフェの壁にも反映される。
↓参考にしたのは以下のページ
s.h.log
テクササイズ第6回 FlashMediaServer2
テクササイズ第9回 インタラクションのためのプロトタイプ入門
インタラクションデザイン第7回
noughts(おまけ)
↓メモ
■複数のパソコンを使ったSharedObjectの使い方
サーバーが入ってる方のPCのIP Addressを確認する
「スタート」
→「ファイル名を指定して実行」
→”cmd”と入力
→黒い画面が出てきたら”ipconfig”と入力
→IP Addressを確認
”localhost”を確認したIP Addressに書き換える。
(localhostだと自分のPC内でしか共有されない)
Special thanks はたやんさん、すがのさん、いつきさん
カフェのマスターがお題(もととなるデッサン)を出し、それにお客さんがお絵かきして、1つの作品を作るというもの。

ムービー←とても重い
↓実装はテクササイズで学んだ技術を使ってこんな感じ。
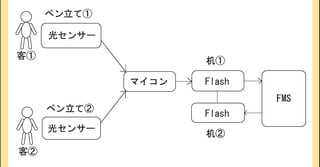
ペン立てからペンをとるとお絵かきができるようになるけど、
客①が描いてるときは客②は描けない、客②が描いてるときは客①は描けないっていうように、
順番に描いていけるようにした。

マスターがお題を出すっていうところはボタンを押すと下絵が表示される感じ。
ペン立ての中にCdsを入れ、光の量でペンが置いてあるかどうかを判別。
誰かが描いてるときだとランプ(LED)が光る。


パソコン2台をFlashMediaServer2でつなぎ、描いた絵がお互いの画面にも反映される。

絵はカフェの壁にも反映される。
↓参考にしたのは以下のページ
s.h.log
テクササイズ第6回 FlashMediaServer2
テクササイズ第9回 インタラクションのためのプロトタイプ入門
インタラクションデザイン第7回
noughts(おまけ)
↓メモ
■複数のパソコンを使ったSharedObjectの使い方
サーバーが入ってる方のPCのIP Addressを確認する
「スタート」
→「ファイル名を指定して実行」
→”cmd”と入力
→黒い画面が出てきたら”ipconfig”と入力
→IP Addressを確認
”localhost”を確認したIP Addressに書き換える。
(localhostだと自分のPC内でしか共有されない)
Special thanks はたやんさん、すがのさん、いつきさん