Windows10に最初から付属している、つまり無料で利用できる「ペイント3D」というアプリでできちゃいます。
昨日の記事は、
⇒ こちらをご覧ください。
今回は、その作成手順をご紹介します。
【第1】 背景透明画像の作成手順
1 対象の画像ファイルを右クリックし、出てくるメニュー一覧から、
「ペイント3Dで編集」をクリック
2 「ペイント3D」が起動し、ファイルが開く
3 「マジック選択」ボタンをクリック
4 画像の周辺に、白の丸ボタン計8個が出てくる
5 白の丸ボタンをドラッグして範囲を狭め、切り抜きたい部分を囲む
(切り抜きたい部分をおおまかに囲めばOK)
6 「次へ」ボタンをクリック
7 周囲が黒くなり、切り抜き対象だけが浮かび上がった状態で表示される
8 不足している領域があれば、「追加ボタン」をクリックして、その部分をなぞる
9 必要のない領域があれば、「削除ボタン」をクリックして、その部分をなぞる
(8も9も、ボタンの下にやり方がアニメーションで解説されている。)
一発で切り抜き対象が選択されていれば、8及び9の作業は不要
10 「完了」ボタンをクリック
11 これで切り抜き対象が選択された状態になっているので、
「Ctrl」+「C」の同時押しでコピー
12 Word(又はパワーポイント)を起動する
13 「Ctrl」+「V」の同時押しで貼り付け
14 Wordに切り抜かれた画像が貼り付けられる
15 画像の上で右クリックして、「図として保存」メニューをクリック
16 任意の名前を付けて、PNG(ピング)形式で保存する(初期値はPNG形式)。
これで、背景が透明の画像が作成され、背景透明のまま保存されます。
別の画像に、上記PNG(ピング)画像を貼り付けると、2つの画像が組み合わさり、合成画像などができ上ります。
なかなか、おもしろいですよ。まさに、画像加工作業ですから、熱中すると楽しめます。
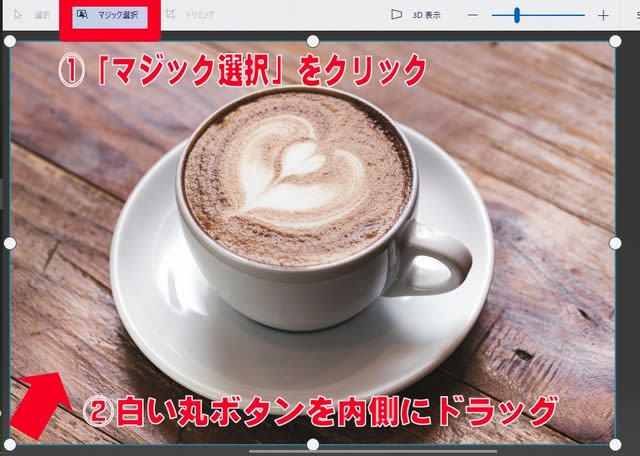
【第2】 背景透明画像としての保存の方法
上記手順中14では、わざわざ別にWordを起動して、切り抜き画像を貼り付けているのは、なぜでしょうか。それは、この方法だと、背景透過のPNG(ピング)画像の保存が、簡単にできるからです。
いったん、Wordやパワーポイントに貼り付けて、PNG形式保存という手順を踏むことになります。
それならば、Microsoft_OfficeのWordやパワーポイントがないPCの場合はどうすればよいでしょうか。
Microsoft_Officeがなくても、方法はあります。
「ペイント3D」アプリで、「透明なキャンパス」を開いて、そこに貼り付けます。その上で、PNG(ピング)形式で保存すればればOKです。これで、背景が透明のままで切り抜き画像が保存されます。
ちなみに、OfficeオンラインのWordではできないでしょうか。これでやろうとしましたが、できませんでした(結論としては、できない・・・・と、思います)。
「図として保存」のメニューがないからです。
「ペイント3D」ではない、純粋の「ペイント」に背景透明の画像を貼り付けて、PNG形式で保存するとどうなるでしょうか。PNG形式での保存自体はできます。ですが、保存されたPNG画像は、背景が白色となって、透明ではなくなります。ペイントは、透過情報の保存に対応していないためです。
以上をまとめると、作成した背景透明の画像を保存するためには、
(1) Microsoft_Officeソフトにいったん貼り付ける
(2) 「ペイント3D」で「透明なキャンパス」にいったん貼り付ける
のいずれかの作業をした上で、PNG(ピング)形式で保存する必要があるということになります。
【1】 切り抜いたコーヒー画像

【2】 合成前のフルーツ画像

【3】 1画像と2画像を合成した画像

それでは、また次の記事で。
■■■■ goosyun ■■■■

![DOS/V POWER REPORT (ドスブイパワーレポート) 2019年秋号[雑誌]](https://m.media-amazon.com/images/I/51GSjY5nu2L._SL160_.jpg)
















