これまでGoogleのChrome(クローム)ブラウザを使ってきましたが、新しいPCでは、Microsoft Edge(エッジ)を使うようになりました。
新しいPCには、クロームのインストールもしてません。最初から入っているエッジだけが入っています。
その昨日の記事は、
⇒ こちらをご覧ください。
Webブラウザを乗り換えに伴い、お気に入り(ブックマーク)データのコピーを行いました。
つまり、旧PCからクロームのブックマークデータをエクスポートして、新PCのエッジのお気に入りへインポートしました。
ちなみに、
クロームにおいては「ブックマーク」と言いますが、
一方、エッジにおいては「お気に入り」
と、呼びます。
クロームとエッジが同一のPCにインストールされており、そのクローム内のブックマークをエッジにコピー(インポート)するのは、ごく簡単です。
エッジを起動して、設定からインポートへとたどることで、データが入ってしまいます。
これに対し、データをインポートしようとするエッジが入ったPCには、クロームがインストールされていない場合もあります。この場合は、クロームからデータをエクスポートして、そのデータをいったんHTMLファイルとして保存する工程が必要です。
両者が同一PCに入っている場合に比べ、ひと手間が必要となりますが、それでも作業自体は単純です。
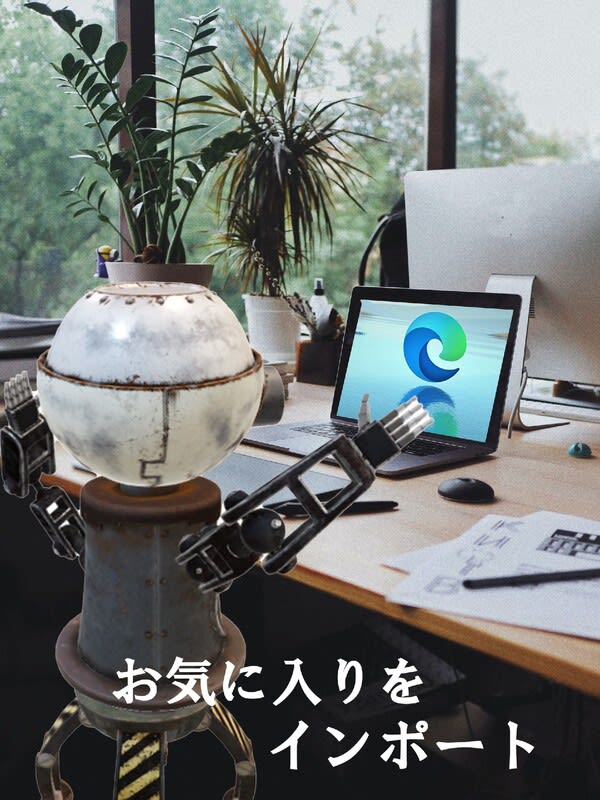
以下は、その作業手順です。
【第1】 旧PCクロームからのエクスポート
1 クロームを起動
2 クローム右上の[︙]をクリック
3 [ブックマーク]‐[ブックマークマネージャ]とたどる
4 ブックマークマネージャ右上にある[︙]をクリック
5 開くメニューの中から[ブックマークをエクスポート]をクリック
6 ブックマークのデータをHTMLファイルで保存
7 保存場所はどこでも可
(OneDriveなどが便利)
2 クローム右上の[︙]をクリック
3 [ブックマーク]‐[ブックマークマネージャ]とたどる
4 ブックマークマネージャ右上にある[︙]をクリック
5 開くメニューの中から[ブックマークをエクスポート]をクリック
6 ブックマークのデータをHTMLファイルで保存
7 保存場所はどこでも可
(OneDriveなどが便利)
【第2】 新PCエッジへのインポート
1 エッジを起動
2 右上の[…]ボタンをクリック
3 メニューの中から[設定」をクリック
4 左側に並んだメニュー中の[プロファイル]をクリック
5 [ブラウザーデータのインポート]の項目をクリック
6 [他のブラウザからインポートする]中の
[インポートする項目を選択してください]ボタンをクリック
7 [インポート元]ボックス内ドロップダウンリスト中
[お気に入りまたはブックマークのHTMLファイル]を選択
8 [ブラウザデータのインポート]画面が開く
8 [インポート元]ボックス内ドロップダウンリスト中
[お気に入りまたはブックマークのHTMLファイル]を選択
9 [ファイルの選択]ボタンをクリック
10 上記第1の作業で保存したHTMLファイルを選択してインポート
2 右上の[…]ボタンをクリック
3 メニューの中から[設定」をクリック
4 左側に並んだメニュー中の[プロファイル]をクリック
5 [ブラウザーデータのインポート]の項目をクリック
6 [他のブラウザからインポートする]中の
[インポートする項目を選択してください]ボタンをクリック
7 [インポート元]ボックス内ドロップダウンリスト中
[お気に入りまたはブックマークのHTMLファイル]を選択
8 [ブラウザデータのインポート]画面が開く
8 [インポート元]ボックス内ドロップダウンリスト中
[お気に入りまたはブックマークのHTMLファイル]を選択
9 [ファイルの選択]ボタンをクリック
10 上記第1の作業で保存したHTMLファイルを選択してインポート
いつも観るWebサイトは、お気に入り(ブックマーク)に登録しておくと、便利です。
そして、ブラウザをクロームからEdge(エッジ)に乗り換えるとき、上記の手順でお気に入りをインポートすると手軽です。
まさか、一つ一つ、最初っから登録し直すなんてことは、しませんよね。お気に入りが、わずか2つや3つ程度ならそれでもいいでしょうが。
◆ 今日もビールでお疲れさま
それでは、また次の記事で
■■■■ goosyun ■■■■














