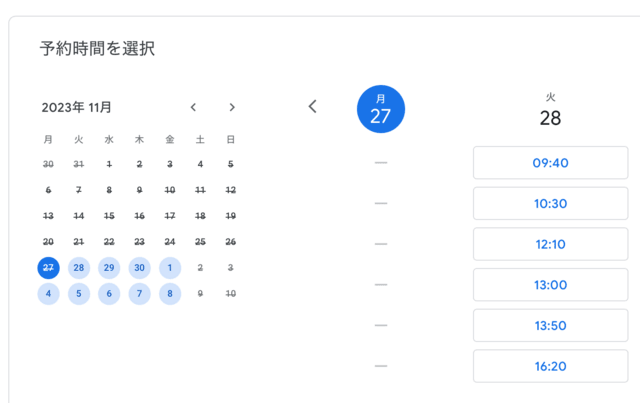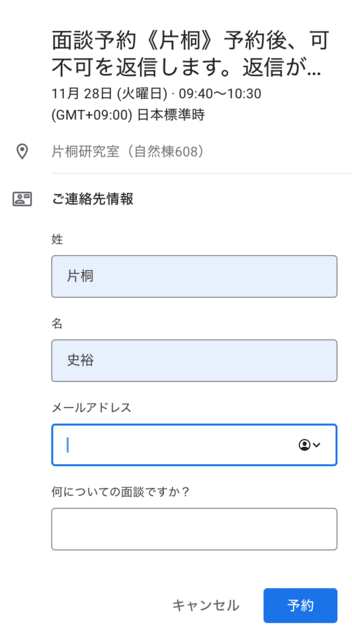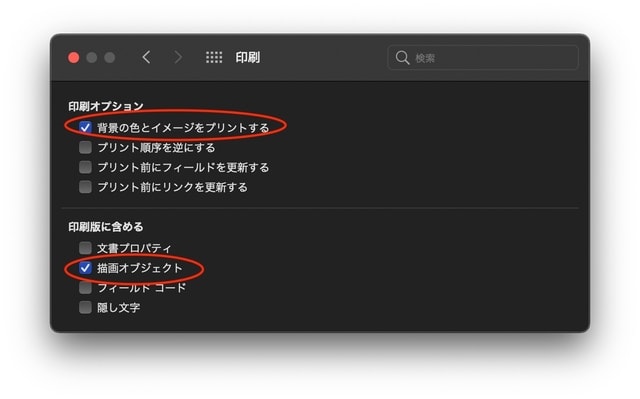iPhone11ProからiPhone16に機種変更した。
去年カミさんのiPhoneを移行したことがあるから、クイックスタートで簡単にできるとは知っている。
が、Apple Watchをどうすればいいのか?特にApple Watch内のSuicaは、なんだかデリケートらしい。ということで、以下に手順をまとめておく。
0.ケース、フィルムは使わないつもり
落として割るよ、と家族に言われるが、MagSafeのリングだけを購入する。AppleCareに入ったから、iPhoneをケースで大きくしたくないし、画面をフィルムで覆いたくない。iPhoneのガラス面の手ざわりがいちばん気持ちいいはず。
1.Apple Watch内のWalletにあるSuica、nanakoなどをiPhoneに待避する。
特にSuicaは、残高が引き継げないこともあるということを書いてあったサイトもあったので、慎重に。
他のクレジットカードは、そのままにしておいた。
2.すぐさまクイックスタートを開始する
モヤモヤしたまるい画像を旧iPhoneのカメラに写す。
※サイトを調べると旧iPhoneを最新OSにアップグレードしておくとか、書いてあるけれど、旧iPhone:OS17 新iPhone:OS18でもちゃんとクイックスタート開始して、完了してくれた。
3.eSIMに変換
旧iPhoneに刺さっているSIMカードを新iPhoneで、eSIMにするか?と聞いてきたので、OKとしてみた。
通信キャリアで設定したパスワードを入力する欄が出てきて、全く記憶にないし、パスワードを記録したところを検索しても出てこないから、諦めようかと思ったのだが、数字4桁ということなので、きっとあれだな、と思って入力したら通った。
そして、スムーズに新iPhoneにeSIMで移行されたらしい。
旧iPhoneで使っていた物理SIMは、抽斗の中にしまった。
4.新iPhoneのOSアップデートがかかり、もう一度クイックスタートを始める。
iCloud経由ではなく、旧iPhoneから直接移行にする。もしかしたら、iCloudに保存されていない細かい設定も移行してくれるのかな?と思って。そんなことはないかもしれないけれど。
5.約30分じっと待つ。
残り時間が1分になったり、2分になったりする。
完了してアイコンが並んで使えるようになっても、バックグラウンドで更新しているようだ。
6.Watchアプリを起動して、ペアリングを行う。
これもかなり時間がかかる。15〜20分位。
クレジットカードは、そのままApple Watchに残っていた。
iPhoneに待避させていたSuicaやnanacoをApple Watchに転送する。問題なく残高表示されている。
7.旧iPhoneに保存されていた写真、音楽は新iPhoneにコピーされていた。
写真はiCloud動機していたけれど、音楽はしていなかったから不安だったが、音楽は新iPhoneで再生できた。ほとんどがCDから転送したもの。しかし、今後CDから取り込むには、いろいろ設定いじらないといけないのかな?
8.LINEはログイン操作で、SNS認証が必要だが、問題なく移行。Gmailはログインするだけで大丈夫。
9.Bluetoothスピーカー、イヤフォン等は、機器によってそのまま接続出来たり、再設定しなければだったり。
AirPodsProは、何の設定もしなくても接続
別のイヤフォンのShocksは、再設定必要。他のBluetoothスピーカー等も再設定が必要。自動車のBluetooth接続は、停車中に行わなければいけないので、面倒くさかった。
10.下取り関連で、Appleよりこんなメールが来る
身元の確認を完了するため、カスタマーサービス[ 0120-993-*** ]に電話でご連絡ください。お客様にアップロードしていただいた身分証明書に記載されているお名前 / ご住所が、注文時の下取りの詳細と一致しません。
電話して、待たされて、話を聞いてみたら、どうやらマイナンバーカードをアップロードして、本人確認されたのだけれど、その後、旧iPhoneの集荷日時決定の時に、数日しか設定できず、来週の休日が設定できないから、途中でやめたせいだと分かる。つまり、手入力するべき住所等を入力していないから、「一致しません」と来たのだが、そりゃ当たり前だ。AppleカスタマーサービスのAIは、途中でやめたというのを判定してくれないらしい。
もう一度最初からやればいいということを教えてくれたのだが、そんなことで時間を取られてしまった。
マイナンバーカードを見て、その通りに住所を登録すると、すんなり通る。
11.旧iPhoneを初期化する
新iPhoneがフルで使えるようになったので、すぐに旧iPhoneを初期化した。
何ら難しいことはなく、位置情報サービスやiPhoneを探すを解除し、iCloudからログアウトして、初期化する。
何かやり残したことは無いのか?という思いはあるが、まぁ、何とかなるだろう。
12.返送する
画面のフィルムをはがして、回収業者が来るのを待つ。
旧iPhoneのみを渡す。何かに入れる必要は無い。その場で業者が梱包材にくるんで持っていく。
その後Appleからメールで下取り完了の通知が来る。状態も問題ないようで、約¥2.5Kで引き取ってもらえた。下取り額分は、当初の支払い予定額の中で既に引かれている。
13.総評
あっという間だった。手軽だった。何ら困ったことも無かった。SuicaやLINE、Apple Watch移行の不安は杞憂だった。
2年後に買い取るか、新製品にするか、ゆっくり考えよう。
14.落とし穴
使い勝手も慣れてきたと思っていたら、1つの重大事項を行っていなかった。
Microsoft authenticator の移行をしていなかった。していないから、MicrosoftのCloudサービス、その他にログインできない。これは、クイックスタートで移行できない。
やり方はこちら
スマートフォンの機種変更時は、MS Authenticator の移行をお忘れなく!|石垣比呂志@ティーケーネットサービス&新潟県ITコーディネータ協会
対象製品を購入するとApple Gift Card がもらえる Aplleの初売り、今年は何を買いましたか? 筆者は(ホームボタン&Touch ID派なので) iPhone SE3 (PRODUCT)RED...
note(ノート)
していなかったから、Microsoftクラウドサポートに接続して、問い合わせて、リセットしてもらった。ああ、大変だった。