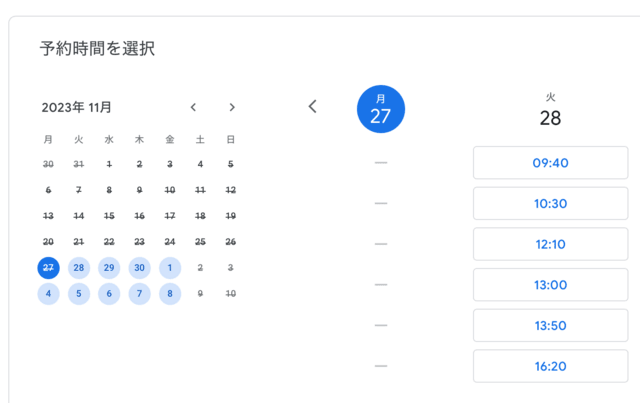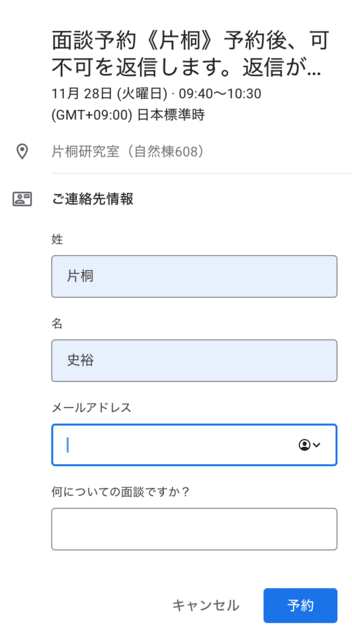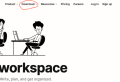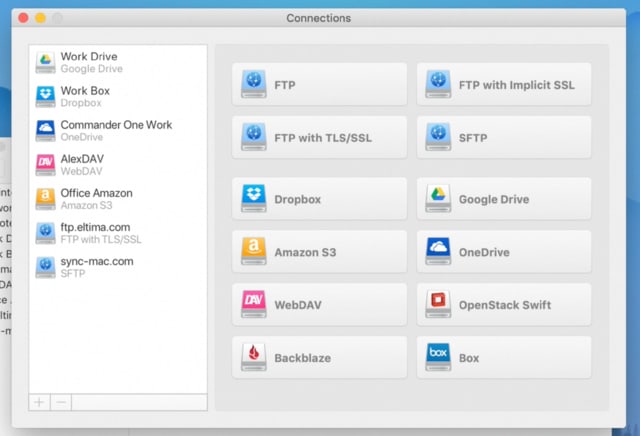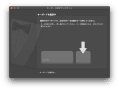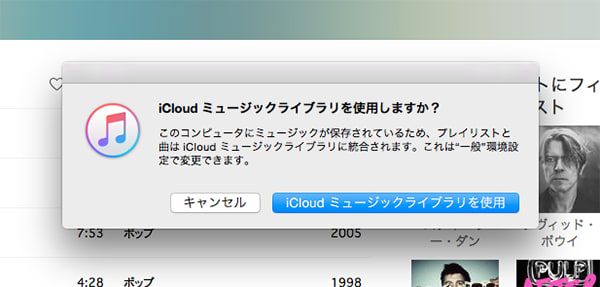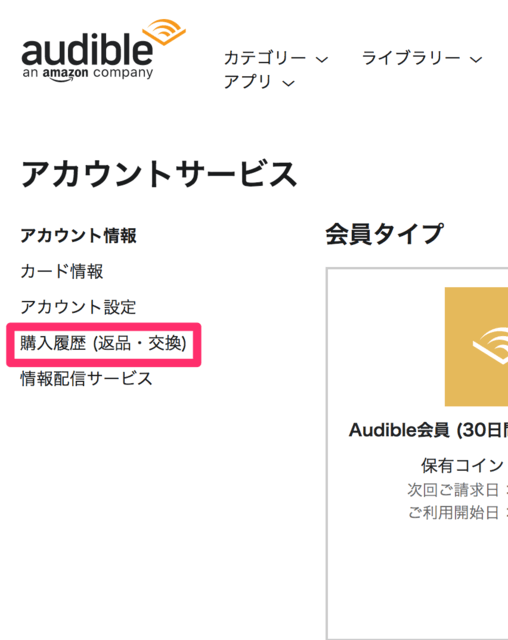「全体ゼミ」は1週間のうち授業コマとしてみんなの都合のいいコマを設定しているのだが、各ゼミ生の研究相談やら、進路相談は、「個人ゼミ」として、学生さんや私の空き時間に入れることにしている。今までは、私のスケジュールを公開して、それを閲覧して、「この時間空いていますか?」「いいですよ。」というやりとりをメールでしていた。
11月下旬は学部2年生のゼミ決定時期で、面談の問い合わせがちょいちょい来る。そうなると、「この時間空いていますか?」という問い合わせが大変だ。研究室にいるときは、Macの広い画面で確認し、返信ができるのだが、そうじゃ無い場合はiPhoneで確認して返信するという、老眼の私にとってはかなり苦労する作業となる。
ということで、Googleカレンダー予約スケジュールを導入した。Googleアカウントを持っていれば誰でも作成できる。

始めは私の個人アカウントで作成したのだが、有料アカウントでありながら、他のカレンダーの参照ができない。
予約スケジュールのいいところは、1日のうちのある時間帯(例:9:00〜17:00)を設定し、スケジュールが無いところに「面談可能時間帯」を勝手に作ってくれる。
個人アカウントで他のカレンダーができないので、大学アカウントで作成したら、簡単に私の個人アカウントのカレンダーを参照できた。なにか権限が違うのだろうか?
時間帯設定のコツ
学生さんは授業がつまっているので、自分の授業の空きコマに面談を入れてくる。だからこちらの予約時間帯もそれに合わせて設定しなければならない。2コマに渡っている面談時間帯だと、学生さんは2コマ連続で空いていないと予約ができないことになる。
だから、1つの面談時間を50分に設定し、1日の面談開始時間帯を9:40からにする。そうすると、2コマ目が10:30からとなり、これは本学の2限開始より10分遅れてのものとなる。2限が空いている学生さんは予約ができる。そして次の開始時刻は12:10となり、その次は13:00となる。13:00は3限開始時刻だ。昼休み時間帯は、「緊急用」というアナウンスをしている。
面談時間を50分にしているのは、授業1コマ90分+休み時間10分で、合計100分となり、面談時間帯を2コマ入れられるからだ。効率が良い。
Googleならではの通知機能
面談予約をする人は、希望時間帯をクリックし、必要事項を入力する。
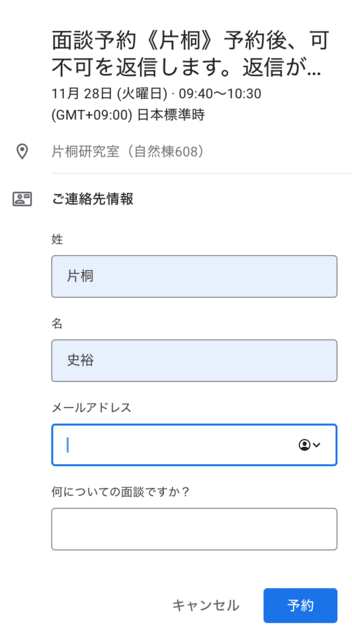
メールアドレス入力を必須としているので、予約を送信すると、通知が入力したメールアドレスに届く。大学アカウントでログインしていない場合、通知コードを入力しなければならないのだが、そうすることで、確実性が増す。
そして私のカレンダーに自動で予約が入り、そのスケジュールのコメント欄に「面談を受け付けました。」と入力して保存すると、相手にメールで通知が行き、予約完了となる。開始時刻10分前にも通知が行くようになる。これで予約忘れが防げる(はず。それでもすっぽかした学生がいたので、しばらくこの予約システム使用禁止にして、当日連絡させた。当日だったら忘れないだろうから。)。
それから素晴らしいことに、相手のGoogleカレンダーにも面談時間帯がスケジューリングされる。これで忘れない(はず。1名カレンダー機能を今まで使ったことがないという学生がいて、驚いた。1回ダブルブッキングをしてトラブった。その後Googleカレンダーを使わせた。)。
終わりに
これを導入し始めた時期に、学生さんにどんなスケジュールアプリを使っているのかを尋ねた。iPhoneのカレンダーを使っていて、不便だと言う学生さんがいた。Googleカレンダーアプリだったら、月表示でもスケジュール内容が文字で現れるよ、とアドバイスしたり、中にはスタンドアローンのスケジュールアプリを使っている人がいた。他のカレンダー情報と同期できるということさえ知らない人もいた。
学生さんは、Z世代、デジタルネイティブなんていわれているのだけれど、「これができたらいいな」ということを調べてそれが出来るアプリを導入したり、機能を使ったりということを、想像以上にしない。スマホは生活で使っているけれど、自分のニーズに合った、もっと便利になる機能を使おうとしない。
これって、学校でICTが導入されてきて、でも、なかなか使わないアラフィフ世代とそう変わらないのでは?と思ってしまう。
いやいや、もしかして、私のようにWindows3.1からPCを使い始めて、何でもデジタルでできるはず、と、いろいろ足掻いているアラ還は希有な存在なのだろうか?MacFANを毎月読んでいるなんて、周りに誰もいないからなぁ。