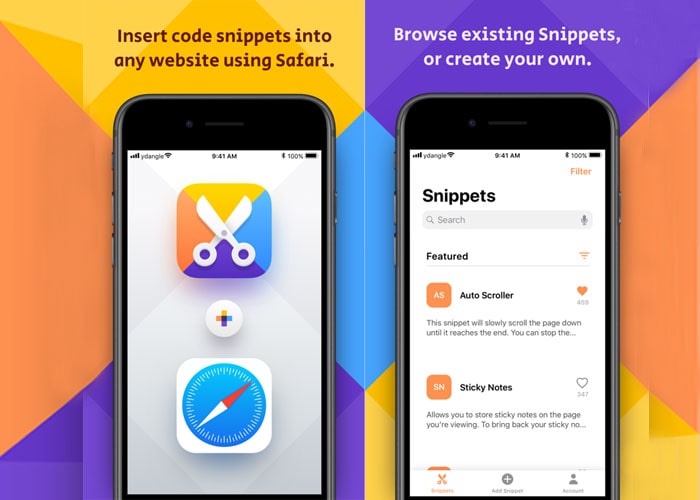Sometimes it happens to you Samsung Note 9 that the camera stop working with no reason and the message error appears like “unfortunately, the camera has stopped”. This problem always relates to the software or app crash. Here we would like to share your shortcuts to troubleshoot the issues. Hopeful, the ways we list below could be helpful to solve the problem.
1. Clear the camera app cache and data
Your camera app is overloaded with cache and junk data after a long time using it. You need to erase and clear the cache and data on your phone. Take the following steps of measurement and restart your phone afterward. Don’t worry, it won’t affect your phone original data. To do so, just follow the steps below:
Open apps tray on home screen>> open settings >> find apps and tap >> Tap Menu and tap show system apps to see preinstalled apps >> Find camera and tap >> Tap storage and select clear cache >> Tap clear data option and confirm the delete
2. Updating the latest android version and the camera app
This works especially to the third party camera App. You may try this way if you are using the third party camera. Sometimes the android version may affect the issue of camera, so updating to the latest system version may be effective for fixing the camera issue.
To update the android version, just follow the steps below:
Open Settings >> Scroll down and software updates >> Select download and install >> Find if OTA update is available. If so, update phone will start the download automatically
To update the camera App, just Select apps from home screen >> Select settings >> Find your third party app >> Select and update it
3. Rebooting the phone in safe mode
To reboot the phone safe mode will allow you to disable the third-party apps, and this will crash the camera app and fix the camera issue somehow.
To run safe mode on an Android phone, follow the steps here: Turn off your phone >> Press and hold the power key until you see the phone model on your phone screen >> When appearing Samsung logo, release the power key >> Immediately press and hold the volume down key after releasing the power key until mobile finishes restarting >> On the safe mode screen appearance in the bottom left corner, release the volume down key.
Now try to use the Samsung Note 5 camera by taking pictures or videos. If the issue is not resolved, try our next solution.
4. Resetting your phone
This is the last and ultimate solution to your camera problem. However, before resetting your phone completely, it is recommended to take a backup of your important data and apps.
To reset your phone, follow the steps here: Turn off the phone >> Press and hold the volume up key and Bixby key, then press and hold the power key >> on the display of logo release all keys >> Press volume key several times >> select ‘wipe data/factory reset’ by volume keys and press power key >> select ‘yes—delete all user data’ and press the power key
The four solutions above are fast and effective to fix your Samsung Galaxy Note 9 camera issues. You may try the steps if you happen to face the problems on your phone. If the camera problems still exist after you try, we suggest you go to the repair shop to tear down the phone and check the camera. Besides, you may also go to our shop for some Samsung Galaxy Note 9 LCD display screen if you are considering to replace the camera.