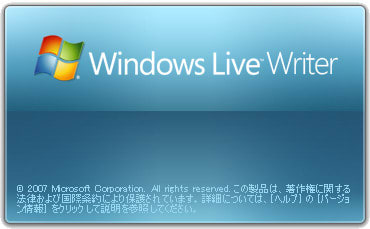
すっかりご無沙汰でしたが、超久しぶりの更新第1弾は最近話題になっている「Windows Live Writer」です。
Windows Live Writerはマイクロソフトがフリーで提供しているブログ専用ソフトウェアで、同社のブログサービスである「Windows Live スペース」だけでなく、APIさえ対応していればブログサービスを問わない仕様になっています。
Webブラウザでブログを作成する場合と異なり、ローカルPC上で作成することになるのでWebブラウザのエラーや操作を誤って投稿前にせっかく書いた文章が消えてしまうといった悲しい出来事に遭遇する機会が少なくなるのがこの手のソフトウェアを利用する最大のメリットかもしれません。
gooブログ専用として「goo RSSリーダー」というソフトウェアにも同様の機能が含まれており、専用だけあってgooブログ特有の機能に対応しているという点ではこちらの方が優れているとは思いますが、使いやすさは安定性やユーザーインターフェイスなど好みがあるので、まずは話題のWindows Live Writerを使い倒してgoo REEリーダーと比較してみたいと思います。
なにはともあれ、Windows Live Writerにgooブログ用の設定があらかじめ用意されているわけではないので投稿するためには手動で設定する必要があります。
最低限必要な設定/手順は以下の通りになります。
- gooブログの[設定メニュー] → [ユーザー設定] → [ブログライター機能(XML-RPC)]を”使用する”に変更しパスワード(gooログイン時と異なっていてもOKですが同じ方がラク)を設定(入力)する。
- Windows Live Writerの「ブログアカウントの追加」ウィザード(※初回起動時は自動的に開始されるのでその場合は最初に「ブログを持っている」にして[次へ]をクリック)で「ブログ種類の選択」を”他のブログサービス”に変更し[次へ]をクリックする。
- 「ブログのホームページとログイン」の「ブログホームページのURL」に自分のブログURL(例:http://blog.goo.ne.jp/digital_bach/)とユーザ名、パスワードをそれぞれ入力し[次へ]をクリックする。
- 「プロバイダの選択」の「使用するブログの種類」を”Movable Type API”に変更し、「ブログのリモート投稿URL」に”http://blog.goo.ne.jp/xmlrpc.php”と入力し[次へ]をクリックする。
- しばらくすると、「仮の記事の作成を有効にしますか?」という ダイアログが表示されるので”はい”をクリックする。(この機能を使用しないなら”いいえ”でOK)
- さらにしばらくすると、「ブログ構成の完了」と表示されるので[完了]をクリックする。
ということで、これからしばらくはWindows Live Writerを使って投稿してみたいと思います。(この記事はWindows Live Writerで投稿しました)















